僕のところに届いた時点でアップデートができたので、初回起動時にはアップデートを実施しておいた方が無難です。
Osmo Mobile 2のアップデート方法はWifi(スマホのネット接続)が推奨
 初回起動したらたったのワンステップでオズモ2のUpdateは完了します。
初回起動したらたったのワンステップでオズモ2のUpdateは完了します。
初回起動したらカメラモードから戻るだけでアップデート開始
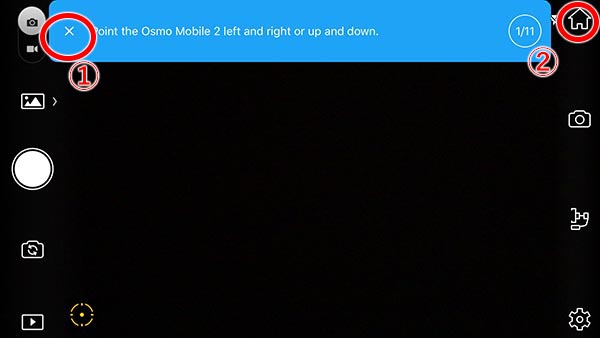 カメラ表示の画面丈夫に英語でチュートリアルが表示しているので、①のバツ印をたっぷし、その後右上の②ホームボタンをタップします。 この時点では初回起動後なのでwifi環境にいると思いますが、もしもwifiネット環境がない場合は自宅や無料wifiがある場所でUpdateしてください。
カメラ表示の画面丈夫に英語でチュートリアルが表示しているので、①のバツ印をたっぷし、その後右上の②ホームボタンをタップします。 この時点では初回起動後なのでwifi環境にいると思いますが、もしもwifiネット環境がない場合は自宅や無料wifiがある場所でUpdateしてください。  ホームボタンを押すとDJI GOのホーム画面上部に「ファームウェアを更新できます!」と表示されるので、表示部分をタップします。
ホームボタンを押すとDJI GOのホーム画面上部に「ファームウェアを更新できます!」と表示されるので、表示部分をタップします。 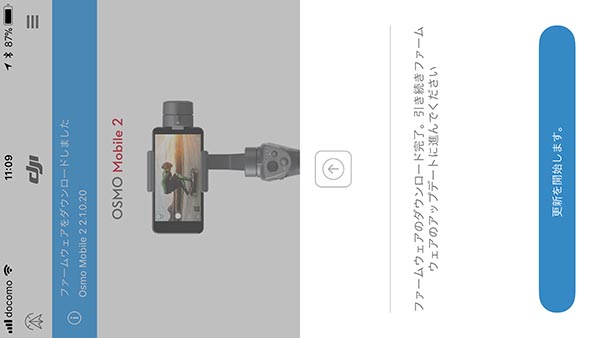 新しいファームのダウンロードが完了したら「更新を開始します」をタップ
新しいファームのダウンロードが完了したら「更新を開始します」をタップ  しばらくすると上記のような画面に切り替わりアップデートが完了します。完了ボタンを押すとホーム画面に戻りオズモ2のコントロールを開始できる状態になります。
しばらくすると上記のような画面に切り替わりアップデートが完了します。完了ボタンを押すとホーム画面に戻りオズモ2のコントロールを開始できる状態になります。  この画面(オズモ2のホーム画面)まで戻ったら「カメラ」ボタンを押せばカメラコントロールを開始できます。
この画面(オズモ2のホーム画面)まで戻ったら「カメラ」ボタンを押せばカメラコントロールを開始できます。
はじめてでも映画のような動画が撮れる!
購入して思ったのが「スマホとは思えないいい感じの動画が撮影できる」でした。まるで映画のワンシーンを自分で撮影しているかのような錯覚におちいりましたw https://youtu.be/nRZvgWN9Fi8 こちらの動画はAdobe Premiere Proでホラー映画風に色味などを調整しています。以前はPremiere Elementsを使用していたんですが、現在はPremiere Proで編集作業などもしています。Proバージョンのほうが動きも軽いしカンタンにプロっぽい動画が作れるのでちょうほうしています。
結局買って良かった
DJIからメールが送られてきて少し悩みましたが、買ってみて思ったのが「これなら誰でも映画みたいに動画が撮れるのでは。。。」でしたwなにげなく撮影した動画がまるで映画のような雰囲気になるんです。

