前回までの内容で動画を編集したら、こんどは映像として書き出しをしていきましょう。いまは誰でも動画を作成し、ネットで公開できるからYoutbeに適した状態で書き出せるようにしていきます。うまい具合に注目されれば、もしかしたら副業として収益化できるかもしれませんからね!
DaVinci ResolveでYoutubeに適した状態で書き出す方法
最近の動画編集ソフトでは、TwitterやInstagramなどのSNSに適した形式で書き出すことができるようになっている。このページでは動画共有サイトのYoutubeに適した動画として書き出す方法を解説していく。
Youtubeアカウントを登録し、ダビンチにアクセス権を付与すれば直接書き出せますが、まずは書き出し設定などから解説し、アカウントの登録は後半に書いていきます。
編集が終わったらレンダリング用の設定をしていく
書き出し用のワークスペースである「デリバー」パージを使い、ビデオ編集した映像の書き出し設定と、ビデオファイルとして保存するためのレンダリングを行っていきます。最初にやることは書き出し設定からですね。

カットページからクイック書き出しなどもできますが、詳しく設定していきたいのでワークスペースを「デリバー」にしておきます。デリバーページでは各種SNSに適した設定を、ある程度は自動でやてってくれますが、自身で設定のいみなどがわかるようにしておいたほうがいいです。

デリバーの左上にレンダー設定があり、このウィンドウで書き出し設定をしていくことになる。
今回はYoutubeに合わせた設定をするので、ますは「Youtube」と書かれたアイコンをクリックしてください。その後に動画ファイル名や保存場所など設定し、実際にレンダリングを行っていきます。
- 名称:動画を保存するときのファイル名
- 保存先:コンピュータ内のフォルダを指定
- 解像度:フルHDや4Kで設定
- フォーマット:YoutubeであればMP4で問題ない
- ビデオコーデック:H.264のままでOK
- オーディオ:心配なら全タイムライントラックを選択
- オーディオコーデック:AACで問題ない
- データ焼き付け:そのままでOK
Youtubeにアップするだけなら、あまり変更する必要もないですが、最初は不安に感じるでしょうから、簡単に書き出し設定を書いておきました。上記のとおりにすればYoutubeにアップしても問題ない動画に仕上がります。
終わったら「レンダーキューに追加」ボタンを押し、保存する動画をレンダリングする準備をしておきましょう。
レンダーキューを実際にレンダリングしていく
書き出し設定をすませ、レンダーキューを入れただけでは書き出しは行われません。レンダーキューボタンを押しのちに、レンダリングをしなければ一生かかっても動画として日の目をみることはありません。(蛇足)
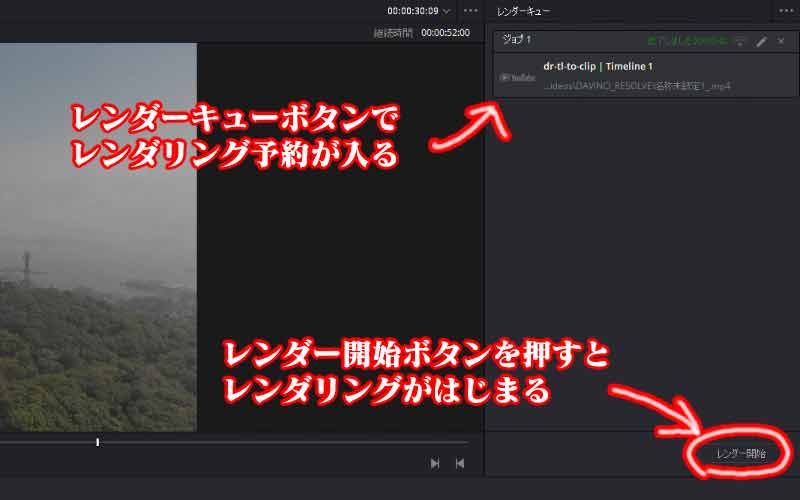
レンダーキューのボタンを押すと、画面右側のれんだーキューパネルに書き出し動画が登録される。登録されたキューをクリックし、すぐ下にあるレンダー開始ボタンを押すことでレンダリングが開始される。
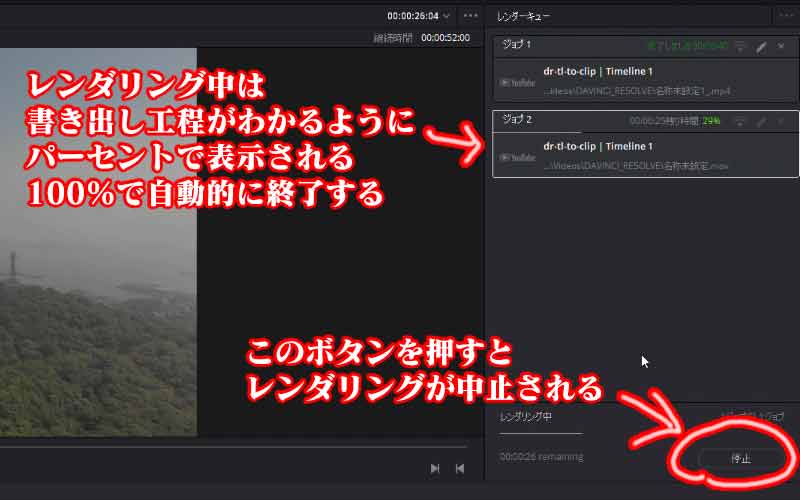
レンダリング中には、書き出し中の動画がわかるようになっていて、書き出し工程が何パーセント終わったか(プログレスバー)もひと目でわかるようになっている。書き出しメーターが100%になれば終了で、保存先に選んでいたフォルダに自動的にファイルが作成されている。
出来上がった動画ファイルは、Youtubeにアップするのに適したフォーマットになっているので、そのままYoutubeサイトにアップロードできます。動画の公開設定をすれば晴れてYoutuberの誕生となる。
レンダリングオプションで楽をする
先程までの内容でYoutube用の動画を書き出せますが、さらに便利にするためダビンチにYoutubeアカウントを登録し、ダビンチから直接動画をアップロードできるよに設定しておきましょう。最初はふつうに書き出し、レンダリングした映像を確認してからのほうがいいですが、慣れてくれば時短になるので覚えておくと楽できますよ!
DaVinci ResolveにYoutubeを登録し直接アップロードする
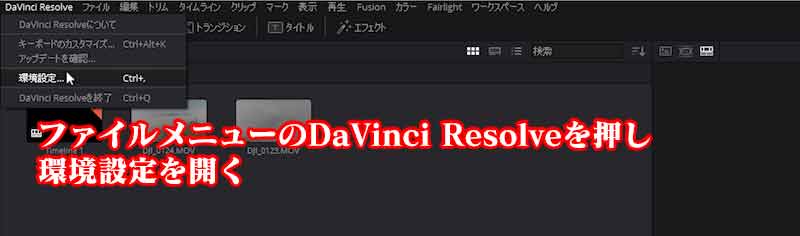
ダビンチのウィンドウ上部にあるメニューから、「DaVinci Resolve」→「環境設定」を開く。
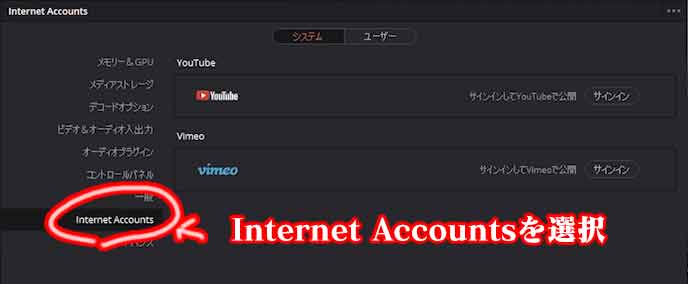
環境設定にある「Internet Accounts」を選択し、出てきたメニューからYoutubeアカウントにサインインします。もしInternet Accountsが表示されない場合は、上部にある「システム」と書いてあるところをクリックし、環境設定の表示を変えれば表示されると思います。
アカウントの作成に関しては、くわしく解説しているサイトがあるので、紹介しておきます。
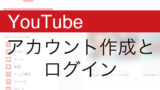
検索すれば出てくるような内容ですが、画像つきでわかりやすく解説されている。
クイックエクスポートでお手軽書き出し
Ver.16から登場したカットページでは、クイックエクスポートを使い書き出し設定をせずにレンダリングできるようになった。このクイックエクスポートは、レンダリング用のデリバーページを開かなくとも書き出せるため、編集の確認などにも利用できそうです。

まずはカットページに(ワークスペース)移動し、ウィンドウ右上にあるクイックエクスポートをクリック。
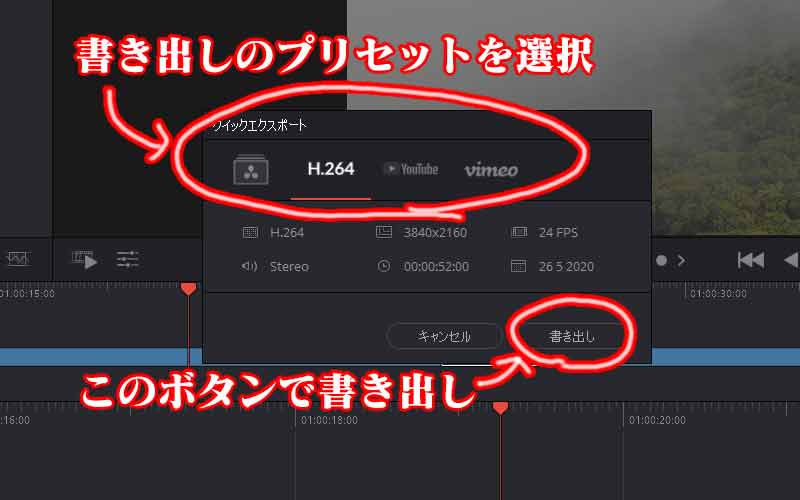
クイックエクスポートをクリックし、出てきたダイアログでプリセットを選びます。デリバーページでプリセットを保存し、クイックエクスポートに登録すると、このダイアログに表示させられる。登録方法はのちほど説明するので、このまま先に進めます。
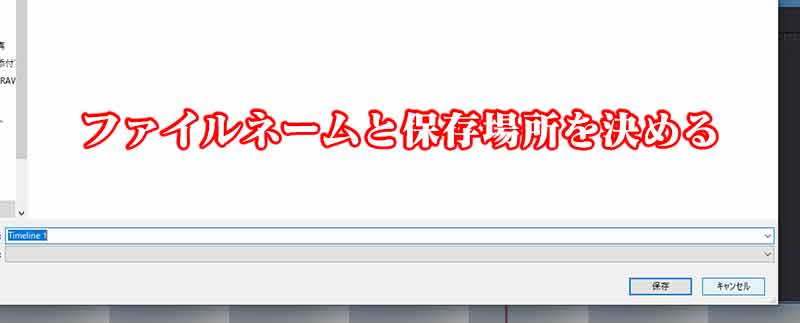
書き出しを選ぶとPC内の保存場所と、動画の名前を決めて保存をする。

レンダリングのダイアログが表示され、終了すると先に決めてある保存場所に動画ファイルが作成されます。ここまでがクイックエクスポート一連の流れ。
クイックエクスポートのプリセットを登録する
クイックエクスポートは決められたプリセットのみしか使えないわけではないんです。Youtubeアカウントとダビンチを連携させ、そのプリセットを登録することで、クイックエクスポートから直接Youtubeに動画をアップすることも可能になる。
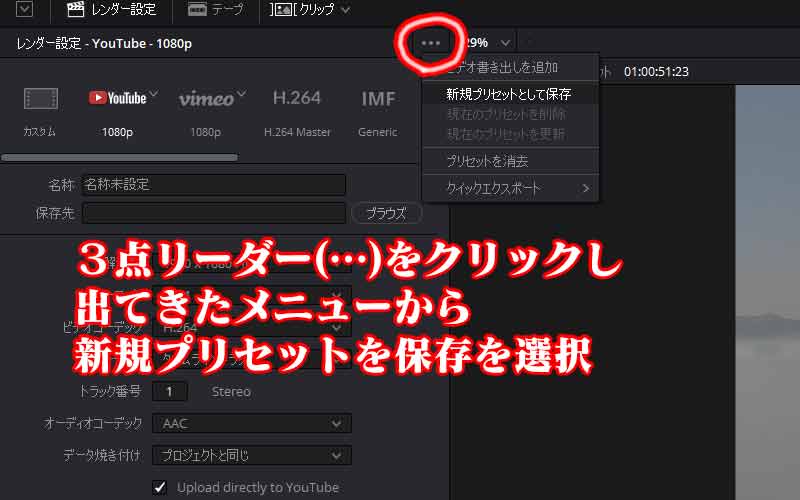
デリバーページでレンダリングの設定をしたら、プリセットとして保存することで、いつでも呼び出し使うことができるようになる。この設定をクイックエクスポートに登録することで、自分色の設定でいつでも書き出すことができるようになる。
保存を選んだら任意の名前でプリセットを保存します。今回は例としてYoutubeのFullHDなので「YTFullHD」として保存しました。
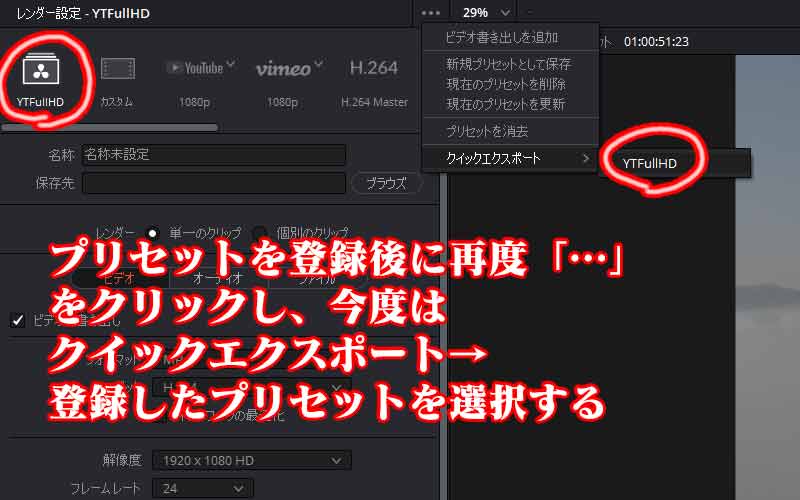
ユニークな名前をつけたら再度3点リーダーをクリックし、出てきたメニューから「クイックエクスポート」にマウスカーソルをあわせる。そうすると保存したプリセットが出てくるので、自分で作成したプリセットを選択する。
これでクイックエクスポートに先程保存したプリセットの「YTFullHD」が登録されました。
動画編集を楽にするおすすめのデスクトップパソコン
おすすめなパソコンはデスクトップですが、BTOショップはノートPCも販売しているから、どうしても持ち運びしたいならノートを選ぶのもあり。しかし、デスクトップで30万円前後のPCと同等のものを探すなら、ノートPCだと50万円くらいは覚悟したいところ。
マウスコンピュータのクリエイター向け「DAIV」シリーズ
DAIV Z9
- OSWindows 10 Home 64ビット
- CPU:インテル® Core™ i7-10700
- GPU:GeForce RTX™ 3070™
- メモリ:32GB
- 電源:800W 【80PLUS® TITANIUM】
パソコン工房のクリエイター向けモデル
- OS Windows 10 Home 64ビット
- インテル® Core™ i9-9900K
- グラフィックス GeForce® 2080 Ti
- メモリ32GB(16GB×2)
- 電源700W 【80PLUS® BRONZE】





コメント