このページではMavic 2からDJI GO 4に実装された機能の、ウェイポイント2.0の使い方について解説しています。
ウェイポイント2.0でできること
できること
- ドローンの機首を操作する(カメラの向きを変更する)
- ジンバルの操作(操作をやめると決められた方向に自動復帰)
- ウェイポイント毎に向きを設定できる
- POIを設定してカメラの向きなどを自動で動かす
- 撮影開始や終了をウェイポイントで設定できる(写真もできる)
- 離陸から着陸までを自動で行える(設定による)
- 飛行中でもウェイポイントを開始できる
ウェイポイント2.0の最大の特徴は、現地に行かなくても飛行ルートを設定できることではないでしょうか。
できないこと
- ウェイポイントの切り替わりでなめらかな動き(カクつく)
- 設定によっては手動で撮影開始しなければならない(ルート設定で弧を選択した場合・ウェイポイントで撮影開始を設定していない)
- ジンバルの完全手動操作(手を離すと自動で設定角度に戻ってしまう)
注意点
- 自動飛行だから障害物に注意する
- 自動飛行なので現地で最終調整してほしい(特に飛行高度やRTH高度)
- 飛行前に十分なバッテリー容量を確認
ウェイポイント2.0の使い方
設定画面の解説
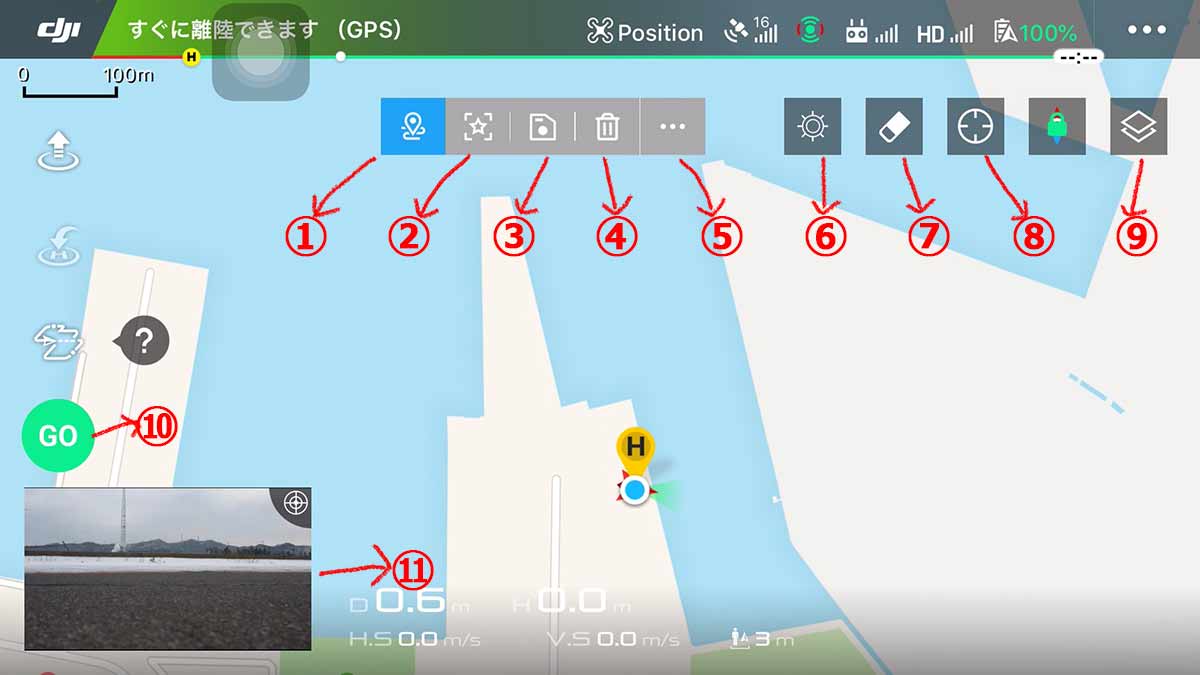
- ウェイポイントをマップに設定する
- POIをマップ上に設定する
- タスク(飛行ルート)の保存
- タスクの削除
- 詳細設定を呼び出す
- 警告スペース設定(現在は設定できないのかも)
- 現在機能割当なし?
- ホームポイントとドローンの位置を拡大表示
- マップ切り替え(標準マップ・航空写真)
- 飛行ルートの設定後に飛行開始
- FPVカメラとマップ表示の切り替え
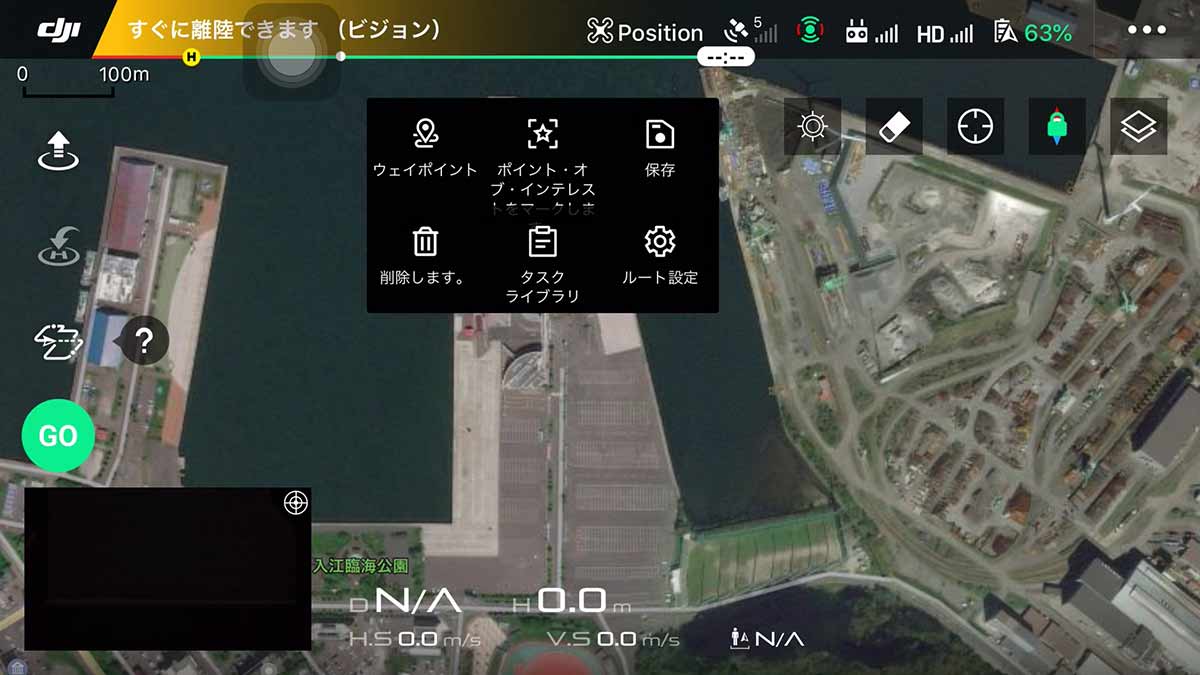
⑪の詳細設定を呼び出すと出る画面です。ここでタスク(飛行ルート)の保存やタスクライブラリから、過去のタスクを呼び出すことができます。
ルート設定をタップすると、詳細なルート設定画面を呼び出すことができます。

この設定は、⑩をタップした時に設定するタスク設定の一部を、事前に設定する画面です。すべてのウェイポイントの方向も設定できるので、カメラの向き(ドローンの向き)を自分で変えたい場合は、フリーに設定しておかないと離陸後には設定できません。
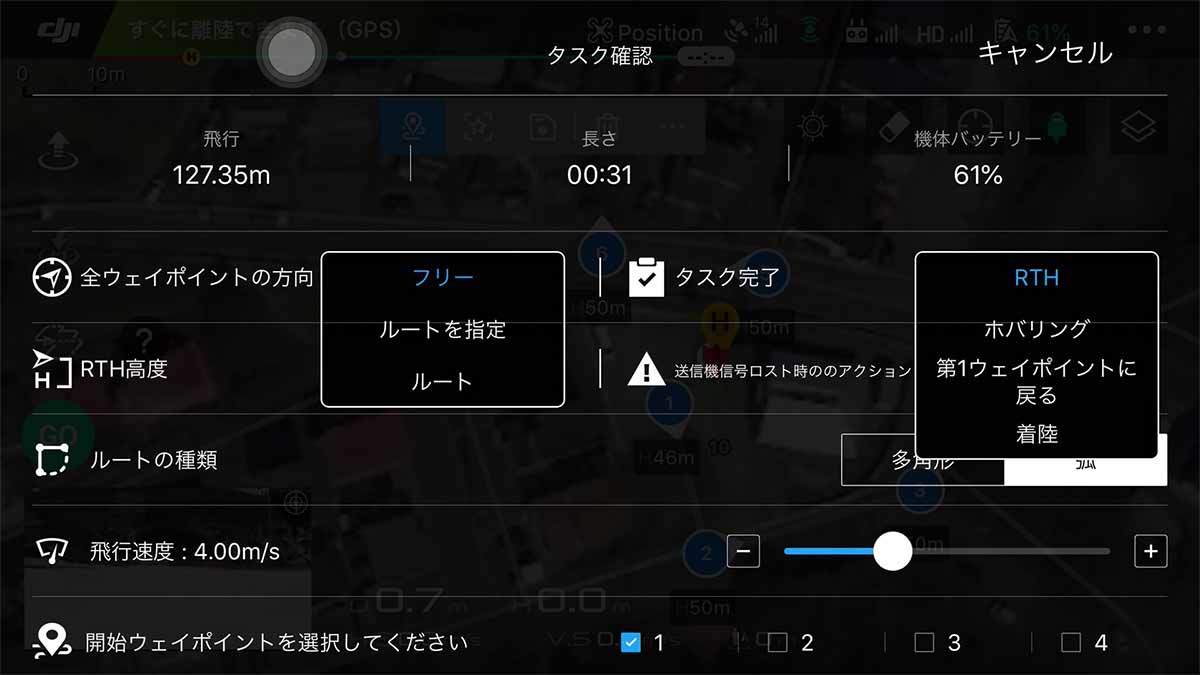
⑩をタップした後に出てくるタスクの確認画面です。
この画面で最終的な設定をしますが、ルート設定できる部分に関しては、事前に設定しておくことをおすすめします。
飛行距離や映像の長さ、バッテリー残量が確認できるので、飛行速度のみ変更してから下部の開始をタップして自動飛行を開始します。
ウェイポイントの設定
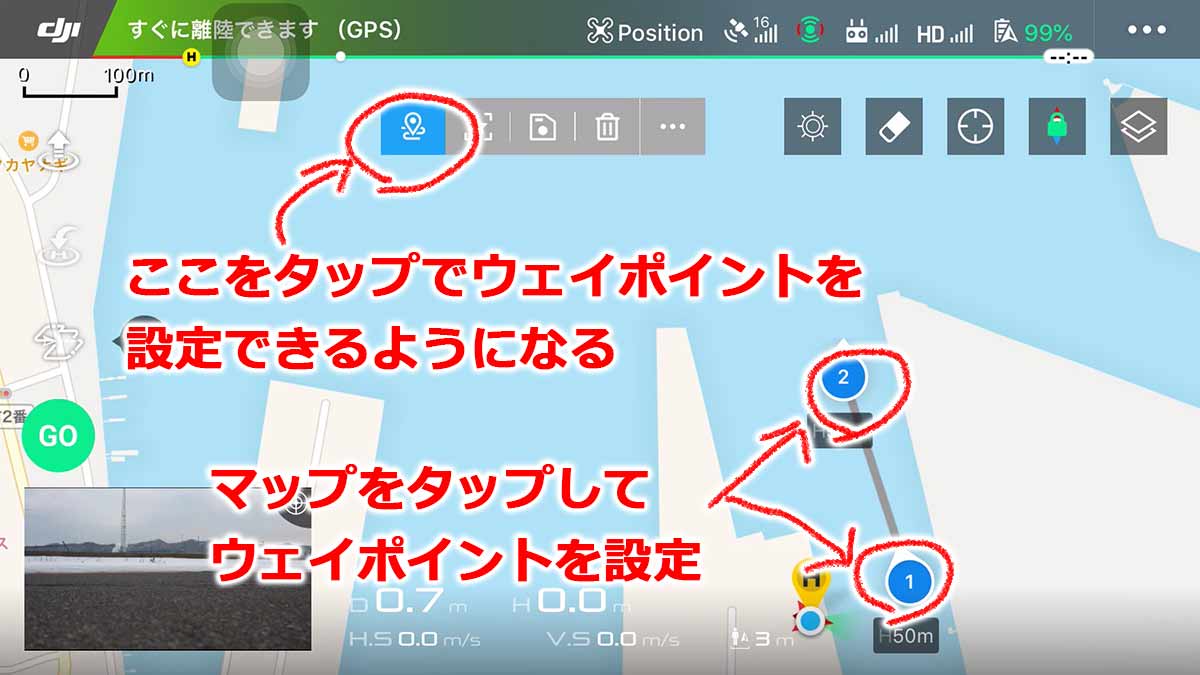
ウェイポイントを設定できるようにするアイコンをタップした後に、マップをタップすることでウェイポイントの設定が行なえます。
ウェイポイントを設定するときは、マップを連続でタップしていくと、連番で数字が振られウェイポイントを複数設定することが可能。
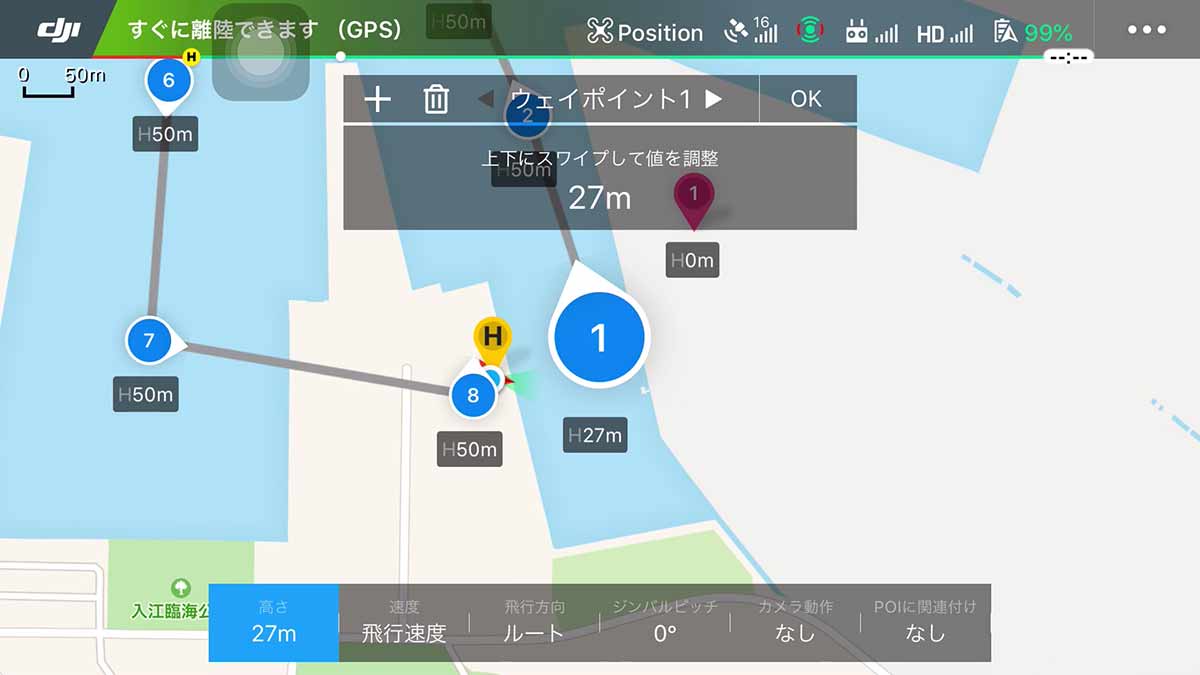
ウェイポイントをすべて設定したら、今度はウェイポイントの詳細設定をしていきます。ウェイポイントを設定した数字をタップすると、ポイントの詳細設定ができるようになります。
ウェイポイントが選択されている状態で、画面上を上下にスワイプすることで、選択しているウェイポイントの高度を設定できます。高度を設定することで、隣り合ったウェイポイントに向けて自動で高度を変更しながら飛行できるようになります。
高度以外の設定は略しても問題はありませんが、ポイント間の飛行速度や録画開始のポイントを設定したい場合は、ここの設定から行います。
詳細設定では、次のウェイポイントに到達するまで有効な設定で、飛行速度や機首の方向、ジンバル角度、録画の開始と停止、機首をPOIに向けるかの設定ができます。機首をPOIに向ける場合には、飛行方向とジンバルピッチはPOIに自動で向くようになります。
ウェイポイント間で機首の向きを自分で操作する場合は不要ですが、完全に自動飛行させたい場合は、次のPOIを設定してください。
POIの設定
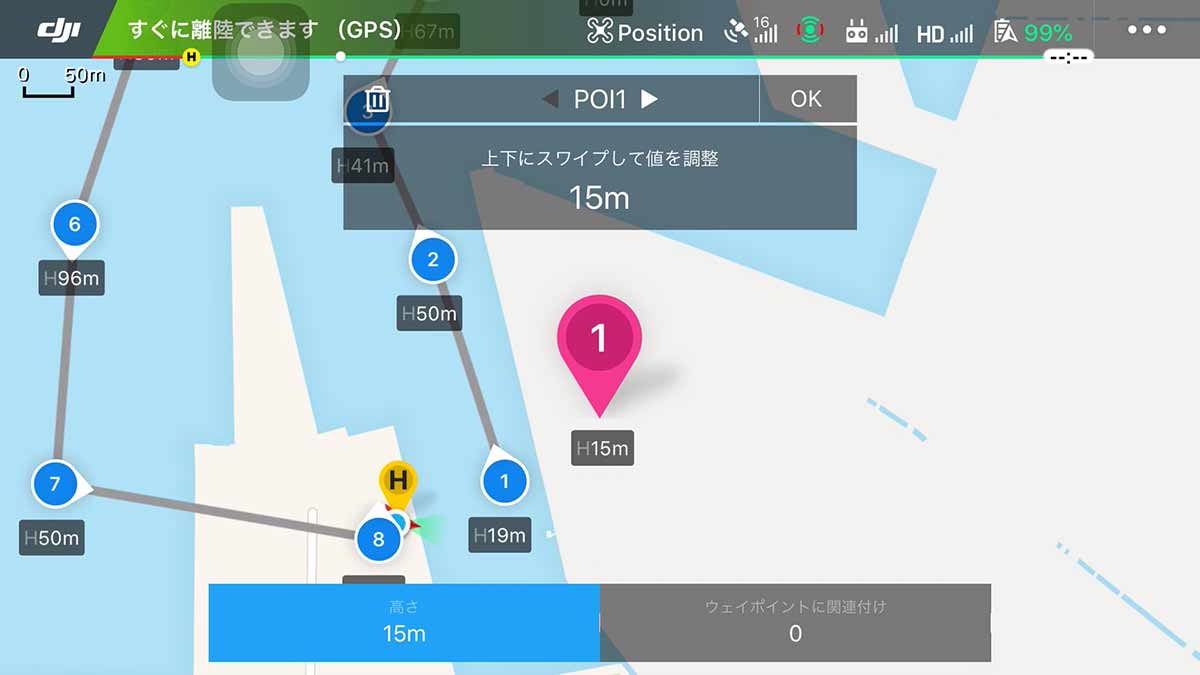
ウェイポイントの設定が終わったら、次にPOI(ポイント・オブ・インタレスト)の設定を行います。
この画面で上下にスワイプすることで、POIの高度(ジンバルの角度)を設定できます。
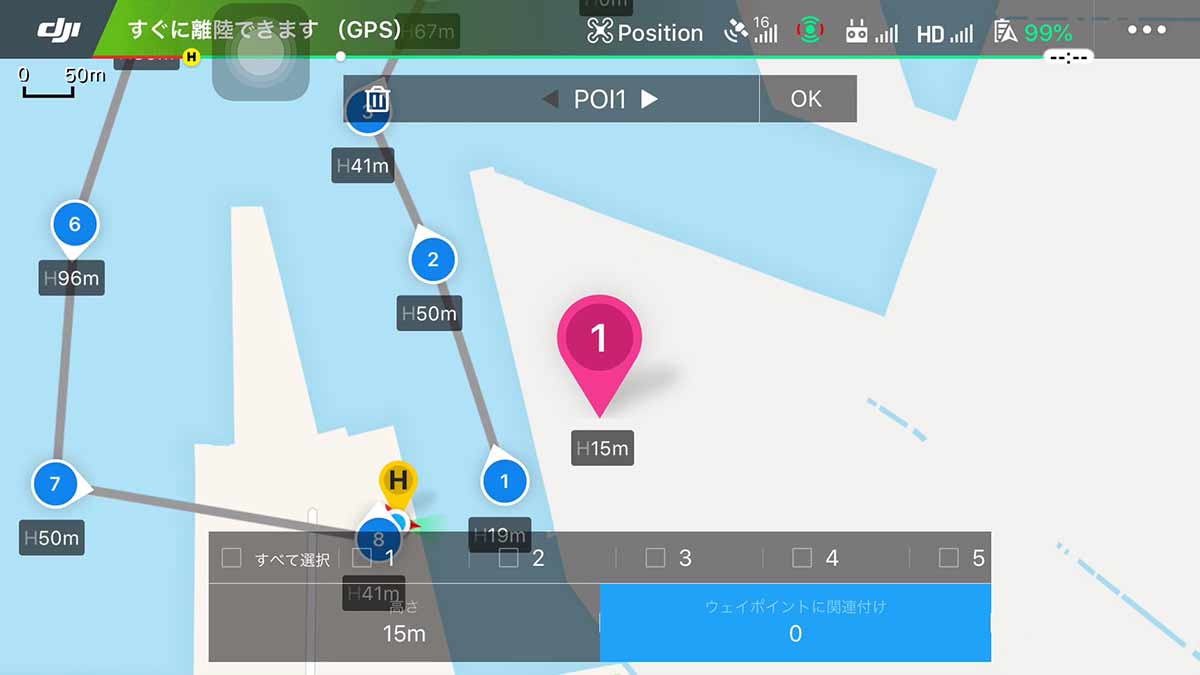
設定したウェイポイントと関連付けすると、設定したウェイポイント間でPOIに向けて機首とジンバルの角度が決まります。上手に設定してあげると、手動で飛行したときとは比べ物にならない映像を撮影することも可能です。
例として、関連付けを①と②にした場合は、①から②に移動している間はPOI①に機首とジンバルカメラを向け続けます。①と②と③に設定した場合は、①から③に移動している間はカメラがPOI①に向き続けるかたちとなります。
ウェイポイントでの自動飛行を開始する
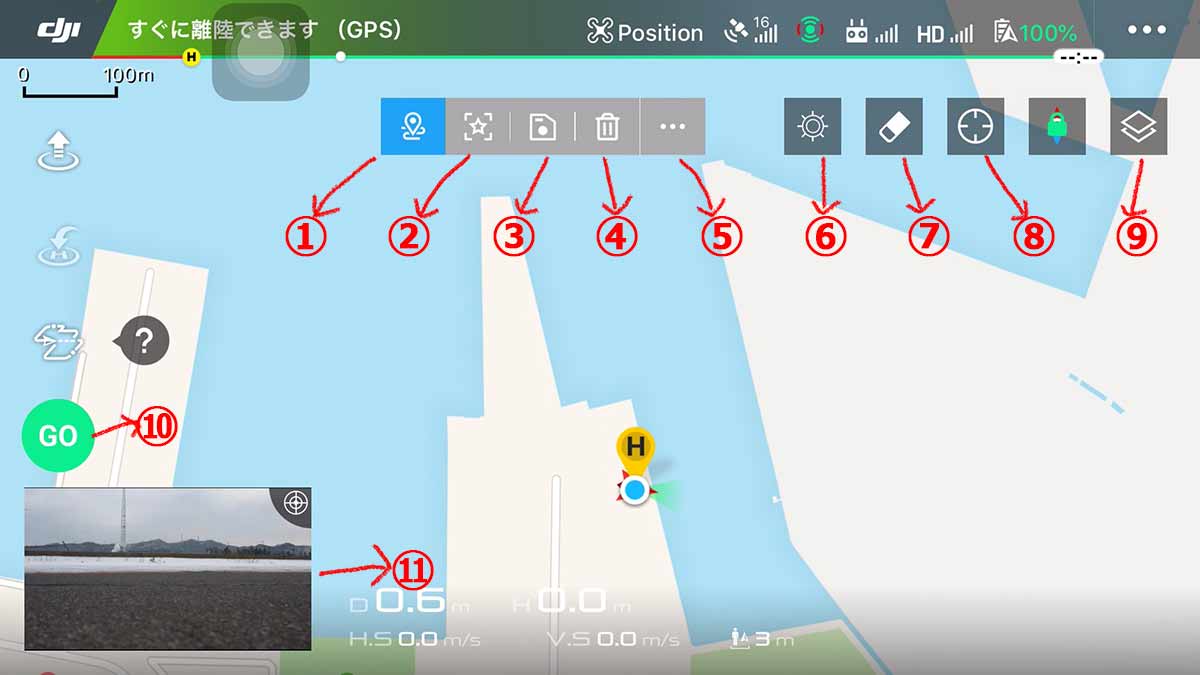
設定がすべて終了したら、画面右側⑩番の「GO]アイコンをタップします。
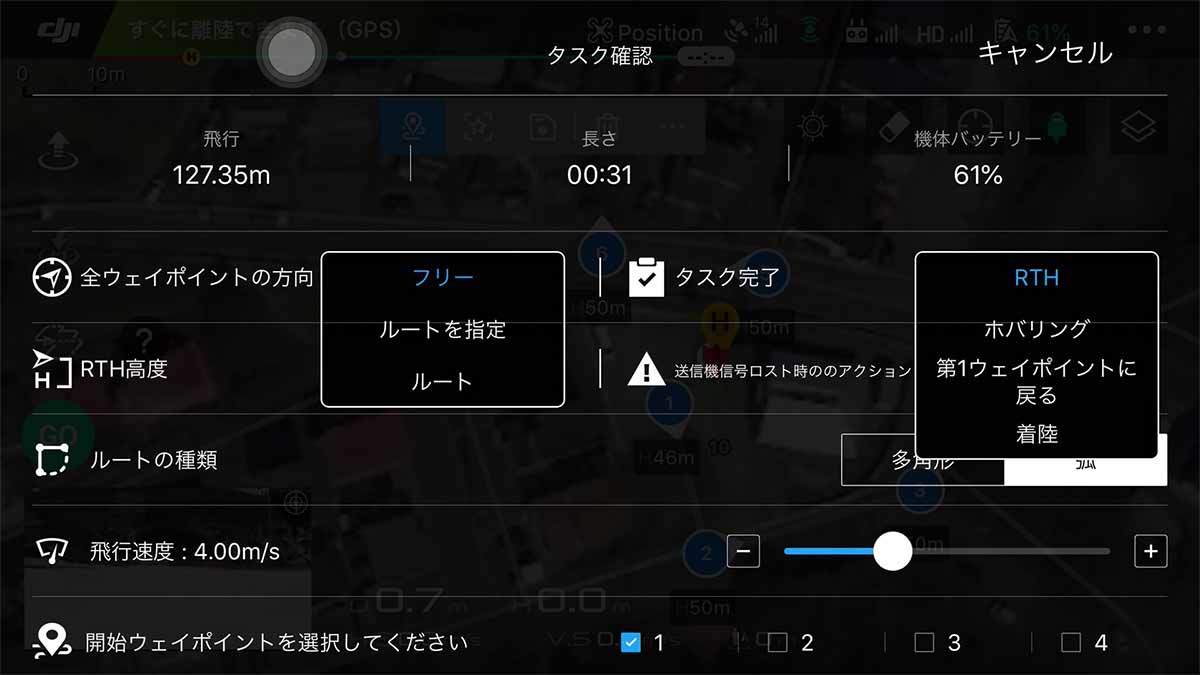
タップするとタスクの詳細設定が開くので、各種設定をおこないましょう。
ここで重要なのが、飛行速度と長さ(飛行時間)で、飛行速度を変更することで飛行時間が自動で計算されていきます。機体のバッテリー残量と相談しながら、飛行速度を設定してください。
全ウェイポイントの方向に関しては、
- フリーを選択すれば飛行中に機首の向きを変更できます。フリーフライで機首の向きを変更しながら、シネマティックな映像を撮影するのもいいかもしれませんね。
- ルートを指定にすると、POIの設定が有効化されます。
- ルートに設定すると、飛行中は次のウェイポイントに機首を向け続けます。
タスク完了に関しては、
- RTHはリターントゥホームなので、ホームポイントに戻り自動着陸します。
- ホバリングに設定すると、ウェイポイント終了後はその場でホバリングで待機します。
- 第1ウェイポイントに戻るは、設定した最初のポイントにドローンが自動で移動します。
- 着陸に設定すると、終了後に設定ポイントで着陸を開始します。この設定を選ぶと、終了後に着陸してしまうので、あまりおすすめできる設定ではありません。
ルートの種類は、多角形と孤がありますが、通常は多角形のままで問題ありません。孤を選択すると、設定した録画開始などのカメラ設定が実行しない可能性があります。
開始ウェイポイントは、任意のポイントから自動飛行を始める設定で、現場で「このポイントからで問題ないな」といったシーンで使います。通常は①に設定されているので、そのまま自動飛行をかいしします。
ルートの保存と呼び出し
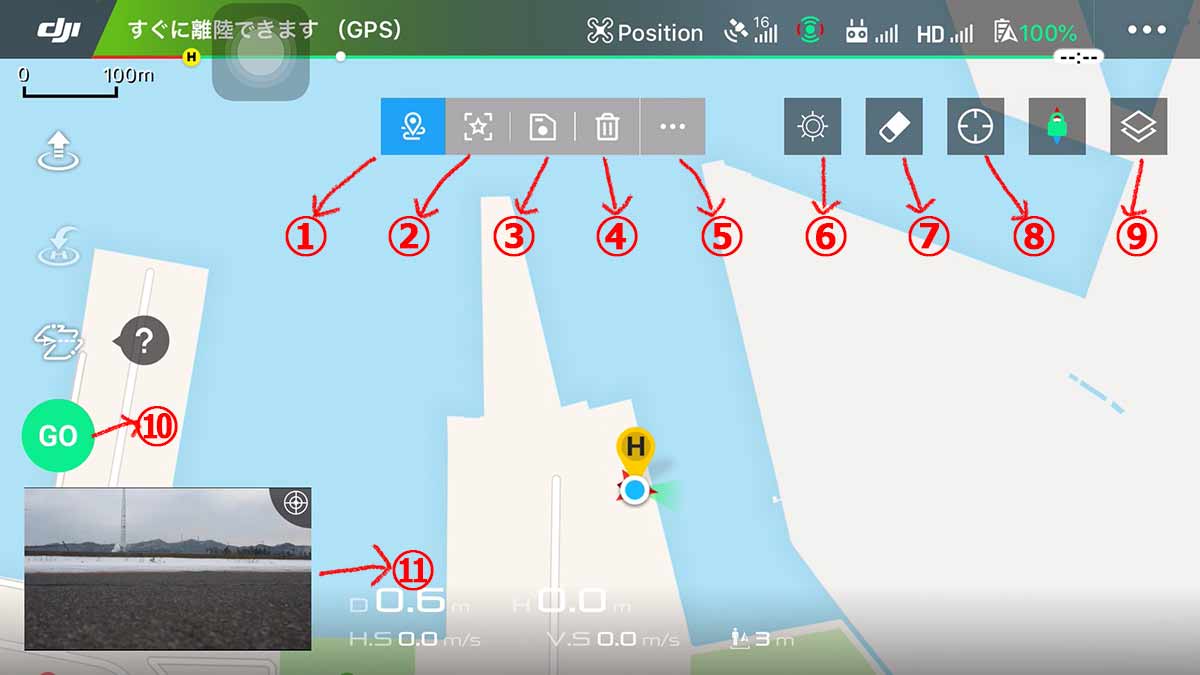
③をタップすれば設定したウェイポイントを保存することができます。
⑤をタップすることで詳細設定を呼び出し、保存した飛行ルートを呼び出せます。
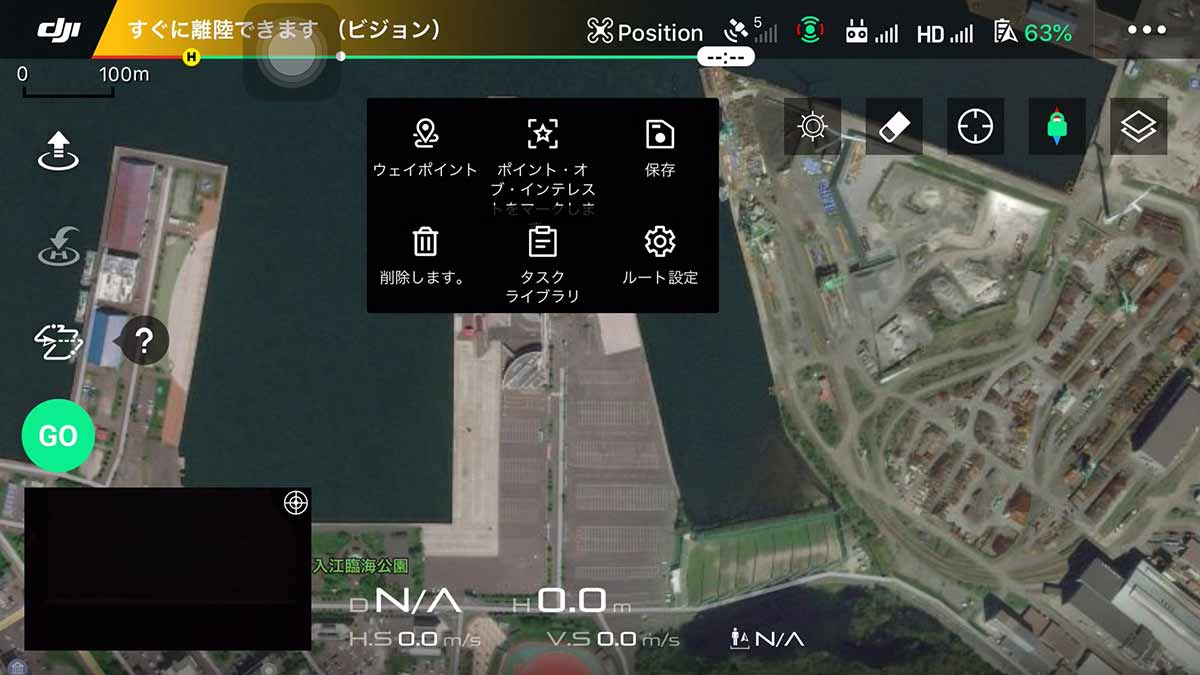
この画面で「タスクライブラリ」をタップします。

タスクライブラリが開いたら、目的のタスク右側にある「ロード」をタップすれば、保存したラスクを呼び出すことができます。
以前に飛行したルートをそのまま呼び出せるので、日中と夜間の比較映像や、日中から夜間にかけてのハイパーラプスの撮影などができるようになります。
飛行設定
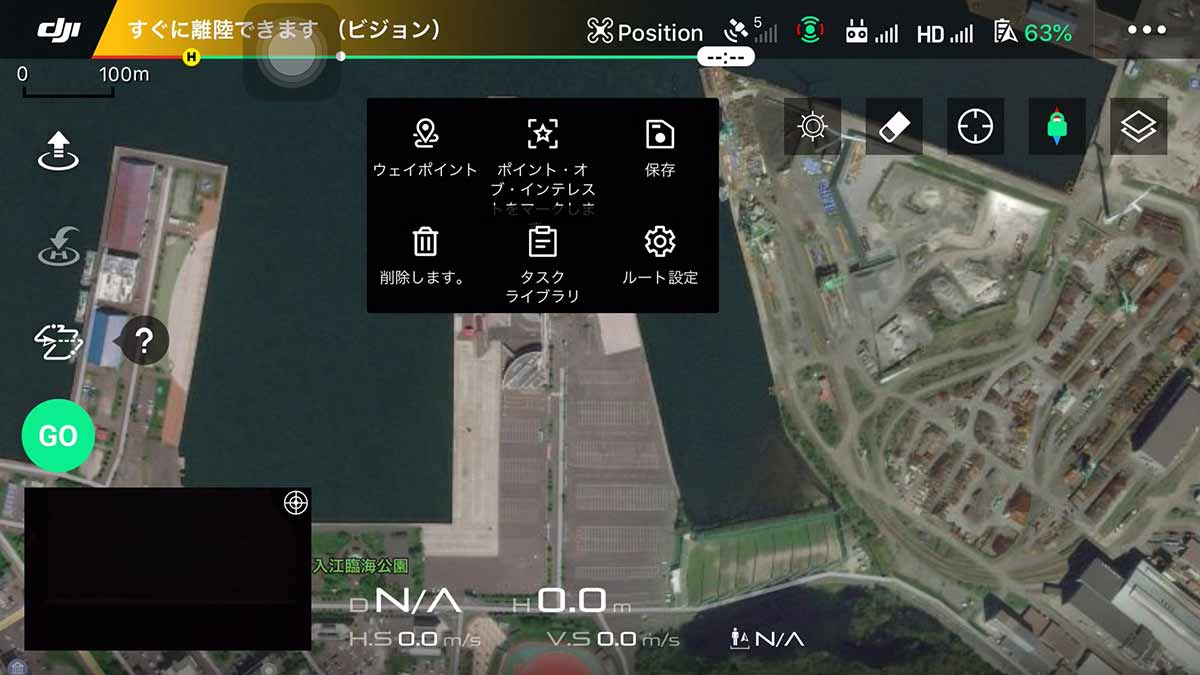
詳細設定がめんから、ルート設定を選択するとあらかじめタスクの飛行設定をしておけます。

ルート設定画面で、飛行速度やすべてのウェイポイントでの機首の向きを一括で設定できるようになっています。
飛行開始前の設定と重複しますが、ここで設定しておけば、タスクの保存が可能なためリハーサルと本番で同じ飛行が可能です。
ウェイポイント2.0のまとめ
ウェイポイント1.0と違い、撮影現場に行かなくても飛行ルートを作成できるようになりました。
以前は各ポイントの上空までいかなければ設定できなかったので、目覚ましい進歩と言えるでしょう。また、ウェイポイント2.0となることで、同じルートを繰り返し飛行できるため、時間や季節の変化を撮影できるようになりました。
DJI GO 4の機能のひとつでしかありませんが、使いようによっては今まで出来なかった撮影ができるようになったということ。
機械を使うのは人間ですから、工夫して思い描いた撮影をできるようになりたいものです。
POIも有用だと思いましたが、ウェイポイント2.0のほうが遥かに撮影の自由度が高いですね。
