DJIのドローンでは、DJI GO 4アプリの機能でパノラマを撮影することができます。
ここでは撮影モードのひとつ、パノラマの撮影法を解説していきます。
間違った操作をすると、パノラマ写真が撮影できないので注意しましょう。
失敗しないで撮影できれば、上記のような360VR写真も撮ることができますよ!
この写真を撮影したカメラはDJIのMavic 2 Proです。
パノラマ撮影を球体パノラマで解説
パノラマ撮影の手順を確認
- カメラ機能を呼び出す
- 撮影モードを呼び出す
- パノラマモードで使いたいパノラマを選択
- 撮影開始
- ドローンがパノラマ生成するのを待って終了
パノラマ撮影の終了アラートが出る前に操作したり、強風で撮影が止まるとパノラマ写真は生成されなくなります。
ドローンの動きが止まったからといって、ホームポイントへ戻してしまうと失敗する。
「パノラマ完了」のアラートを待って操作してください。
画像で見るパノラマ撮影準備
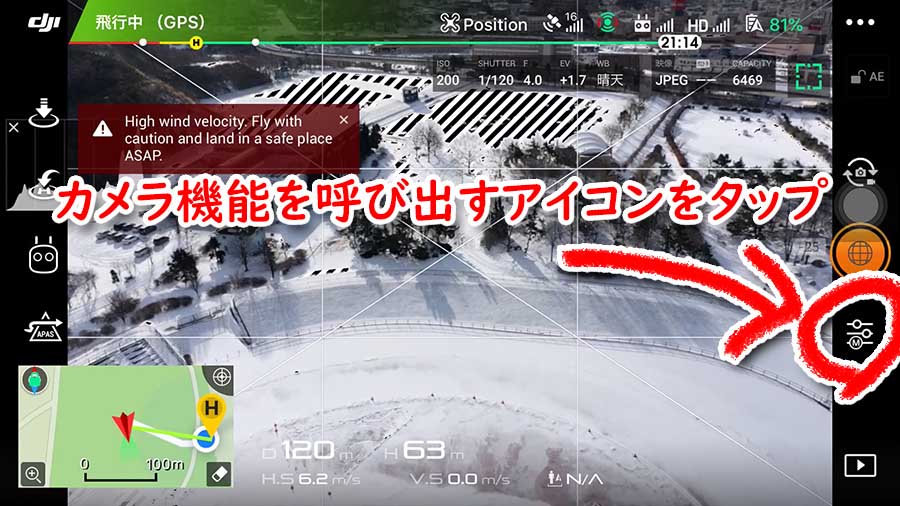
通常はムービーモードになってると思うので、シャッターアイコン上のカメラマークをタップし、静止画モードに切り替え。
DJI GO 4アプリ操作画面右側、シャッターボタンの下にあるカメラ設定を呼び出します。

パノラマを撮影するときはMモード(マニュアル)が良さそうですが、マニュアルでも空模様によっては撮影中の明るさは変化してしまう
設定が終わったら、カメラの設定画面の真ん中にあるカメラアイコンをタップ
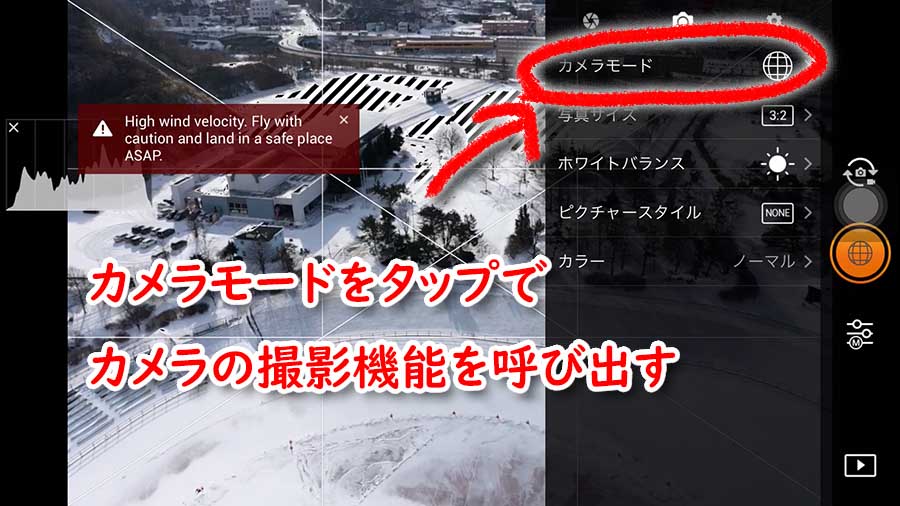
出てきたメニューの1番上にあるカメラモードを選択して、カメラモードを開きます
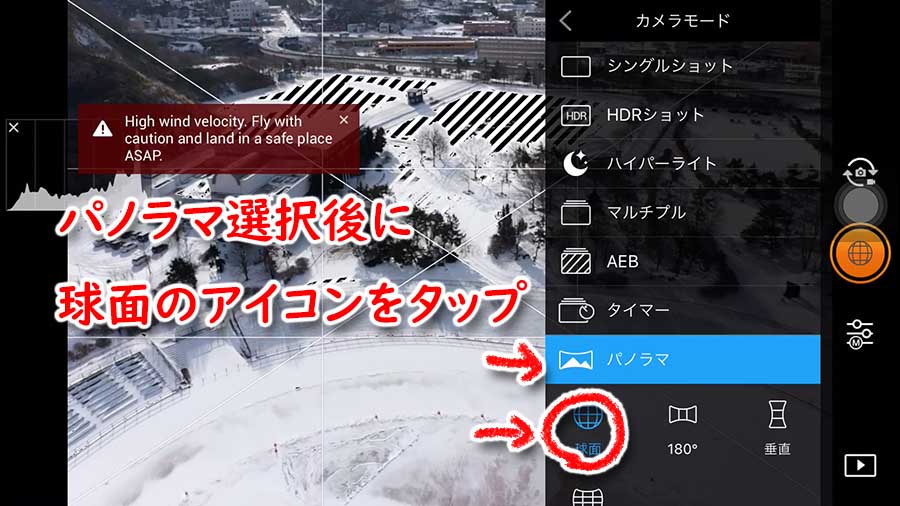
好みの撮影モードを選ぶが、ここではパノラマを選択
実際に360°パノラマ写真を撮影してみる
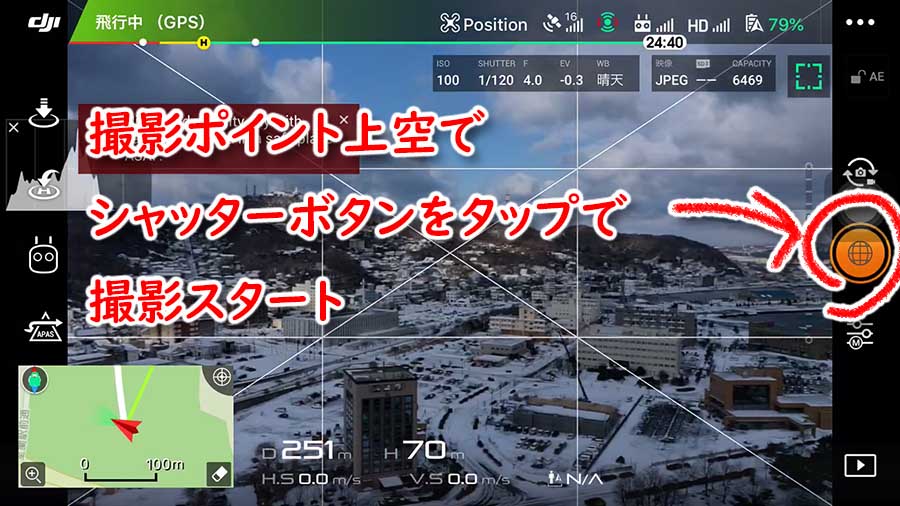
設定が終わったら、ドロンのジンバルカメラを下に向け撮影ポイントを確認
シャッターボタンにパノラマの表示があることを確認し、シャッターボタンをタップで撮影スタート
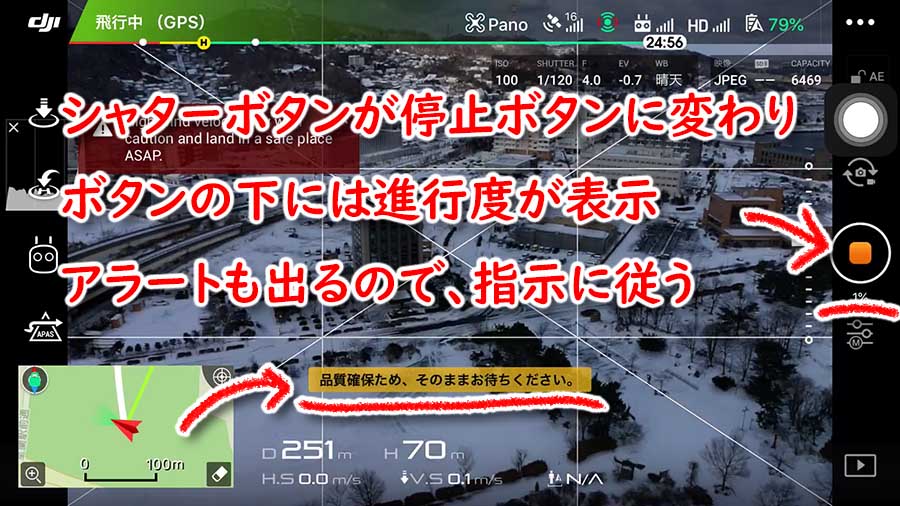
ボタンの下に進行度が出るので、100%表示になるまではスティック操作をすると撮影が止まります。
また、強風などでドローンが過度に傾いても撮影は止まってしまいます。
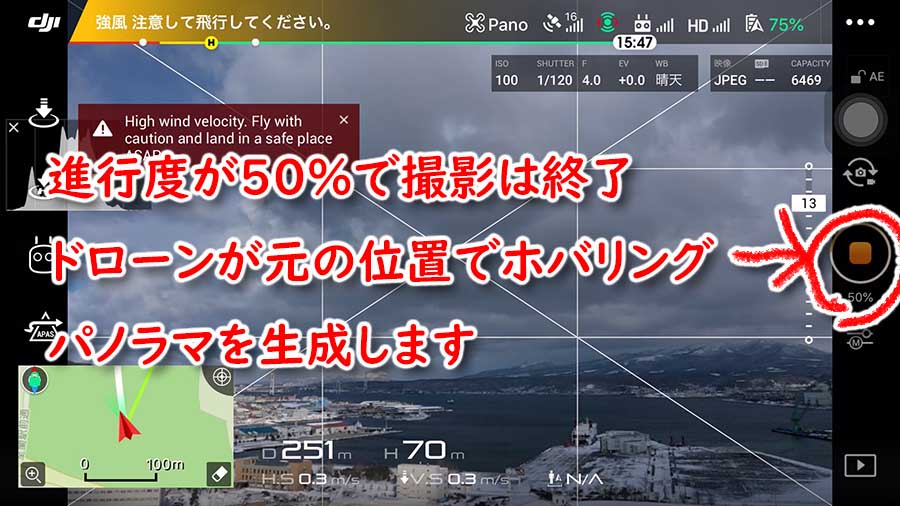
撮影が50%まで進むと、ドローンはその場でホバリングし、撮影した写真をつなぐ処理(自動スティッチ)が行われます。
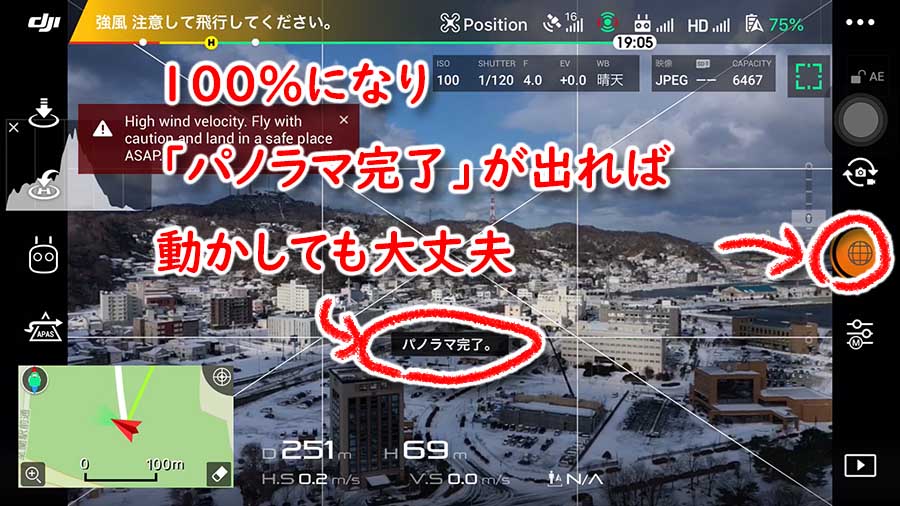
表示が100%になりFPV画面の真ん中に「パノラマ完了。」の表示で撮影終了
この状態になったらドローンを動かしても大丈夫です。
ドローンで撮影した360写真をスマホに保存する
パソコンでSDカードを読み込めば保存できますが、ここではスマホのカメラロールに保存する方法を解説していきます。
ドローンを着陸させたあとの方が、なにかと安心だから着陸させてから行うようにしましょう。
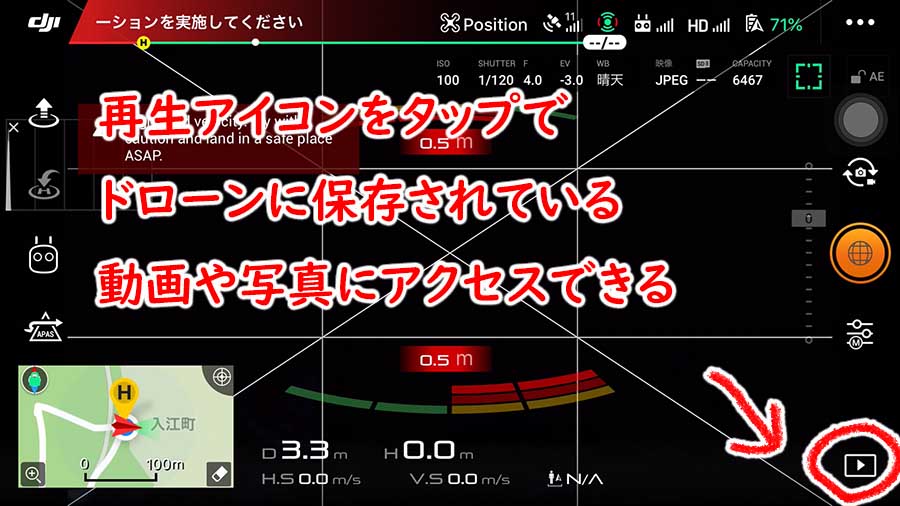
ドロンの操作画面のまま、右下にある再生アイコンをタップします。

Mavic Airなどの本体メモリーがあると、SDカード意外に本体の保存スペースを選べます。
写真などの保存先を選択したら画像が出るので、スマホのカメラロールに保存したい写真を選択します。

動画や写真を見ることができるので、確認したら左下のダウンロードアイコンをタップ
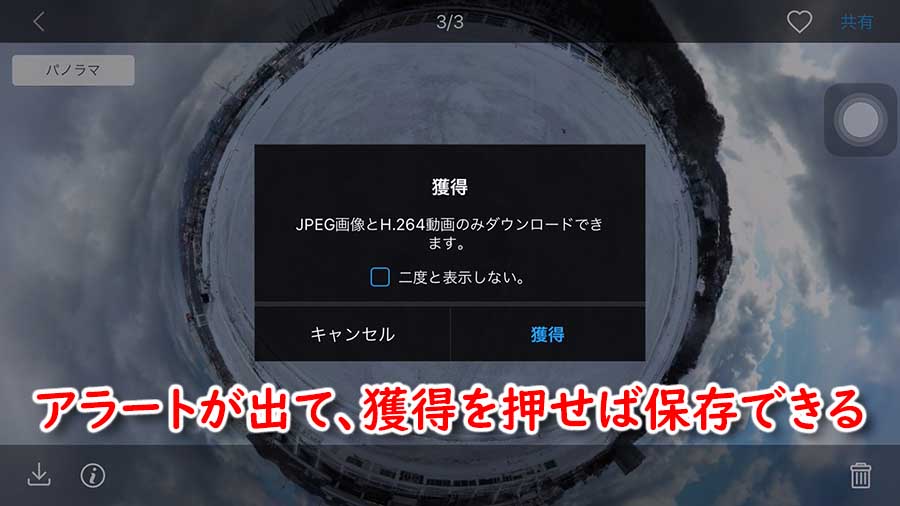
日本語が変ですが、「キャンセル」と「OK」でしょうねw
「獲得」をタップすれば保存開始です。
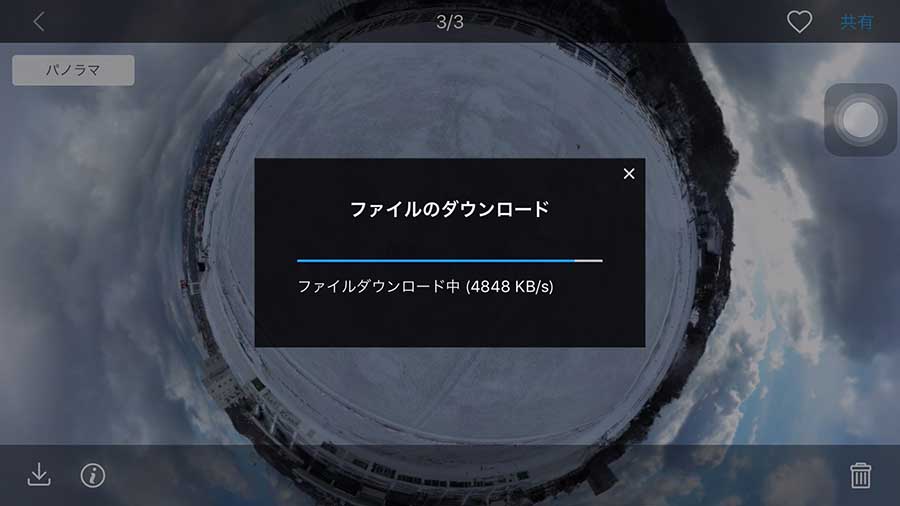
メモリがいっぱいまで進めば保存完了で、スマホのカメラロールに保存されます。
まとめ
撮影モードはいろいろありますが、今回はパノラマ撮影のやりかたを書いてみました。
ドローンで球体パノラマを撮影すれば、Googleストリートビューにも投稿できるので、他の人との差別化ができて良いかもしれませんね。
50枚以上の360写真を投稿すれば、Google認定フォトグラファーになれるので、もう少し頑張ってみようかと思います。

