ひとつ前の講座ではソフトを開始し動画クリップの読み込みまでやりました。今回はクリップをカットし、見せたい部分をつなぎ合わせるという、編集のキモになる部分をやっていきます。ダビンチはフェードイン・フェードアウトのトランジションを簡単に入れられるので、その方法も一緒に解説していきますね。
現在のバージョン(DaVinci Resolve 16以降)ではカットページと呼ばれる便利なワークスペースがあるので、興味がなくても見ておいて損はありません。
それでは初心者向けのカット編集をザーッとすすめて参りましょうか。もしかしたら上記の動画で離脱している方がいるかもしれませんがw
ダビンチでサクッとカット編集する方法(初心者向け)
DaVinci Resolveというビデオ編集ソフトは革新的なアプリで、イメージとしてはスマホアプリと従来のPCソフトの良いとこどりという感じ。カット編集もタイムライン上でサクッとできちゃうから、サクサク進めていきましょう。
忘れている方は前回の「DaVinci Resolveでプロジェクトを開始し動画素材を読み込む方法」でタイムラインに動画クリップを読み込んでおいてください。
初学者はアイコンなど使わずタイムライン上で、動画クリップの長さを変更やカット、トランジションなど、必要な項目を一通り試してください。このページでやっていることが動画編集の基本となる。
引き続き前回作業していたエディットページを使い、カットと編集の練習していきましょう。編集に使ういくつかのツール(やりかた)を書いていくので、一通り覚えれば短編動画くらいなら作れるようになっているでしょうね。
動画の長さを調整する方法
この項以降に書いてあるのは初心者がとっつきやすい方法なので、実際にはもっとべんりなやり方があるのだけは理解しておいてください。冒頭で紹介したYoutube映像を見てもらえてればわかと思いますよ!
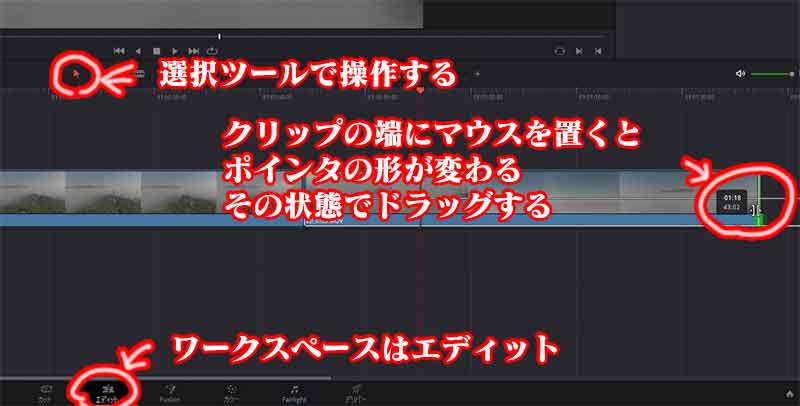
使用するツールは矢印マークの選択ツールで、ショートカットはキーボードの「A」を押すだけ。キーボードショートカットは覚えればマウスを動かす必要がなくなるから、作業時間の短縮につながるのでぜひとも覚えていってくださいね。
選択ツールと書きましたが、ダビンチでは「選択モード」というのが正式名称になっている。
選択ツールに切り替え、長さを変更したいクリップの端にマウスカーソルを合わせてください。クリップの端がグリーンに変わり、マウスカーソルも長さを調整する形に変わっているのがわかると思います。この状態でクリックしたままマウスを動かす(ドラグ)と、クリップ長を変更できる。

この編集方法は「リップル」といい、動画全体の尺(長さ)に影響を与える編集法です。他には「ロール」や「トリム」、「スリップ」と呼ばれるものもあり、それぞれがシーケンス全体に影響を与えたりもするので、その都度最適なツールを使い編集していきます。
動画クリップをカット(分割)する方法
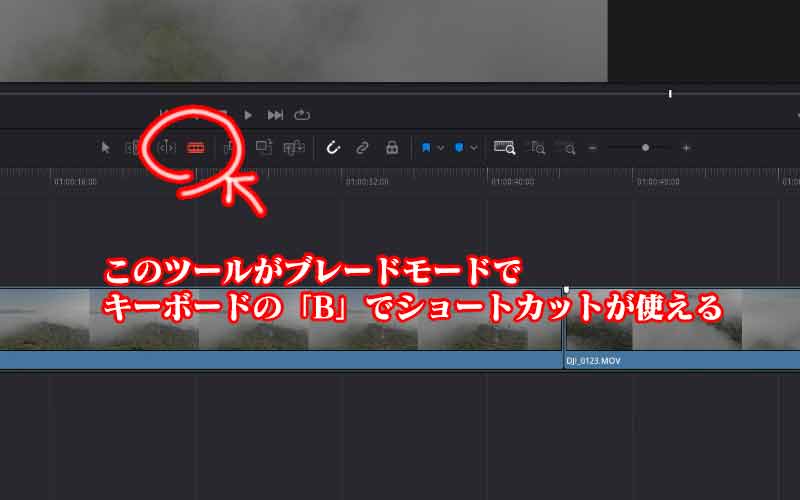
クリップの長さを調整するだけじゃなく、編集ポイントを追加して必要のない部分をカットすることもできます。ツールの名称は「ブレードモード」といい、Premiere Proのレーザーツールと同じ動きをする。ショートカットはキーボードで「B」を押して起動させます。
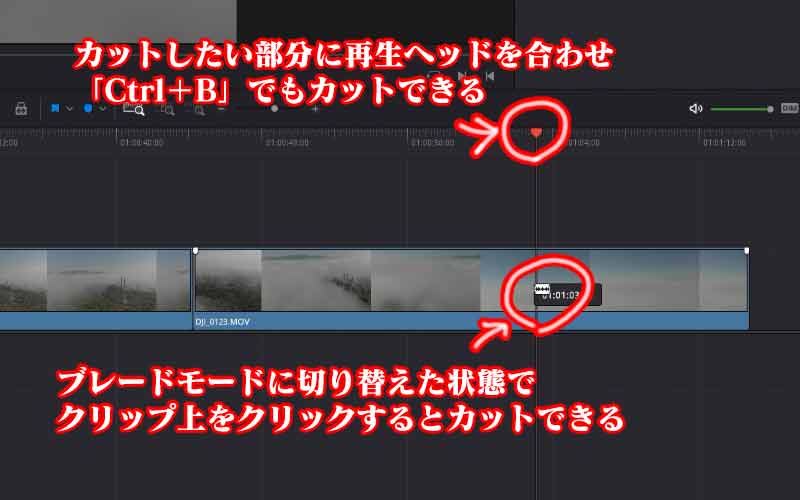 ブレードモードに切り替えた状態でクリップ上のカットしたい部分をクリックすることで、タイムライン上のクリップを任意の位置でカットすることができる。また、再生ヘッドをカットしたい部分まで移動し、キーボードで「Ctrl+B」の同時押しをすると、再生ヘッドが場所でクリップがカットされる。
ブレードモードに切り替えた状態でクリップ上のカットしたい部分をクリックすることで、タイムライン上のクリップを任意の位置でカットすることができる。また、再生ヘッドをカットしたい部分まで移動し、キーボードで「Ctrl+B」の同時押しをすると、再生ヘッドが場所でクリップがカットされる。

成功すると参考画像のようにクリップが分割される。その後ひつようない部分を削除することで、長さを調整したのと同じ効果がでる。
必要ないクリップを削除する
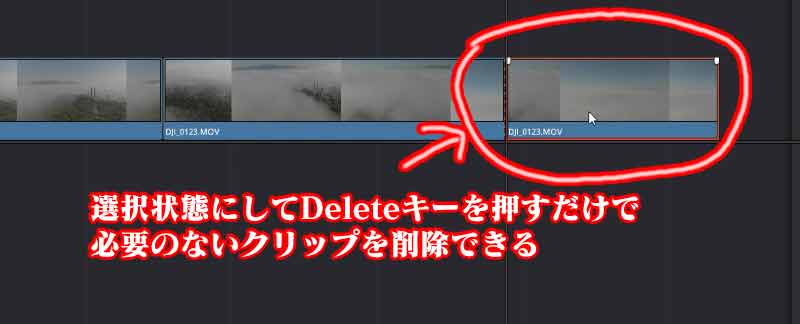
必要のないクリップを削除する方法はとてもカンタンで、選択モード(ショートカットのA)でクリップを選択し、キーボードでDELキーを押すだけです。選択中のクリップは赤枠で囲われて選択されていることを確認してから削除しましょう。
動画クリップの位置を変える
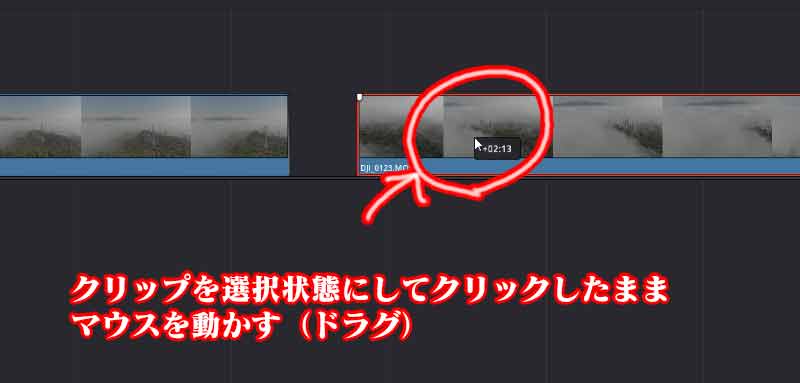
クリップの移動は選択モードでクリップを選択し、マウスでドラグ(クリックしたまま動かす)するだけなんです。このあたりの操作は他のソフトでも同じような動きをするので、わりと直感的に操作できる。
クリップとクリップの間を詰める
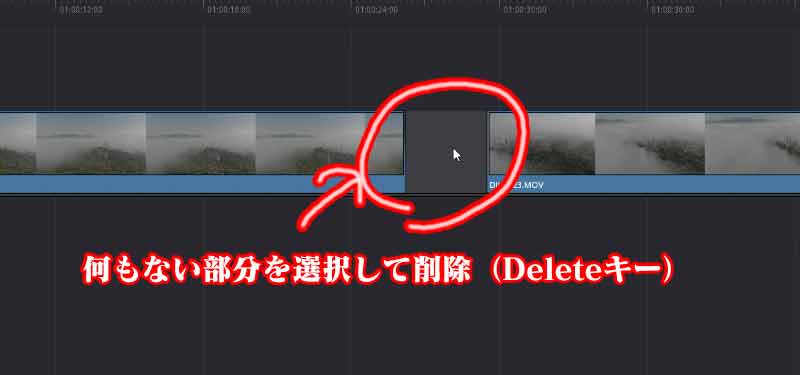
タイムラインでクリプの隙間を埋めたい場合は、リップル削除をするんですが、右クリックや上部ファイルメニューからも削除はできる。しかし、メニューから削除するのはめんどうなので、キーボードを使ってやるようにクセをつけたほうが楽ですよ?
何もない部分を選択するとグレーに色が変わります。この状態でキーボードの「DEL」キーを押すだけで、リップル削除できちゃいます。カンタンですね!
フェードイン・フェードアウトを設定する
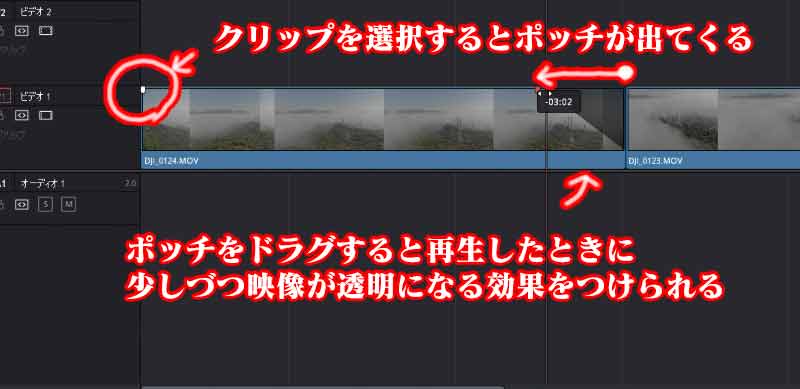
クリップを選択すると上部の両側に白いマーカーが出ることには気づいてもらえましたか?このポッチを動かすことで、クリップにフェードインやフェードアウトといった効果をつけられます。エフェクトを使わずにやる場合なので、手軽に効果をつけたいならエフェクトパネルからクリップに適用してください。
クリップのつなぎ目にエフェクトを追加する
クリップ同士のつながりにエフェクトを適用し、いい感じに切り替わるようにトランジションを設定していきます。
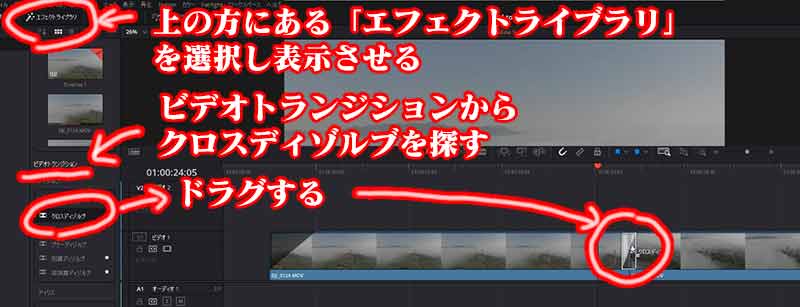
ワークスペースの左上付近に「エフェクトライブラリ」と書いてある部分があり、もし「エフェクトライブラリ」の文字がグレーになっている場合、ライブラリが表示されていないとおもいます。表示されていなかったら、エフェクトライブラリのテキストが白色になるようにクリックしておいてください。
エフェクトライブラリが表示されたら、「ビデオトランジション」から「クロスディゾルブ」を探し、「クロスディゾルブ」と書かれた部分からクリップにマウスでドラグ操作をしてください。クリップのつなぎ目にマウスカーソルを合わせると、見たことがない表示変わるのでドロップ(マウスボタンから指を離す)しましょう。
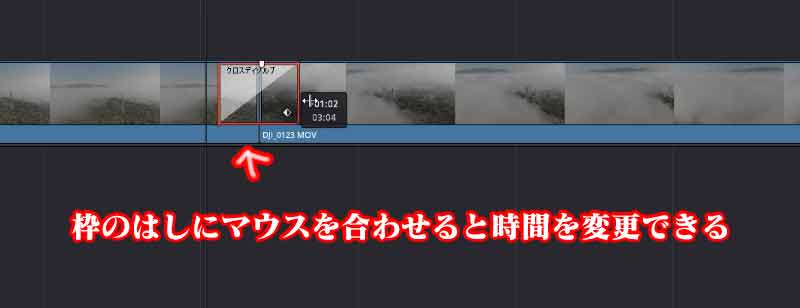
デフォルト状態だと切り替わりの時間が短いので、こんどは効果時間を伸ばす操作をしていきます。クロスディゾルブと書かれたエフェクト枠の端にマウスカーソルを合わせてみてください。マウスポインタの形が変わったら、ドラグ操作をすることでエフェクトの時間を伸び縮みさせられる。
僕がクロスディゾルブなどを設定するときは、だいたい3秒ていどに設定することが多いかな?枠内の上下に時間が出ています。下側に表示されたものがエフェクトのトータルタイムとなっている。
最後にプレビュー再生して確認してみよう
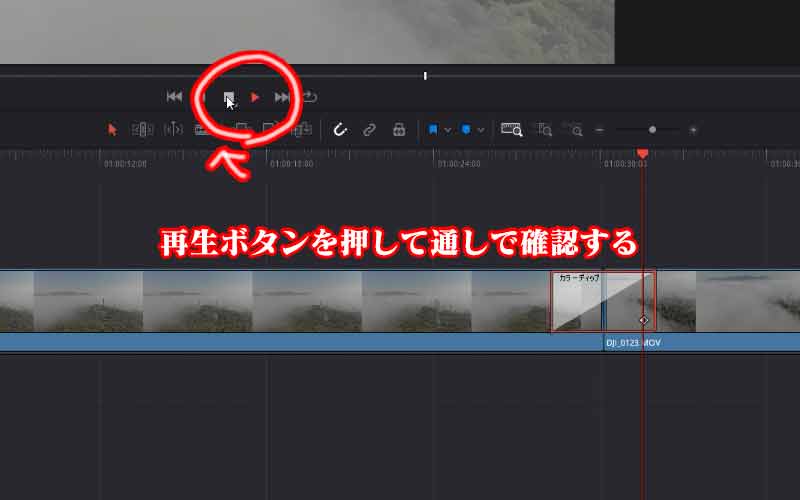
編集途中でもできるプレビュー再生をこまめにし、編集結果がおかしくないかこまめに確認してください。プレビュー画面の下部に三角マークがあるので、クリックして再生していきます。全体を通して再生する場合は、再生ヘッドをタイムラインの最初に持っていくか、そのまま待っていれば繰り返し再生するので眺めていましょう。
動画編集を楽にするおすすめのデスクトップパソコン
おすすめなパソコンはデスクトップですが、BTOショップはノートPCも販売しているから、どうしても持ち運びしたいならノートを選ぶのもあり。しかし、デスクトップで30万円前後のPCと同等のものを探すなら、ノートPCだと50万円くらいは覚悟したいところ。
マウスコンピュータのクリエイター向け「DAIV」シリーズ
DAIV Z9
- OSWindows 10 Home 64ビット
- CPU:インテル® Core™ i7-10700
- GPU:GeForce RTX™ 3070™
- メモリ:32GB
- 電源:800W 【80PLUS® TITANIUM】
パソコン工房のクリエイター向けモデル
- OS Windows 10 Home 64ビット
- インテル® Core™ i9-9900K
- グラフィックス GeForce® 2080 Ti
- メモリ32GB(16GB×2)
- 電源700W 【80PLUS® BRONZE】





コメント