DaVinci Resolve(ダビンチリゾルブ)は無料で始められるから気になるって人も多いんですよね。これからダビンチを使い動画編集をしたい方のために、使い方の解説ページを作っていきます。まずは動画の取り込み~Youtubeの書き出しまでを数回の記事にわけて書いていこうと思う。
最初から詳しくしてしまうと進まなくて飽きちゃうから、まずは全体の流れを3~4回にわけて初めての人向けに解説していく。
ダビンチ・リゾルブの始め方
手始めに映像として仕上げるための第一歩である
- プロジェクトの作成
- 動画クリップをTL(タイムライン)に配置
上記2つを一気にやっていきましょう。ダビンチは無料ではじめられるから、動画素材を持っていない方は当サイトからダウンロードして使ってください。あくまでも個人の練習用としてダウンロードを許可しているので、自身のコンテンツとして公開しないようにしてくださいね。

DaVinci Resolveを無料でダウンロード
ダビンチはハリウッドなどでも使われているのに、なんと無料でほぼすべての機能が使えるようになっている。現在Premiere ProやFinal Cut、Media Composer動画編集をしているなら、ショートカットを合わせられるから学習難度は低いと思う。僕はプレミアから使いはじめたのでショートカット共通化機能には助けられていますw
ダビンチひとつで写真現像のような色調整(カラーグレーディング)やエフェクトも使える統合型動画編集ソフトになっている。
上記ページでは最新バージョンのDaVinci Resolveを紹介しているので、ダウンロードのついでに読んでみてくださいね。DaVinci Resolve自体は無料バージョンと買い切り型のDaVinci Resolve Studio版とに別れていて、すべての機能(ノイズリダクション)などを使いたい場合には、DaVinci Resolve Studioを購入する必要がある。
ダウンロードする時には氏名やメールアドレスを入力するだけで、無料で手に入れることができる。DaVinci Resolveは異なるOSでダウンロードするプログラムが変わるため、使いたい環境にあったものを落としてください。Linuxでも使える数少ない動画編集ソフトでもある。
まずはダウンロードした最新版のDaVinci Resolveをインストールしてください。インストール方法がわからない場合は下記リンクを参考にインストールしてください。詳細に解説しているので、これでわからない場合は動画編集の前にパソコンの勉強からですかね…

プロジェクトを作成する
本当はプロジェクトの保存場所などの設定がありますが、まずは体験しないとはじまらないから、デフォルト設定のまま進めていきましょう。最初から色々設定するのではなく、全体の流れを掴んでから細かい部分の操作を学んだほうが理解が進むという考えだからです。

DaVinci Resolve(以下「ダビンチ」)をダブルクリックし立ち上げると、上記のようなスタート画面があらわれます。ウィンドウ上には「名称未設定のプロジェクト」と書かれたものをダブルクリックするか、右下のボタンから「新規プロジェクト」に名前をつけて開始する。
これで新規プロジェクトを開始できる。こういったソフトを使い慣れていればかんたんな作業ですね。
動画クリップを読み込みタイムラインに配置する
本来はプロジェクトの保存場所や、プロジェクトで使用する動画クリップ(音声クリップ含む)の保存場所までを、決めてからやる作業なんです。しかし、まずはダビンチに慣れるためにも難しいことは考えずに、脳死して実行していってください。通してやることで疑問点が出てきますから、次回以降動画を編集する際に、疑問を解決しながら練習していこう。
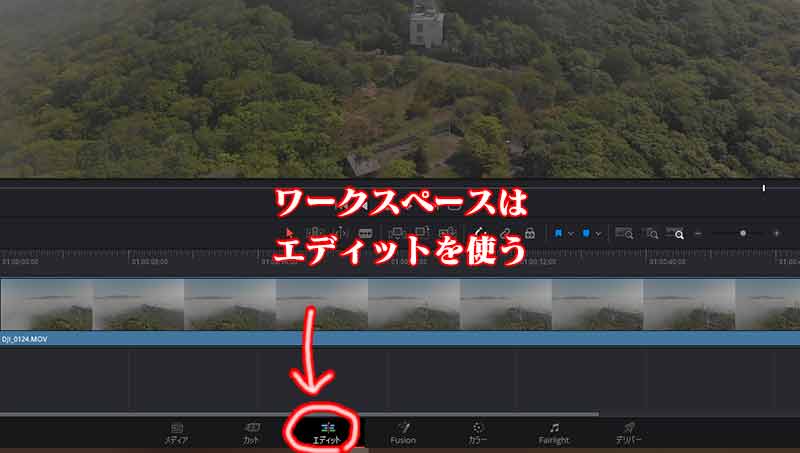
プロジェクトを開いたらウィンドウ下部にあるワークスペース(作業に適したツール配置)切り替えから、エディットを選びタイムラインを表示させておく。クリップのカット数(ファイルの数)が多い場合にはメディアでクリップの取り込みをしますが、初めてなので最もかんたんな方法で読み込みをしていきます。

シーケンスのタイムラインを開いた状態で、動画クリップが保存されているフォルダを開いておく。開いたフォルダから使用する動画クリップを選択し、ドラグ&ドロップでタイムラインに近づけるだけでクリップが表示される。マウスボタンから指を離すとタイムラインに配置されます。
どうですか?かんたんでしょ?
次回はタイムラインでできるかんたんな「カット」と「トランジション」を解説する。

動画編集を楽にするおすすめのデスクトップパソコン
おすすめなパソコンはデスクトップですが、BTOショップはノートPCも販売しているから、どうしても持ち運びしたいならノートを選ぶのもあり。しかし、デスクトップで30万円前後のPCと同等のものを探すなら、ノートPCだと50万円くらいは覚悟したいところ。
マウスコンピュータのクリエイター向け「DAIV」シリーズ
DAIV Z9
- OSWindows 10 Home 64ビット
- CPU:インテル® Core™ i7-10700
- GPU:GeForce RTX™ 3070™
- メモリ:32GB
- 電源:800W 【80PLUS® TITANIUM】
パソコン工房のクリエイター向けモデル
- OS Windows 10 Home 64ビット
- インテル® Core™ i9-9900K
- グラフィックス GeForce® 2080 Ti
- メモリ32GB(16GB×2)
- 電源700W 【80PLUS® BRONZE】




コメント