DJIのOsmo Mobile 2ではMotionLapseという映像が動きながらタイムラプスを撮影する機能があります。しかも設定するだけで自動的に撮影してくれるんです。
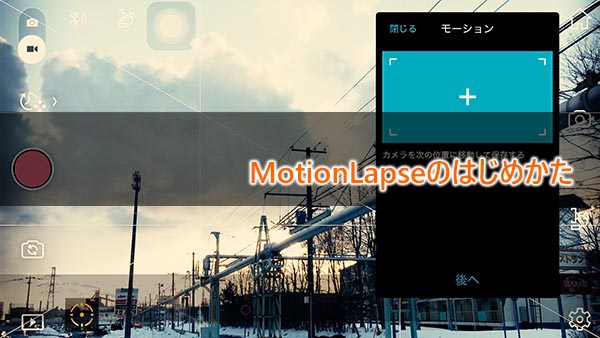
このページではOsmo Mobile 2でMotionLapseを撮影する手順を解説しています。このページの内容をまとめたYoutube動画をアップしているので、そちらもご覧になるとわかりやすいと思います。
これは僕が作っている動画で、他にもYoutubeにアップしているので「なめらカメラちゃんねる」の登録もお願いします。
MotionLapse(モーションラプス)とは
モーションラプスとは、カメラの向きを変えながらタイムラプスのように、一定間隔で撮影した写真をつなぎ合わせて動画にしたものです。基本的にはタイムラプスの中のひとつのジャンルとして確立しており、他にもハイパーラプス(ウォークラプス)というカメラを移動させながら撮影するタイムラプスもあります。
Osmo Mobile 2でMotionLapseを撮影する手順
まずはじめにOsmo Mobile 2(以下オズモ2)とスマホを接続します。手順はオズモ2の初期設定を参考に接続してください。
MotionLapse(モーションラプス)では、複数のポイントを設定しインターバルタイム(写真撮影の間隔)と撮影時間
ステップ1

画面左上の静止画と動画の切り替えが”ビデオ撮影”になっていることを確認して①のビデオモード切替”をタップし、続いて②の”MotionLapse”をタップします。
ステップ2
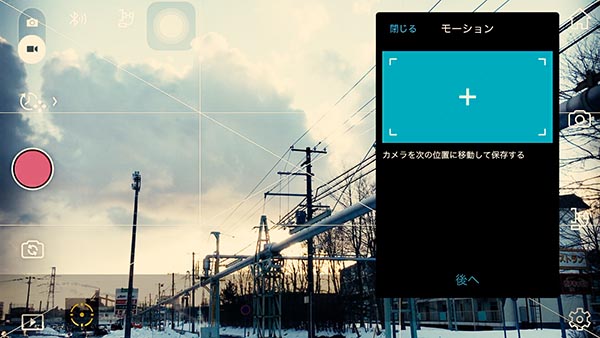
モーションラプスを設定したら、オズモ2のスティックを使い最初の撮影ポイントへカメラの向きを変えておきます。
ステップ3
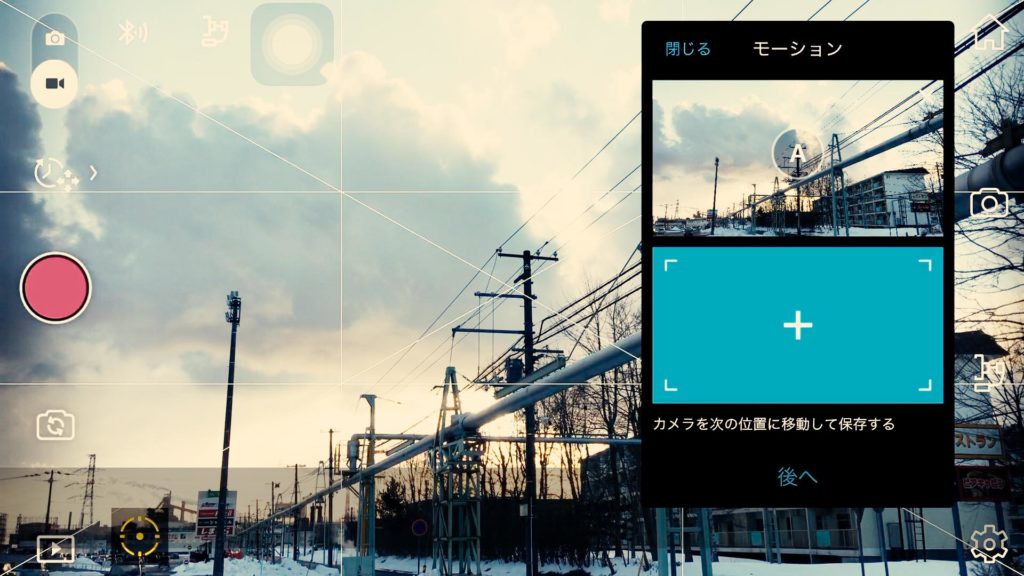
撮影位置が決まったら、出てきているメニューの青い部分をタップすると撮影位置が決まります。
ステップ4
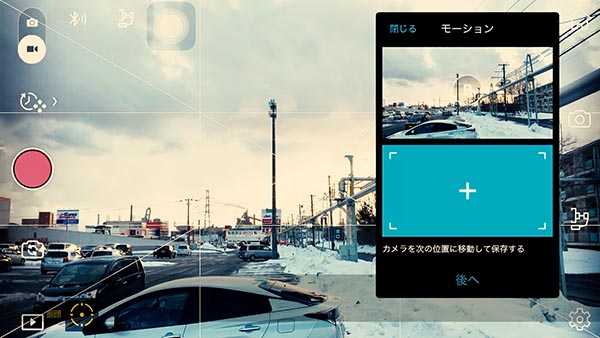
複数のポイントを設定できますが、今回は3ヶ所設定するので2番めのポイントをステップ3と同じように設定します。
ステップ5
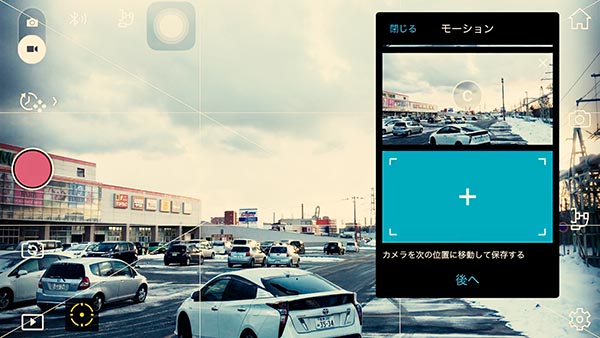
3番め(今回はここまで)のポイントをステップ3と同じようにタップして設定します。ポイントが決まったら青字で書かれた”後へ”をタップし時間の設定をしていきます。
ステップ6
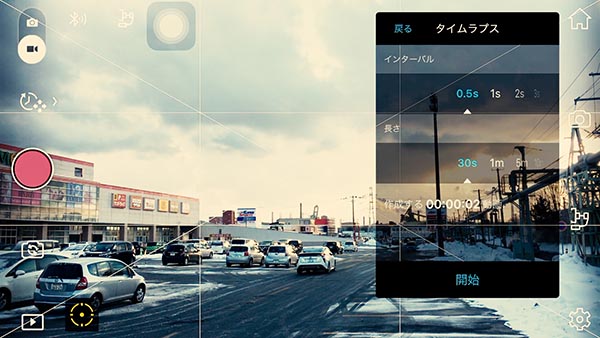
インターバルタイムが撮影間隔で、長さが実際に撮影する時間になります。1秒間のモーションラプスを撮影するのに30枚の写真が必要なので、1秒間の動画を撮影するにはインターバルタイム1秒(1s)で1分間(1m)の長さが必要になります。
今回Youtubeにアップした動画は20秒のモーションラプスですが、インターバルタイム0.5秒に設定をし5分間撮影しました。
撮影するのに使用したもの
今回テスト撮影するのに必要だったのは三脚で、モーションラプスを撮影しているあいだ手に持っているわけにもいかず、オズモ2の底面にある三脚穴を利用してオズモ2を固定しました。
使用したのはミニ三脚だけでしたが、他にもスマホを充電しながら撮影できるようにL型のケーブルなどがあると長時間の撮影もできるようになると思います。