動画編集アプリやソフトは難解なものが多い中、Adobeの新しい動画編集ソフトのPremiere Rushなら不慣れな方にも安心して使えます。
実際に使ってみて思ったのが、パソコンでもスマホアプリのように直感的な操作ができるので、スマホアプリで物足りなくなったかたの移行先としても良いのではないでしょうか。
今回はPremier Rush CC(プレミアラッシュシーシー)の使い方を詳しく解説していきます。スマホやタブレットでも動画編集がしやすくなっているので、ぜひチャレンジしてください!
Premier Rush CCの概要を知りたい方はこちらを参考に

Premier Rush CCのはじめかた
まだダウンロードしていない方は、無料体験番でも同じ機能が使えるので体験版をインストールしておいてください。
2018年10月17日現在は、iPhoneとiPad、Windows、macに対応しており、Androidスマホを利用している方は、公式ページから登録しておけばリマインダーメールがくるようになっています。

Adobeアカウントを作成しないとクラウドストレージが使えないため、Rush CCを使用することができません。Adobeアカウントを作成してから先に進みましょう。
プレミアラッシュの使い方
動画編集をするときは、難解な操作画面を解読するところからはじめますが、Adobe Rushは初見でも操作することができるくらいかんたんでした。
複雑なことはできないけど、「ちょっとSNSにアップしてみようかな?」なんて時に良いかもしれなし。
無料体験版でもサンプルファイルやクラウドスペース、チュートリアル(少しわかりづらい)も準備されているので、動画編集がはじめてでも大丈夫!
プロジェクトを開始し撮影した映像を読み込ませる
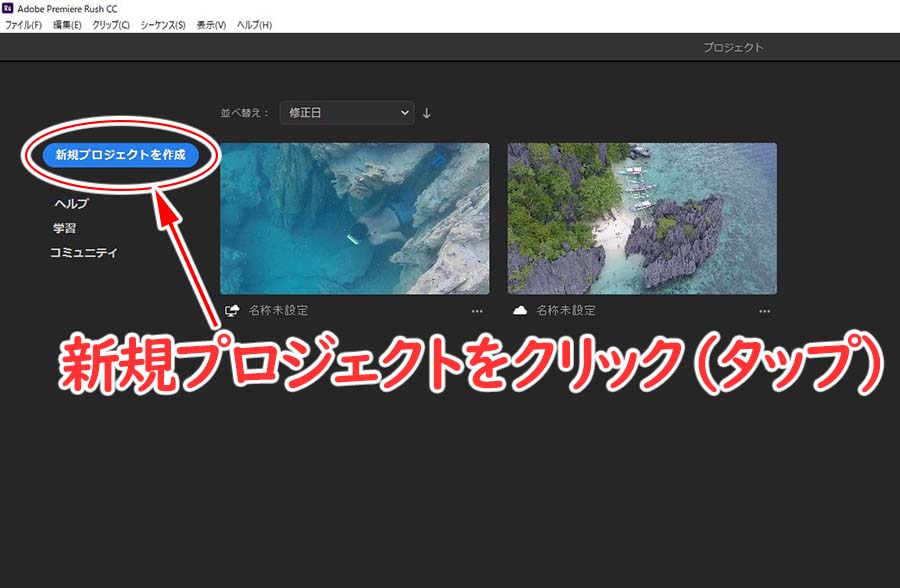
新規プロジェクト(動画の作成)を選択し、まずは撮影した動画の保存先を選んでください。ここではAdobeのチュートリアルで使用したサンプルファイルからプロジェクトを開始してみます。
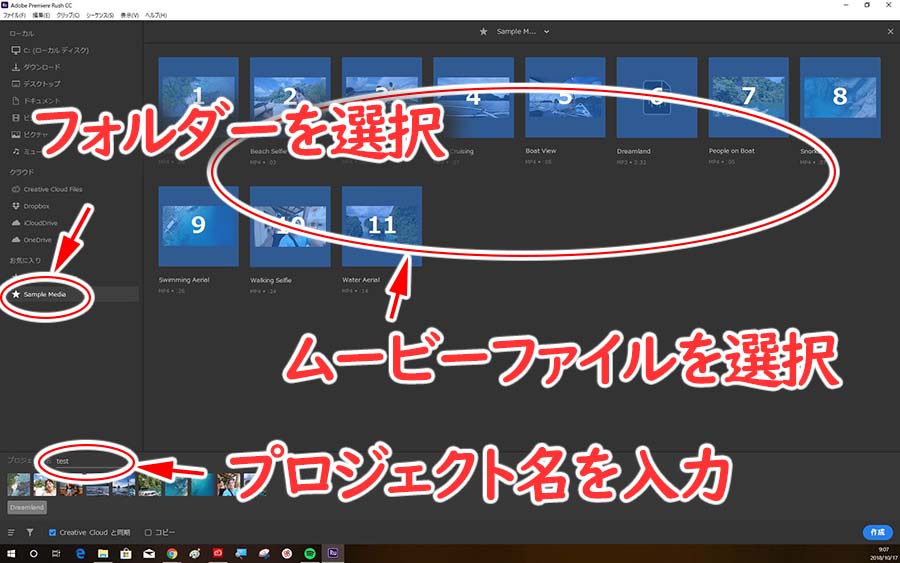
SampleMedia(動画の保存先)を選択したら、保存されている動画が画面に現れるので、組み込みたい動画ファイルを選択していきます。
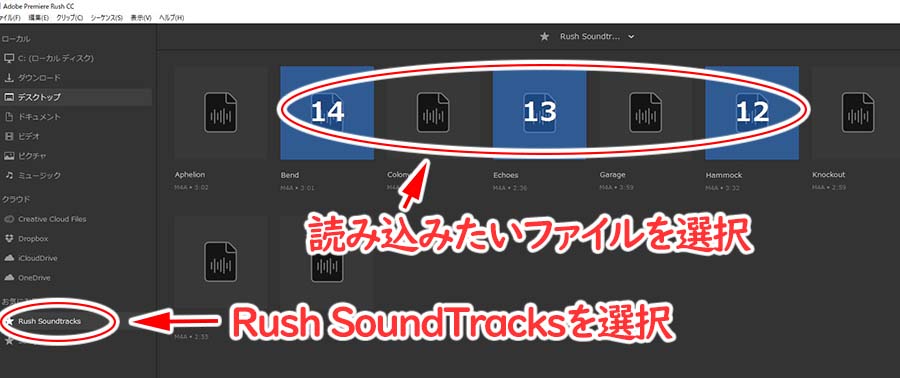
Rush CCにはサウンドトラックが入っていたので、これもついでに読み込んでおきましょう。音楽(音声)ファイルを入れると、音のみのクリップがタイムラインに読み込まれます。
選択が終わったら作成するプロジェクトに名前をつけて、右下にある作成と書かれた青いボタンをクリック(タップ)します。
これでムービー作成の準備が整いました。
動画の前後を入れ替える
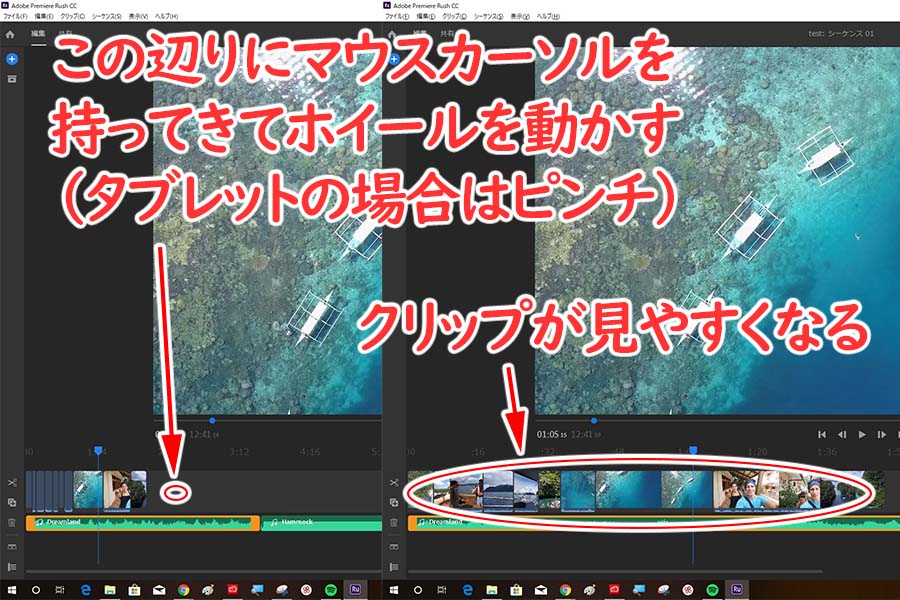
はじめにタイムラインにあるクリップ(動画)を拡大します。
マウスカーソルをタイムライン上へ持っていき、マウスのホイールを回してみてください。どうですか?拡大縮小しますよね。これで見やすい大きさになるまで拡大しておき、クリップの前後を入れ替えてみましょう。

移動したいクリップをクリック(タップ)して選択したら、クリックしたままの状態で移動してみてください。選択したクリップが移動を開始したら、置きたい場所まで移動してマウスボタンを離せばクリップの移動は完了します。
また、そのままタイムラインを跨いだ移動もできるので、上の段に入れたクリップを縮小して配置してやれば、ピクチャー・イン・ピクチャー(小窓に動画を配置する)があっという間にできるんです。
カットしてクリップ(動画)を分割する
まずはクリップの分割から解説していきます
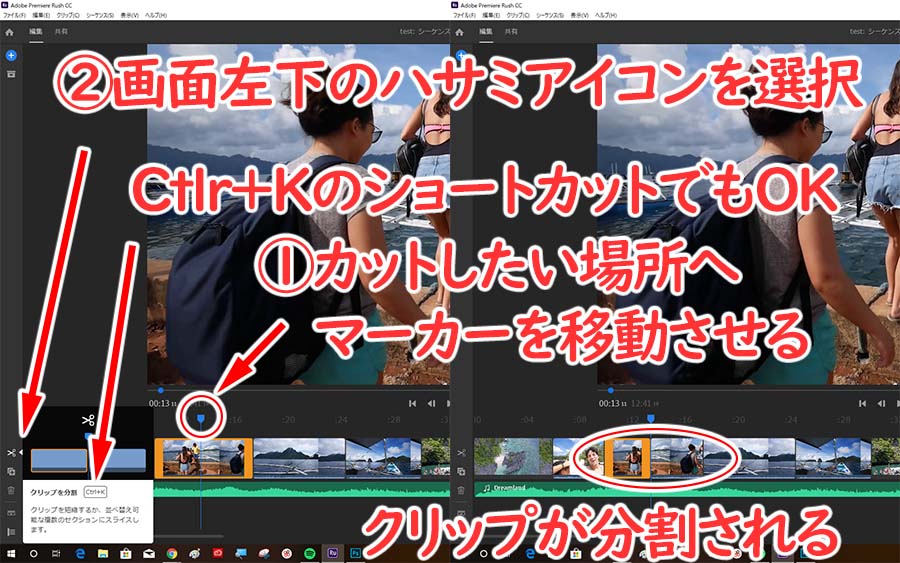
クリップのカットはかんたんです。
- クリップのカットしたい場所まで再生ヘッド(青いマーカー)を移動する
- 画面左下のハサミアイコンをクリックするか、ショートカットの「Ctrl+K」でカットできる
この操作をしてやればクリップをカットしたい位置で、好きなように分割することができます。
クリップ(動画)を短く(長く)して再生部分を調整する
クリップを短くする方法
クリップの見せたくない部分を隠したり、もう少し先まで再生させた時などは、クリップを直接編集して調整することができます。タブレットであれば、選択されているクリップの端を指でスワイプすれば編集可能です。

この解説では、タイムラインに入れた音楽が動画全体のクリップよりも長かったので、短めに調整していきたいと思います。
まずはクリップを選択し、クリップがオレンジ色になったことを確認します。
- クリップの端へマウスを持っていき、マウスポインタが” ] “こんな形になったら、クリックしそのままドラッグ
- 動画の最後に合わせたかったので、最後のクリップの右上に「白い逆三角」が出現したらマウスボタンをはなす
これでクリップをカットしないで調整することができました。
動画のつなぎ目をかっこよくする(トランジション)
クリップどうしのつなぎ目にトランジションを設定すると、ふんわりと入れ替わったり、ブラックアウトやホワイトアウトで入れ替えたりすることができます。
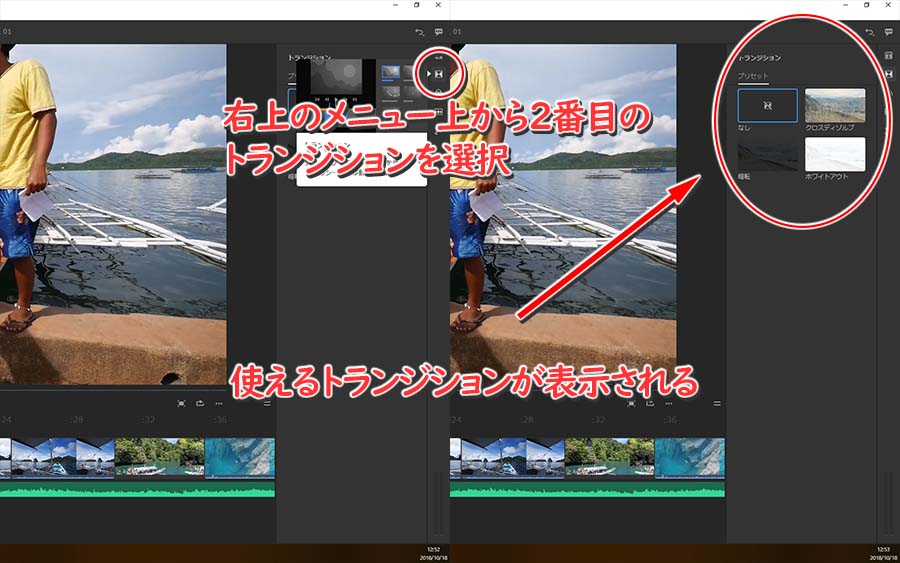
画面右上の上から2番めにあるトランジションを選択するとメニューが現れます。
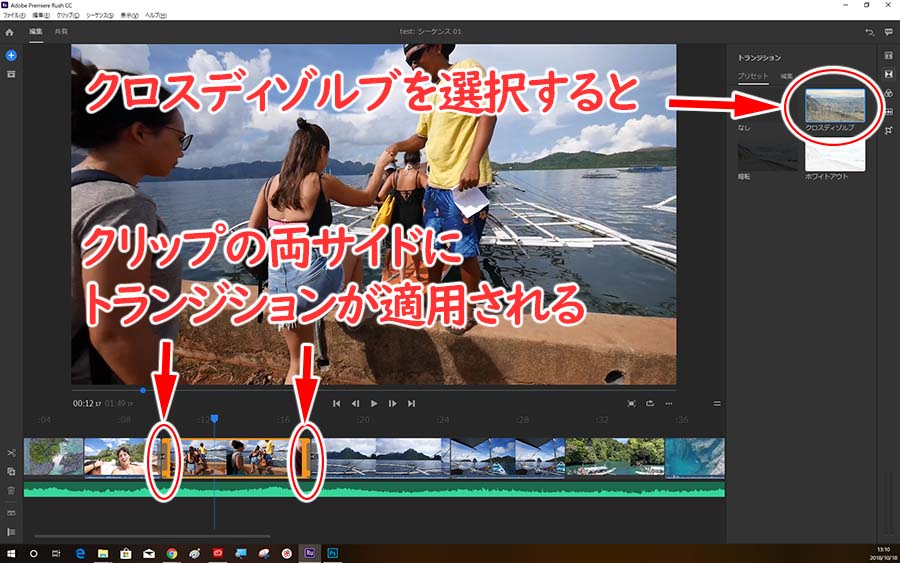
トランジションを設定したいクリップを選択後、メニューから適用したいトランジションを選ぶとクリップの両側に自動的に配置されます。
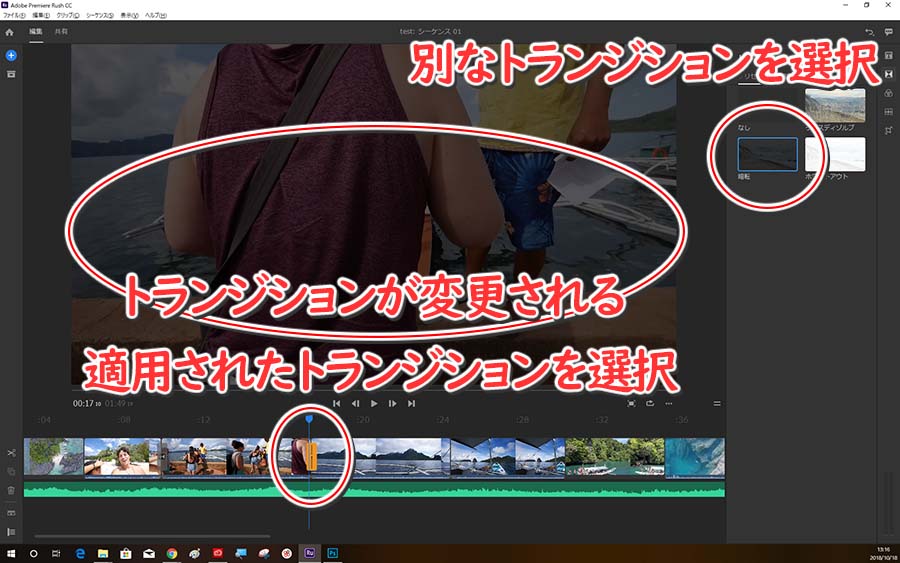
片方だけ消したり、別なトランジションに変更したい場合などは、クリップのつなぎ目にあるトランジションを選択してください。選択したらDelキーで消したり、別なトランジションを選択することで変更することができます。
動画クリップにテキストを入れる
テキスト(タイトル)を入れることで、動画に気持ちや感情、その場の雰囲気などを見ている方に伝えることができます。
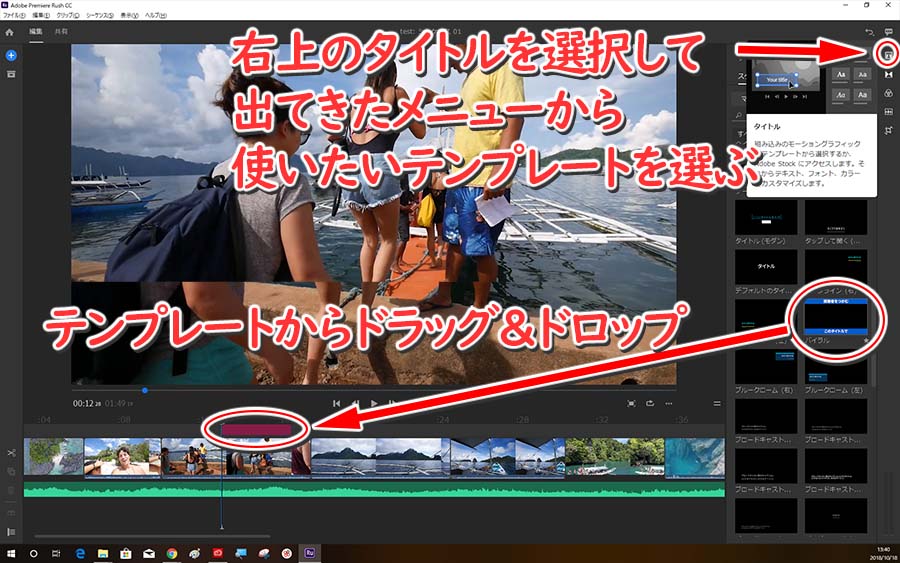
右上のテキストからメニューを呼び出し、テンプレートからタイムラインへドラッグアンドドロップ
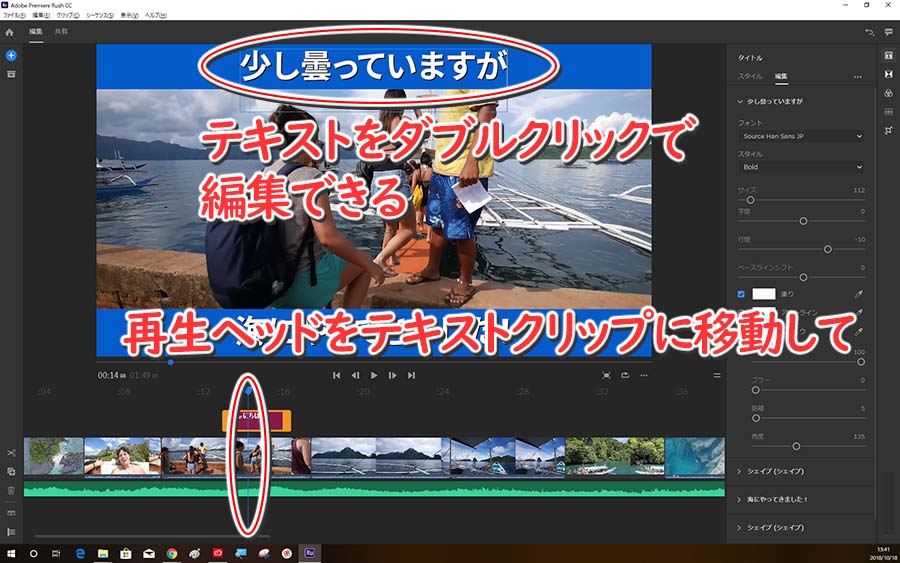
再生ヘッドをタイトルテンプレート上にもっていくと、使うのに配置したテキストを確認できます。この時にテキストをダブルクリックすると、文字の修正や装飾などができるようになっています。
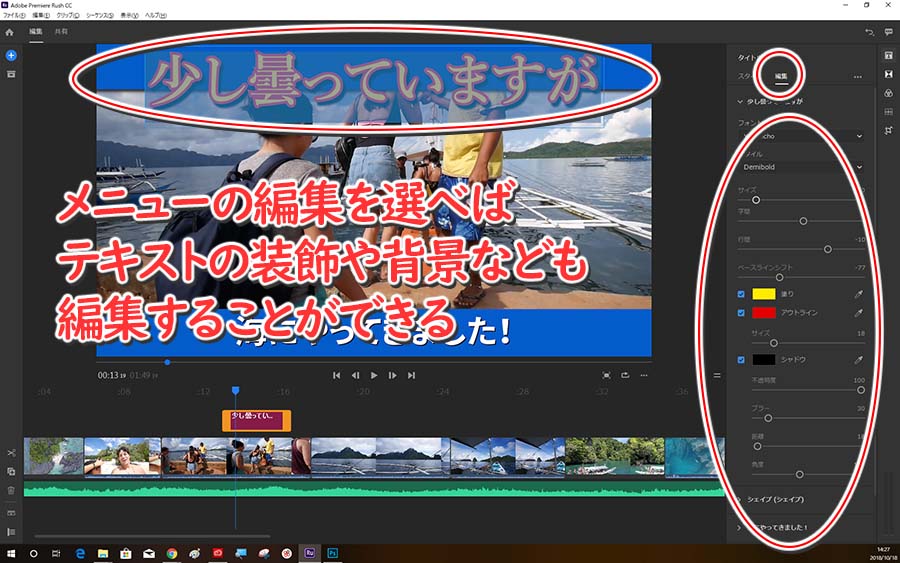
テキストカラーやアウトラインなどで装飾し、印象に残りそうな動画に仕上げることができますね
見てもらえるように動画を保存する
最後に、作成した動画を保存していきます。
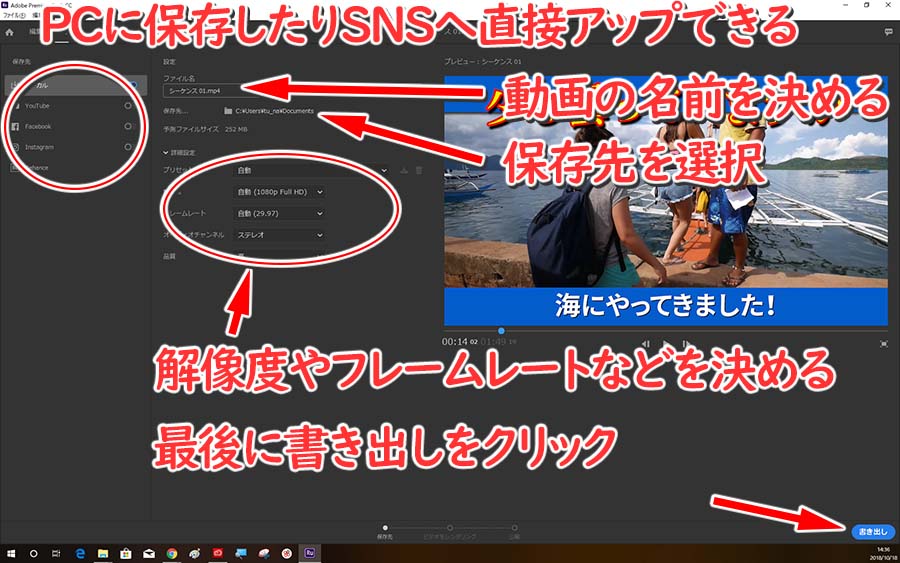
- パソコンに保存したりSNSへ直接アップするか決める
- 動画の名前を決める(ファイルネーム)
- パソコンの保存先を選ぶ
- 解像度やフレームレートなどの設定をする
- 書き出しをクリック
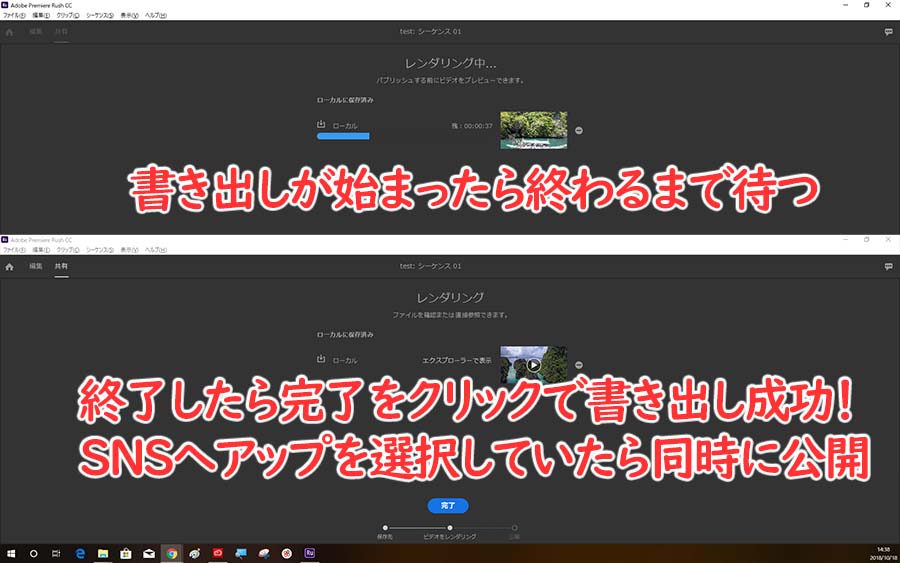
書き出し(エンコード:レンダリング)が終わるまでひたすら待つ(僕の環境ではPremiere Proより早く感じました)
書き出しが終わったら、完了をクリックすることでSNSなどへ自動的にアップ(公開)されます。
プレミアラッシュの使い方のまとめ
実際にやってみると思った以上にかんたんで、スマホでもチャレンジしましたがとても使いやすく感じました。
できることは限られていますが、今後機能が追加されていけば今までにない動画編集アプリになるでしょう。僕はPremiere Proを使っていますが、かんたんな動画ならPremier Rushでも十分かもしれません。
さいごにもう一度Rushの紹介をしておきますね。

Adobeアカウントを作成しないとクラウドストレージが使えないため、Rush CCを使用することができません。アカウントを作成してから先に進みましょう。





コメント