
ここではYoutubeなどでよく見る、インパクトのある画面切り替えのズームトランジションの解説をしていきます。調整レイヤーを使った方法なので、コピーして使えるところもポイントですね。
アウームトランジションを覚えて、魅力的な動画にしてみましょう。
最初に手順の確認をしていきましょう。複製やミラー、ディストーションなどのエフェクトを組み合わせ、エフェクトを調整して作成していきます。
下記は目次にもなっているので、基本操作をわかっているなら4の調整レイヤー作成からスタートしてください。
ズームエフェクトを使ったインパクトのある画面切り替えの作り方
ここで解説している方法は、調整レイヤーにエフェクトをかける方法でズームエフェクトをかけています。調整レイヤーを使うメリットは、プロジェクト内で一度設定してしまえば、コピーして何回でも再利用が可能なところですかね。
動画が長くなると同じエフェクトを数回使うこともあるので、調整レイヤーでズームトランジションを作れるようになると、動画編集の幅が広がります。
「そもそもトランジションてなに?」なんてかたは下記ページを見て勉強してくださいね。

いぜん練習で作ったスムーストランジションの作例をYoutubeにアップしているので、そちらも合わせてご覧になってくださいな。
どうです?かっこいいでよねw
こういったトランジションは自分でエフェクトを使って設定していく必要があるんです。とりあえずはズームトランジションのみですが、スライドトランジションも更新で追記していきますね。
Premiere Proを立ち上げ新規プロジェクトを作成
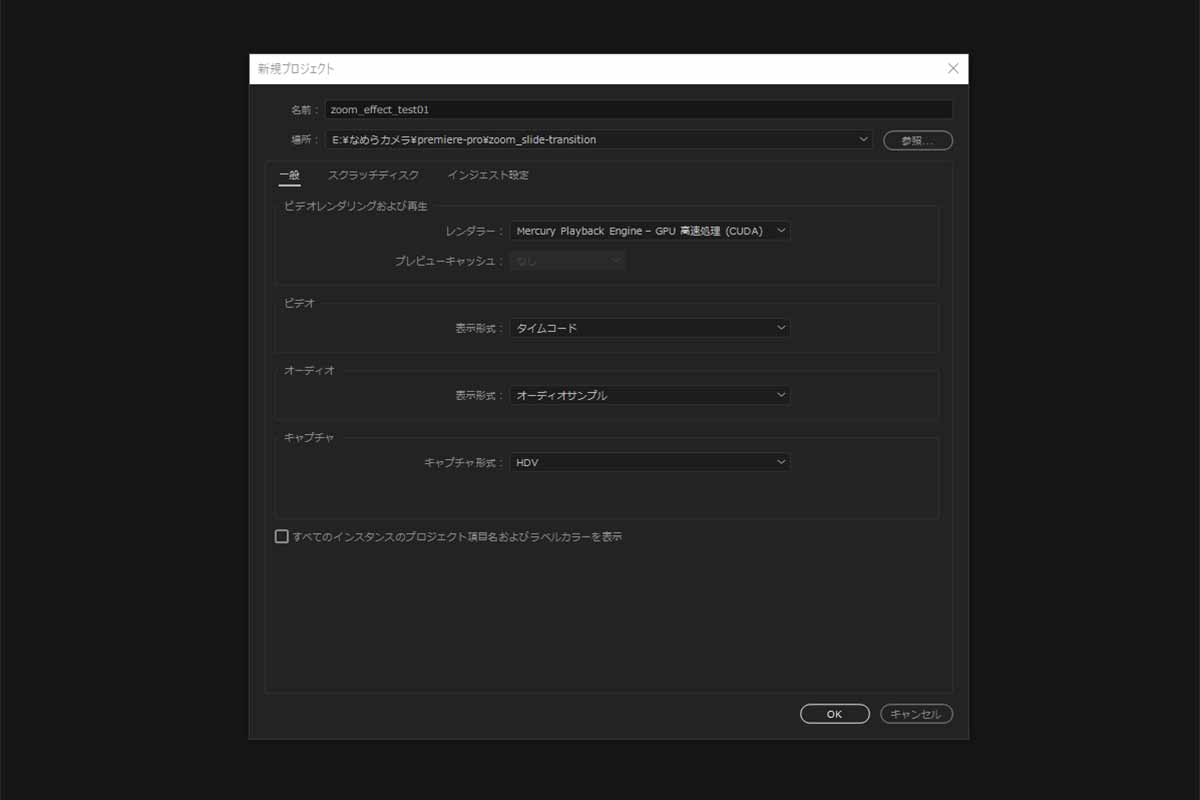
まずは新規プロジェクトの作成から。
Premiere Proを立ち上げ新規プロジェクトを作成していきましょう。今回はひとつの映像を作っていくわけではないので、プロジェクトの設定をしプロジェクト名と保存場所を決め、インジェスト設定などはデフォルトのままで問題ありません。
より詳しいプロジェクト設定は下記をどうぞ。
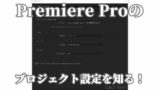
保存場所についてはこちらを。

新規シーケンスの作成
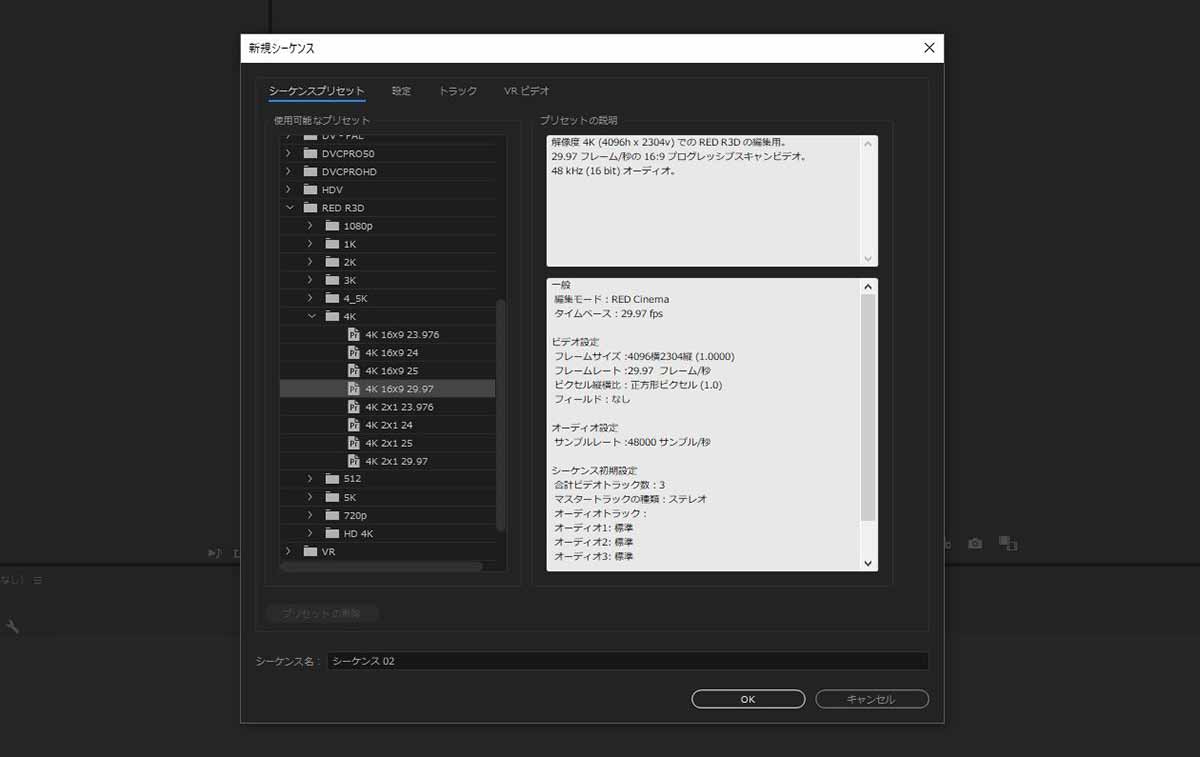
動画クリップをタイムラインに放り込めば、シーケンスはクリップに応じた設定で自動作成されます。僕はいつもこの方法ですが、最終仕上がり(出力する映像)と素材のフォーマットに違いがある場合は、シーケンス設定を最終仕上がりイメージに合わせ設定していきます。
上部メニューの「ファイル」⇒「新規」⇒「シーケンス」を選択するか、ショートカットのCtrl+Nキー同時押しで「新規シーケンスダイアログボックス」を開き、ダイアログボックスからプリセットを選択…
本来はこのやりかたなんですが、今回は別な方法で解説していきます。(正直に言うと僕もプリセットはよくわかっていませんw)
ところがPremiere Proで4Kのプリセットを見ても、いったいどれを選んでいいものやらw
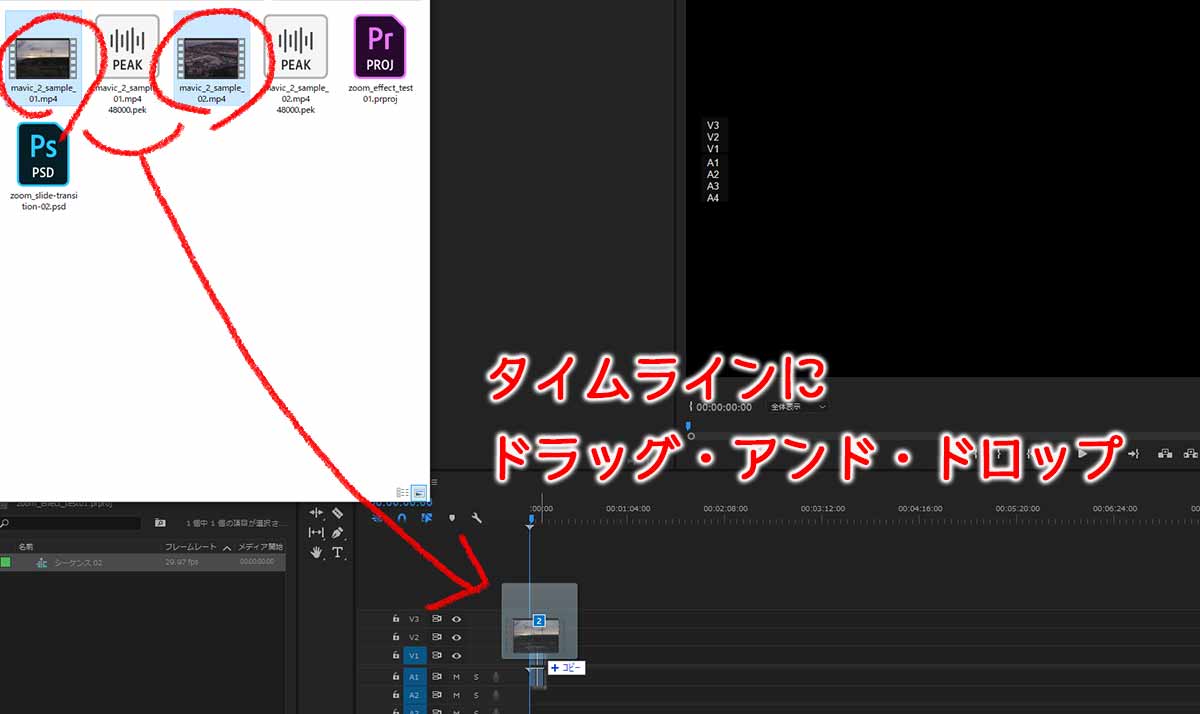
実はPremiere Proのシーケンスは、動画素材をタイムラインにドラッグ・アンド・ドロップで取り込めば、シーケンス設定は最適なものが自動的に作成される。アレコレ悩まずに映像でも音声でもタイムラインに放り込めばOK!
次の項ではなめらカメラでダウンロードできるMavic 2 Proの4K 30pサンプル動画があるので、「4K動画なんて持ってない…」といったかたも、ダウンロードしてズームトランジションを作ってみてください。
動画の読み込み
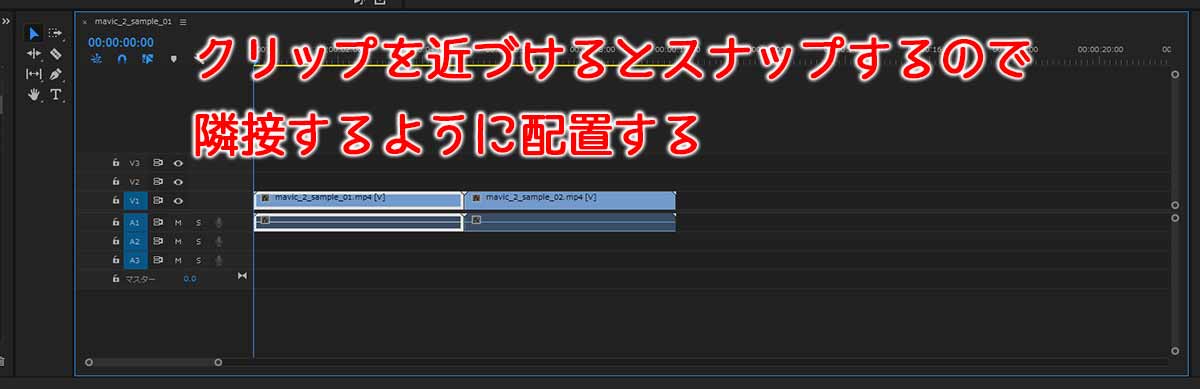
今回はMavic 2 Proで撮影したサンプル映像を準備してあるので、映像を準備できないかたはダウンロードしてお使いください。
上部メニューの「ファイル」⇒「読み込み」(Ctrl+I(アイ))でダイアログが開いたら、ダウンロードしたファイルを開く。開いたらプロジェクトパネルに読み込まれたことを確認してください。
⬆僕はいつもこの方法でシーケンス作成してますw
プロジェクトパネルにある動画クリップをタイムラインに入れ、隣接するように配置します。この時にクリップ同士がスナップ(吸い付くように動く)するので、良いところでマウスボタンから指をはなします。
これで下準備は完了。
調整レイヤー作成
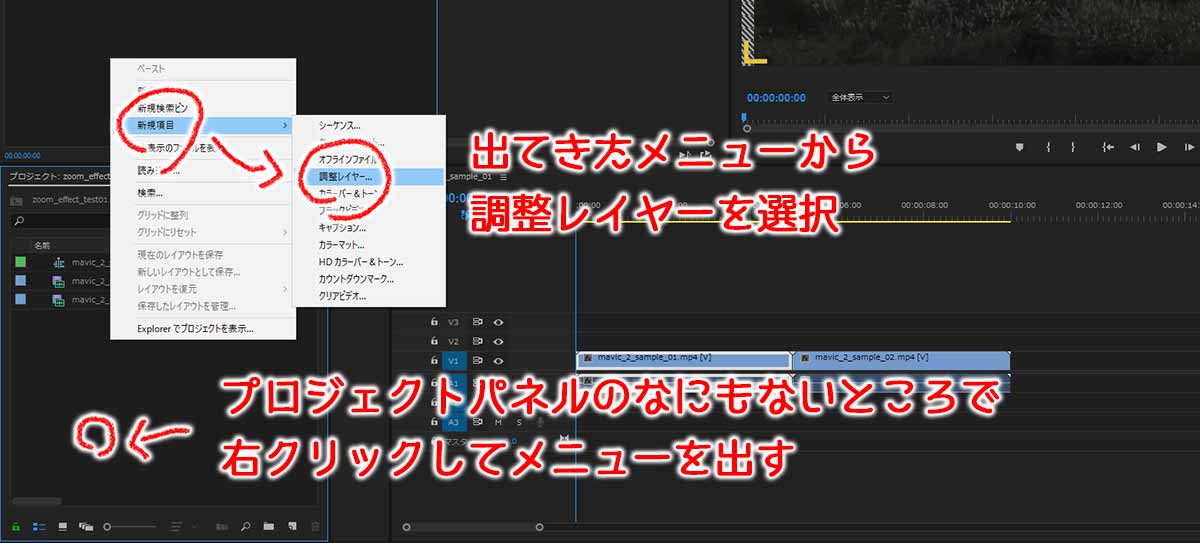
調整レイヤーを作り、そこにエフェクトを追加してズームトランジションを作成していきます。
まずはプロジェクトパネルをアクティブ(プロジェクトパネルをクリック)にし、上部メニューで「ファイル」⇒「新規」⇒「調整レイヤー」を選択後、出てきたダイアログで「OK」ボタンを押し調整レイヤーを作成。
プロジェクトパネルに作成した「調整レイヤー」を上部メニューの「編集」⇒「コピー」(Ctrl+C)⇒もう一度「編集」⇒「ペースト」(Ctrl+V)で、もうひとつ調整レイヤーを作成しておきます。

コピーした際に調整レイヤーのテキスト部分をクリックし、選択状態になった状態で少し間を置きもう一度クリックするとレイヤー名を変更できるようになります。レイヤー名をわかりやすい名称に変更しておきたいので、ここでは仮に「zoom_effect」と「mirror_effect」に変更しておきます。
ズームエフェクトのベースを作成

こんどは作成した調整レイヤーを動画クリップの上に配置し、レイヤーにエフェクトを追加していきます。
まずは作成した「a_layer_01」と「a_layer_02」をタイムラインに配置してくので、「a_layer_01」をズームさせたいクリップのひとつ上に配置(V2トラック)、「a_layer_02」をふたつ上に配置(V3トラック)してください。
- 「mirror_effect」は動画クリップのつなぎ目にスナップさせる
- 「zoom_effect」は真ん中あたりを動画クリップのつなぎ目になるように配置
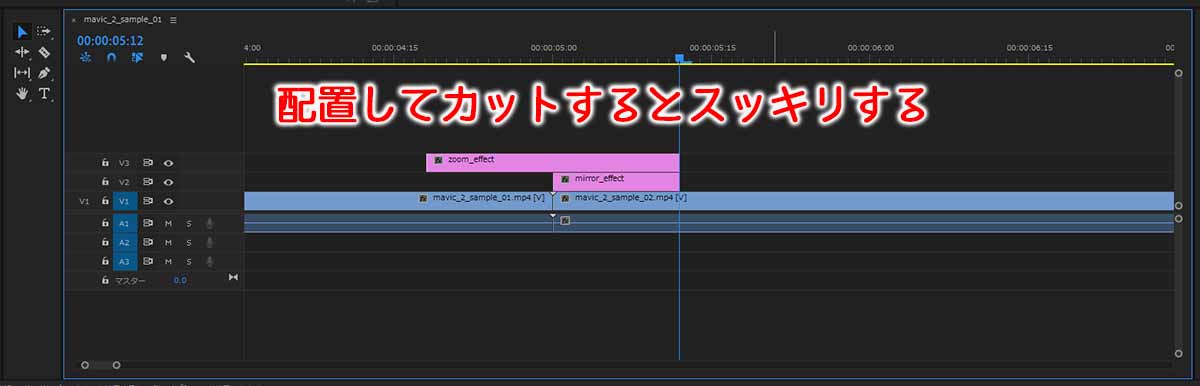
トラックに配置したら、動画クリップのつなぎ目から12コマ動いたポイントで、レーザーツール(ショートカットでC)カットしておきましょう。
他のやり方もあるので、下記ページを参考に自分にあったやりかたを見つけてください。

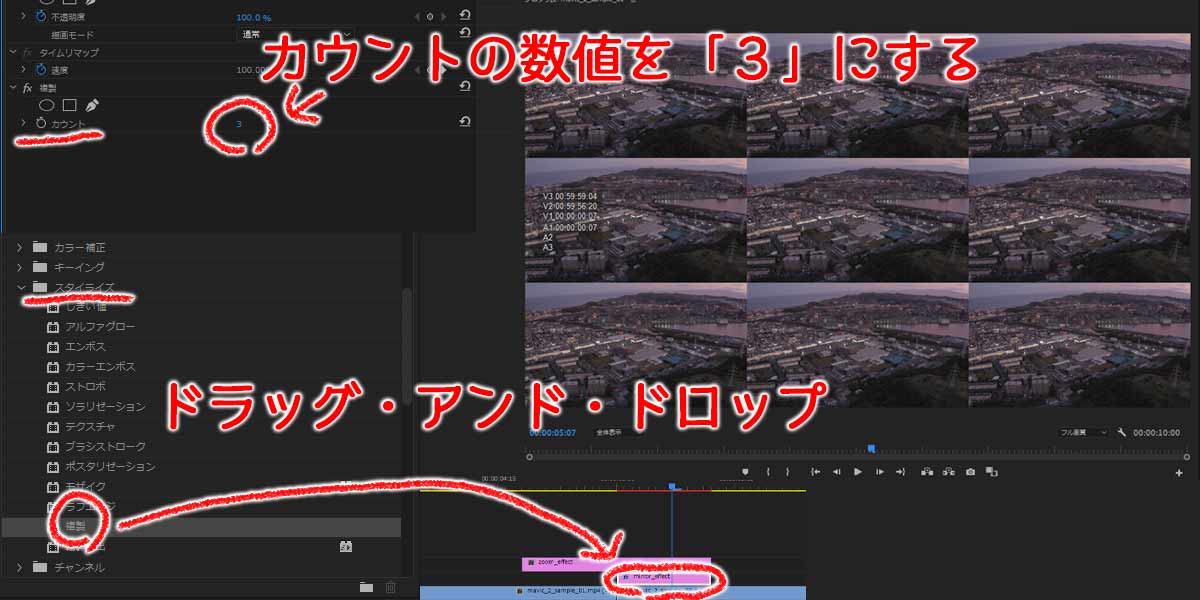
「mirror_effect」に「複製」と「ミラー」エフェクトを適用して、ズームする時に画面周辺にバックグランド色が出てこないようにする。複製とミラーのエフェクトを適用し、不自然な画面切れを無くすんですね。
- 「エフェクト」⇒「スタイライズ」⇒「複製」もしくはエフェクトの検索窓に「複製」と入れてを適用。
- 「エフェクトコントロール」⇒複製の項で「カウント」の数値が「2」になっているので「3」に変更する。
これで画面が9分割されるので、エフェクトでズーミングしても画面の端に黒い帯が出るのを防げるようになる。
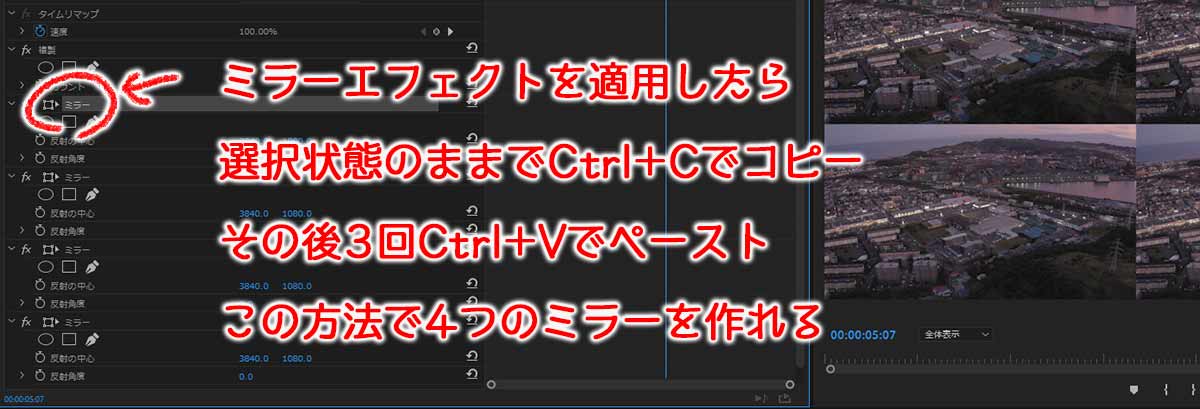
複製のエフェクトを設定し終わったら、次はミラーエフェクトの適用と設定です。
- 「ビデオエフェクト」⇒「ディストーション」⇒「ミラー」を適用
- 「エフェクトコントロールパネル」の「ミラー」を選択し、Ctrl+Cでコピー
- 「ミラー」を選択状態のままCtrl+Vを繰り返し「ミラー」エフェクトを合計4つ作成する
ここからが問題で、現在発売されているPremiere Proの解説本ではビデオエフェクトのディストーションにある「変形」を使うとありますが、Premiere Pro CC最新版には「変形」のエフェクトは名称変更されているので無いんです。
探した方も多いのでは?
ここからがズームエフェクトの大事なポイントで、複製した映像をミラーエフェクトでシームレスな映像に見せかける。そうすることで、ズームアウトしている状態でも周囲に映像がつながっているように見えます。
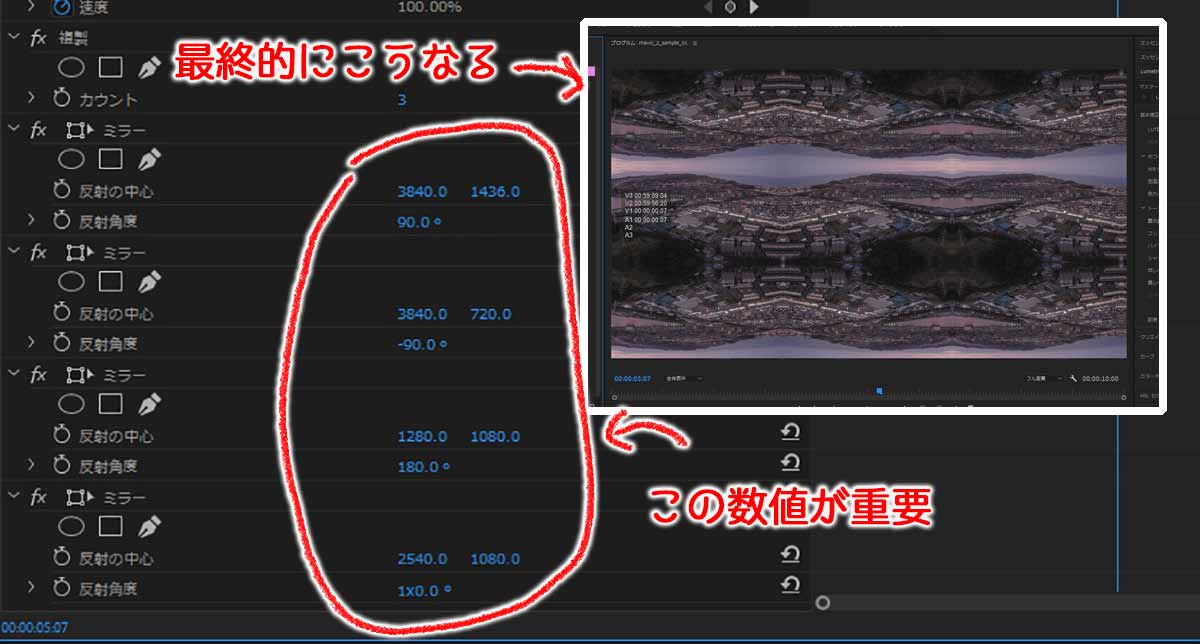
ミラーエフェクトの上から順に反射角度とY軸、X軸の位置を設定していきます。いずれもクリップのつなぎ目が見えるか見えないか程度にしておきましょう。
- 反射角度: 90° X軸:3840 Y軸:1436
- 反射角度: -90° X軸:3840 Y軸:720
- 反射角度:180° X軸:1280 Y軸:1080
- 反射角度:360° X軸:2552 Y軸:1080
ズームトランジションのエフェクトを完成させる
最後にトランスフォームエフェクトの設定をし、ズームトランジションを完成させましょう。ズームトランジションなのにズームエフェクトを使わないところもポイントですねw
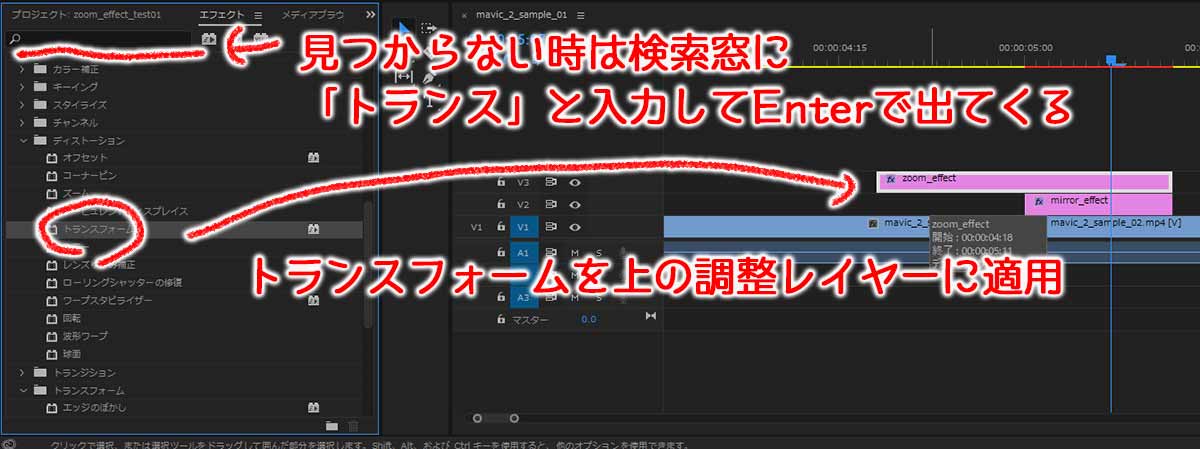
「zoom_effect」に「ビデオエフェクト」⇒「ディストーション」⇒「トランスフォーム」エフェクトをドラッグ・アンド・ドロップで適用させてください。
エフェクトを適用したらズームトランジションの設定

「zoom_effect」のスタート地点に再生マーカーを移動し、タイムラインの「zoom_effect」をクリックしてアクティブにしてください。アクティブになったらエフェクトコントロールパネルにある「スケール」左のストップウォッチアイコンをクリック。
ストップウォッチアイコンをクリックすると、エフェクトコントロールパネル右にあるタイムラインにキーフレームが打たれているのが確認できますよね。その状態で「スケール」の値が100になっていればOKです。

次に「zoom_effect」の終点まで再生マーカーを移動し、「zoom_effect」をアクティブにしてください。そのご同じようにスケールのキーフレームを追加します。ストップウォッチアイコン(アニメーションのオン/オフ)を設定しているエフェクトは、2回目以降キーフレームを打つ場合右側の「◀ ◯ ▶」マークの真ん中にある「◯」をクリックすればキーフレームを追加できます。
- スケールを300に設定
- コンポジションのシャッター角度を使用のチェックを外す
- シャッター角度を360°に設定
キーフレームを追加したら「スケール」の値を「300」に設定してください。
最後に「トランスフォーム」エフェクトの下の方にある「コンポジションのシャッター角度を使用」のチェックを外し、「シャッター角度」を360°に設定すれば完成です。
- シャッター角度(開角度)は180度が基本
- シャッター角度が狭くなると、モーションブラーが少なくなる(露出時間が短いため)
- シャッター角度が広くなると、モーションブラーが大きくなる(露出時間が長いため)
- シャッター角度を、シャッター速度に置き換えるには、フレームレート&シャッター角度が必要
シャッター角度をシャッター速度(露出時間)に置き換える計算方法は
Enterキーを押してズームトランジション(ズームする画面切り替え)を再生して確認してみましょう。
ひと手間加えて迫力のあるズームトランジションにする方法
このままでもいいんですが、ひと手間加えることで見違えるようなズームトランジションにすることができます。
ここまでの方法で作成したものは、なんだか”もっさり”しているんですよね。そこで緩急をつけることで、作成したズームトランジションを迫力ある映像にするテクニックを紹介していきます。
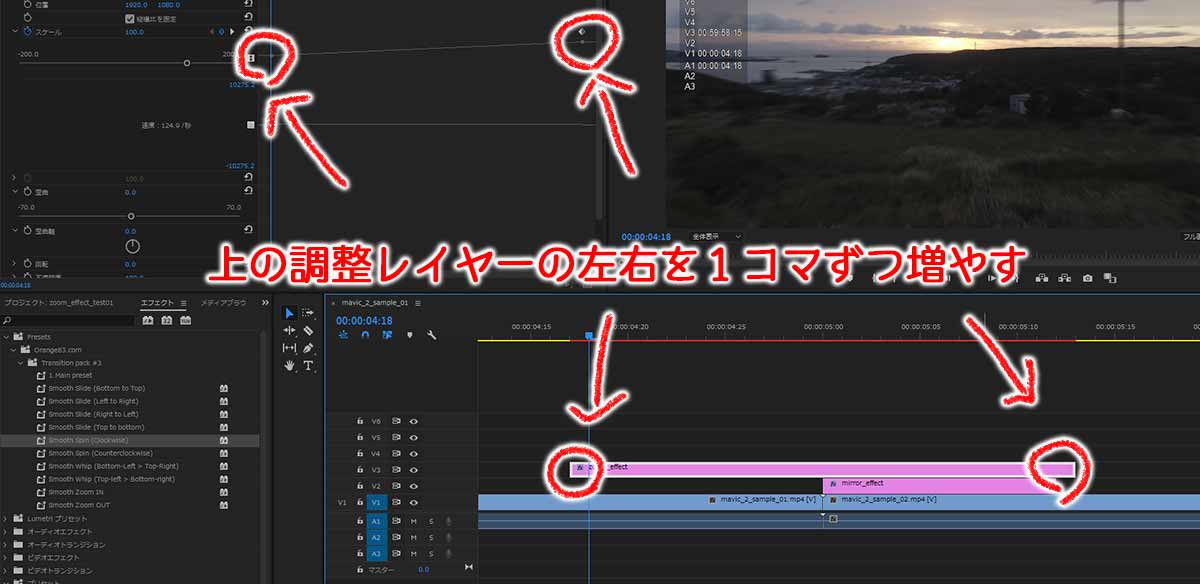
まずはzoom_effect(上の調整レイヤー)の左右に1コマずつ追加しておきます。追加する理由はこの後の作業をしやすくするためで、Premiere Proの動きを理解できているならコマを追加しなくても作業自体はできます。
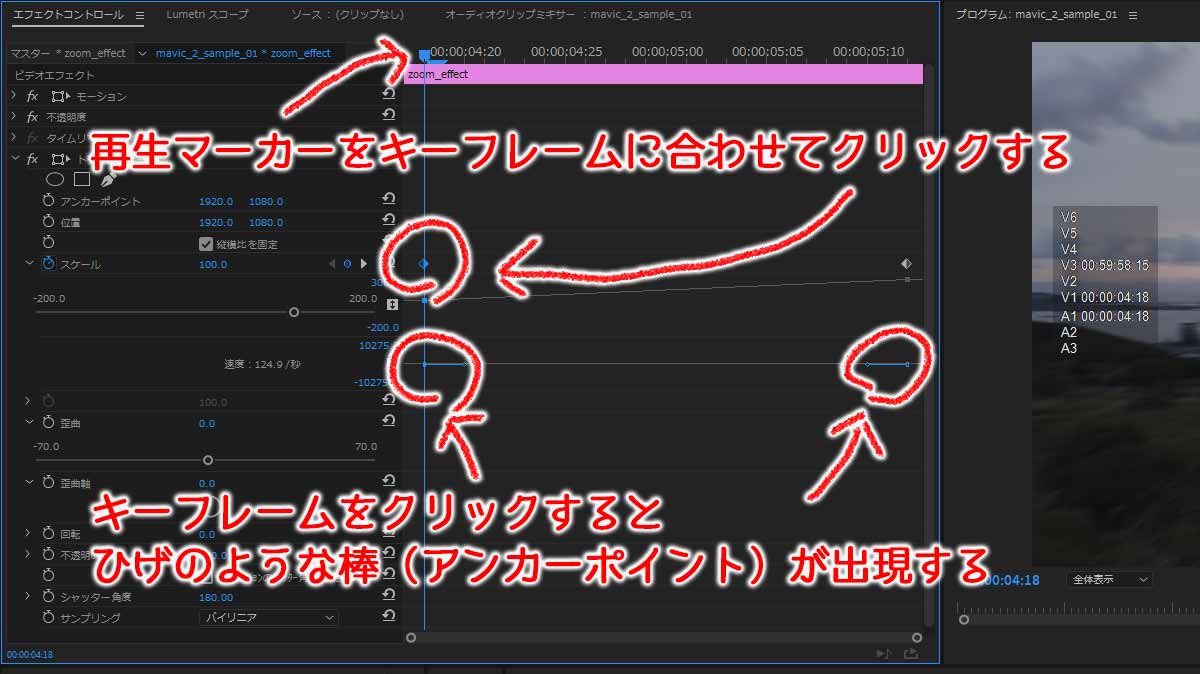
zoom_effectに追加したキーフレームに再生マーカーを合わせクリクすると、すぐ下にヒゲ状の棒(アンカーポイント)が出現する。この棒を操作して迫力のあるズームトランジションにしていきます。

今度は再生マーカーを中心付近にして、アンカーポイントを中心付近まで伸ばしてあげます。この時に「自動範囲設定の切り替え」にチェックを入れておかないと、参考写真のように加工ができないので注意してくださいね。
ズームトランジションを加工してスライドトランジションを作る!
下記の部分は重複しているので、そちらを参照してください。
ズームとスライドで変わるのは「mirror_effect」を2つ作ることですね。
2つ作成することでズームやスライド、回転などにも対応できるんです。そのぶん手間は増えますが、トランジションのプリセットを作成しておくことで、次に使うときにはスピードアップできますよ!
練習なので素材は先程と同じものを使用しています。動画素材を準備出来ない方は書きを使ってスライドトランジションの作成をしてください。
スライドトランジションのベースを作成
ズームトランジションとの分岐点ですね。最後まで実践してもらえれば、自信で他のトランジション(回転やスライド方向が変わる)も作れるようになると思います。
まずは先程作成したズームトランジション一式をライムライン上でコピーし、スライドトランジションのベースを作成していきましょう。

コピーするにはクリップ全体を選択した状態で、Altを押しながら選択したクリップをタイムライン上でドラグします。
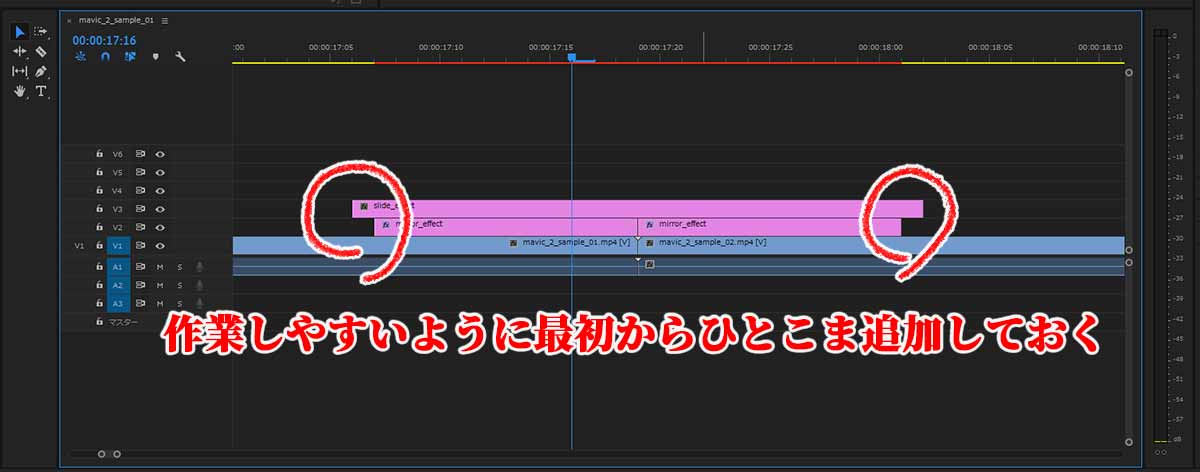
作成したら「mirror_effect」を左のクリップ上に同じようにコピーして、クリップの上に2つ「mirror_effect」がある状態にしてあげましょう。この作例では「zoom_effect」としていた調整レイヤーを「slide_effect」として新規調整レイヤー作成し入れ替えています。
ミラーエフェクトのかけ方は書きを参考にやってみてください。
ズームエフェクトのベースを作成(クリックで見出しまで飛びます)
トランスフォームエフェクトを適用
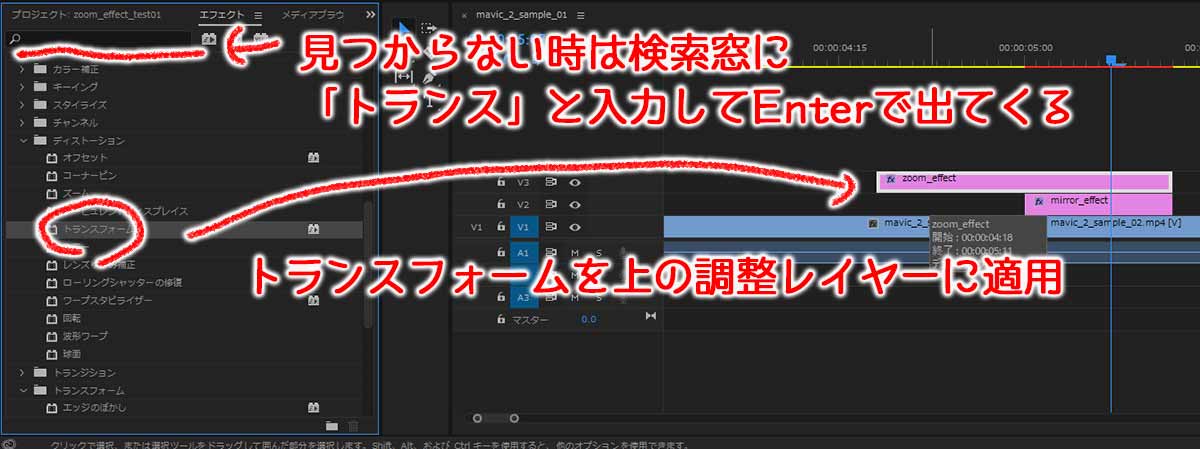
「slide_effect」のレイヤーにはズームトランジションの時と同じように、エフェクトパネルにある「ディストーション」⇒「トランスフォーム」エフェクトを適用してください。ズームトランジションの時はスケールを使いましたが、スライドでは「位置」を使ってクリップを横に移動させていきます。
キーフレームを打ち設定する

画像は設定なども終わっている状態ですが、最終てきに中心付近に山ができるような感じになっていればOKです。
最初に中心左のキーフレームに再生マーカーを合わせて、位置の数値で1920となっているところを100に、次に中心右のキーフレームに再生マーカーをあわせ先程100としたところを今度は3840とする。
位置の数字を動かすことでクリップを再生画面の中で移動できるようになっています。また、キーフレームを打つ場所も重要で、最初のキーフレームから次のキーフレームまで感覚が空いているのは、コマが進む(時間が進む)ことを表しているんです。
この時間の流れの中で位置やスケールを動かすことで、映像に動きをあたえていることが理解できれば、動画編集アプリの上達が早くなりますよ!
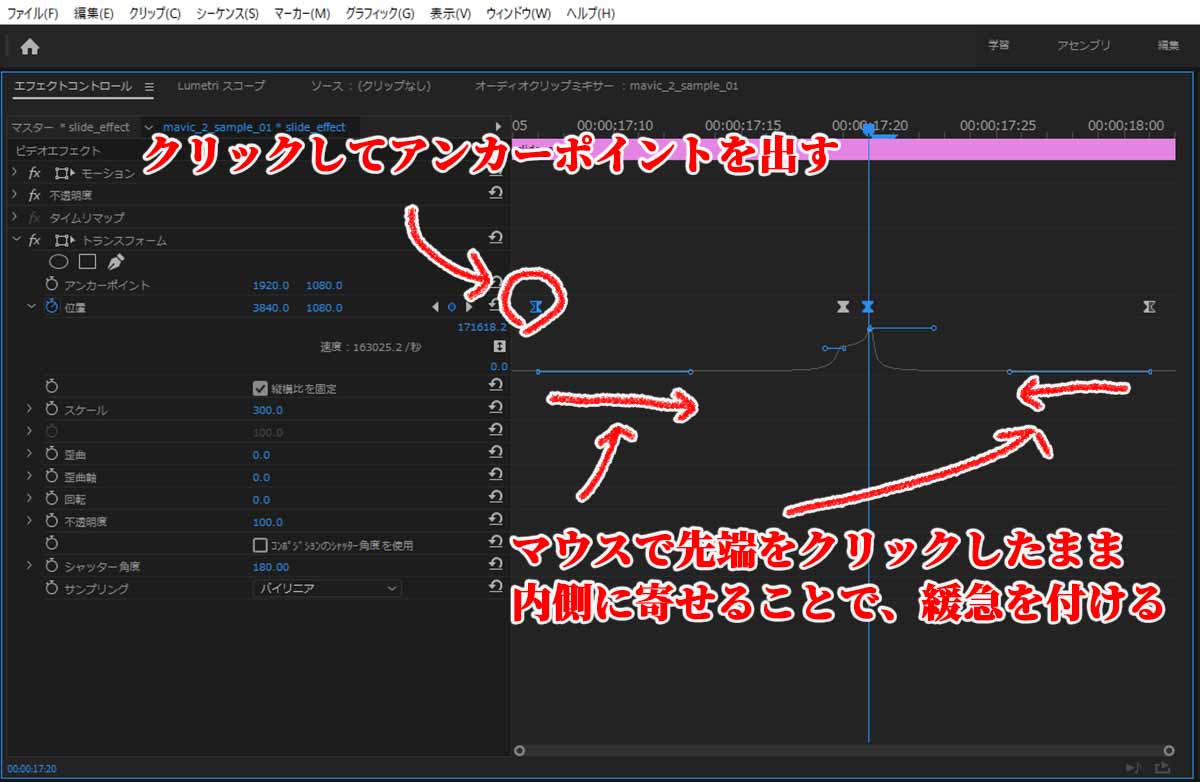
キーフレームを打ったばかりでは凸の字のような形にしかなっていませんが、キーフレームをクリックし出てきたアンカーポイントを操作すると、山の形が少しづつ変わっていくのがわかります。
アンカーポイントの先は上下左右に動かせるので、参考画像のような形を目指し動かしてみてください。いちばん大事なのは始点と終点のアンカーポイントで、中心に引き寄せるように動かしておく。こうすることでクリップの切り替わり付近だけ、急に動くようなエフェクトにすることができるんです。
最後に調整レイヤーを整えて仮レンダリングする
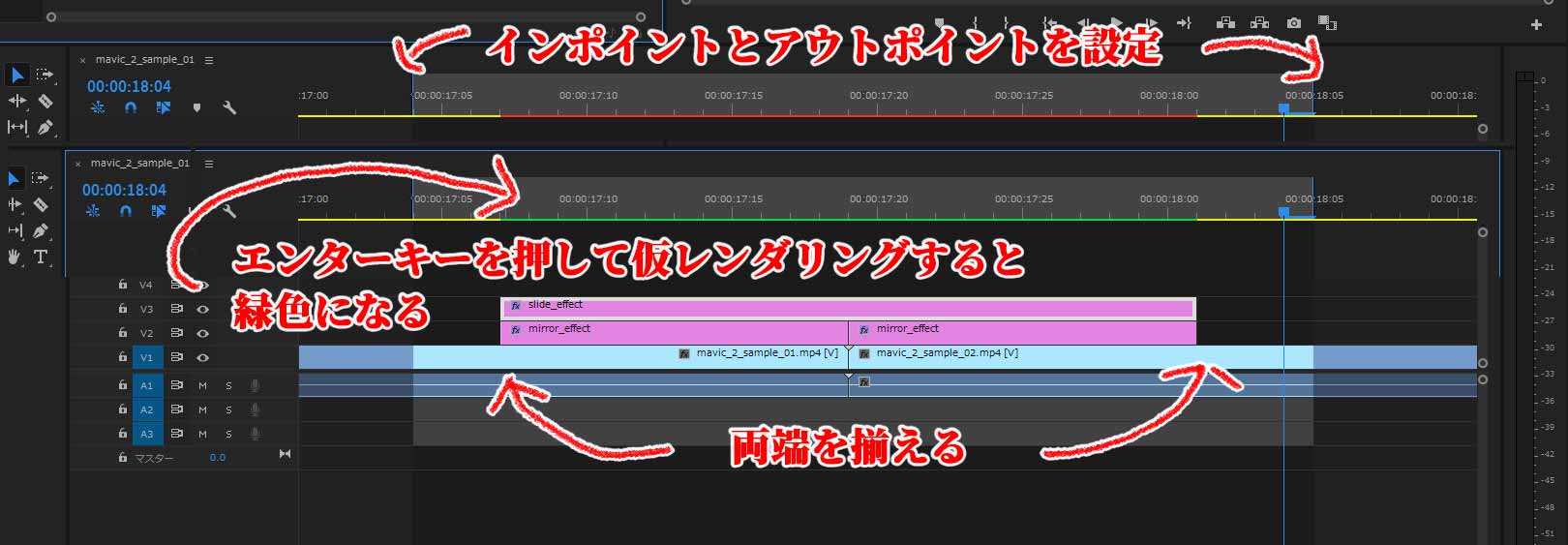
最後にスライドエフェクトを再生して確認するのですが、タイムライン上の黄色いバーが赤くなっているのが確認できるかと思います。この部分はエフェクトをかけると赤くなり、スペックの低いPC(主にグラフィックボードとメモリ)だと普通には再生できなくなってしまします。
再生できるようにするには、エフェクト効果をレンダリング(再生できるようにパソコンに計算させる)が必要で、エンターキーを押し仮にレンダリングしてあげましょう。
中級者ともなれば少しづつでいいのでショートカットも覚えていきましょう。

動画編集を楽にするおすすめのデスクトップパソコン
おすすめなパソコンはデスクトップですが、BTOショップはノートPCも販売しているから、どうしても持ち運びしたいならノートを選ぶのもあり。しかし、デスクトップで30万円前後のPCと同等のものを探すなら、ノートPCだと50万円くらいは覚悟したいところ。
マウスコンピュータのクリエイター向け「DAIV」シリーズ
DAIV Z9
- OSWindows 10 Home 64ビット
- CPU:インテル® Core™ i7-10700
- GPU:GeForce RTX™ 3070™
- メモリ:32GB
- 電源:800W 【80PLUS® TITANIUM】
パソコン工房のクリエイター向けモデル
- OS Windows 10 Home 64ビット
- インテル® Core™ i9-9900K
- グラフィックス GeForce® 2080 Ti
- メモリ32GB(16GB×2)
- 電源700W 【80PLUS® BRONZE】





コメント