偉そうなタイトルですが、僕が知っている動画のカットや詰め方を解説していきます。
TL(タイムライン)に配置した後も、配置する前にも動画の長さ(尺)を変えたり、音楽や音声も同じように編集することができます。
それでは動画編集のかなめである、動画のカット方法を解説していきます。
Premiere Proで素材をカットするのはなぜなのか
クリップ(動画素材)をトリミング(切り取る)する方法は複数ありますが、僕がしっている限りの方法を掲載していきます。
動画編集をするのに、撮影した動画をカットしたりトリムしたりしないと、作成した動画がすべてOKカットじゃないから編集しないといけないですもんね。よく言われるのが、カメラを回し始めたら「10秒間息を止めて我慢して撮影を続けろ!」なんです。その10秒間の中から使えるカットを抜き出す作業が編集の中心なんです。
初心者のうちは絵コンテのことなど考えずに、頭でイメージした映像を10秒間維持できるように撮影し、後に続く編集作業を意識しながら撮影するのが動画を仕上げるキモかもしれませんね。
インポイントとアウトポイントを設定して欲しいクリップを抽出する
クリップをトリミングする最初の方法として、Premiere Proの編集画面にあるソースウィンドウでトリムする方法をやっていきましょう。この方法はタイムラインに配置する前のクリップを直接トリミングする方法です。
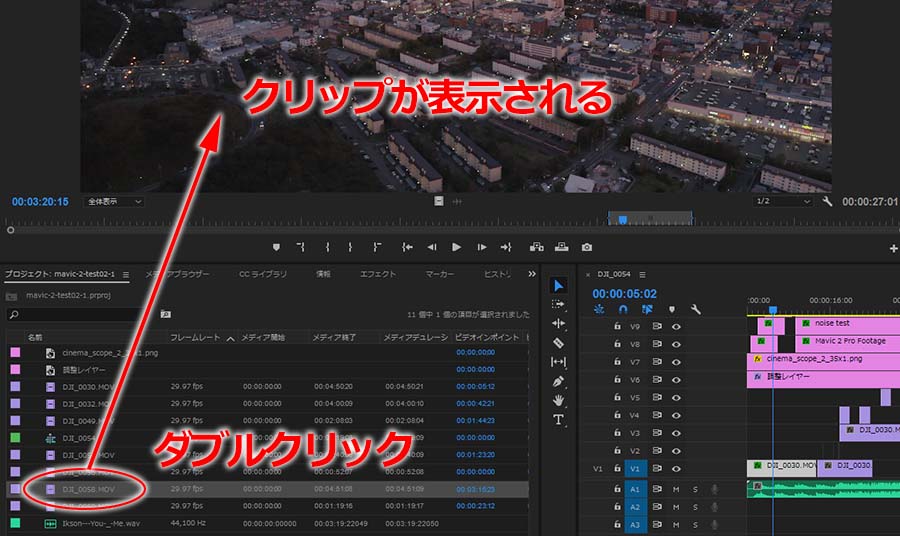
プロジェクトパネルにあるクリップをダブルクリックすると、ソースパネルへクリップが移動します。

インポイントとアウトポイントを決めて、その間にあるクリップ(動画)をシーケンス(タイムライン)へ読み込むことができます。ショートカットで覚えてしまうのが最もかんたんな覚え方ですね。
最もベーシックな方法だと思います。
- インポイントを決める:I(あい)
- アウトポイントを決める:O(おー)
ソースパネルではクリップの再生や早送り、キャプチャなどもできますが、ここではインポイントとアウトポイントを設定し、クリップから必要な部分をカットして抽出します。インポイントやアウトポイントを間違ってしまっても、各ポイントでドラッグ(クリックしたまま移動する)することでポイントを移動することもできます。
また、インとアウトのマークをした真ん中にある黒いポッチをドラッグすると、インとアウトの間隔は変わらずに、クリップのカットする部分を動かすことができます。
ソースパネルでクリップをカットする方法は、あまり正確には切り取れませんが、精密な編集はタイムラインで行うので、ここではざっくりとカットしてなんら問題ありません。

クリップの切り出す範囲を決めたら、ソースパネルにあるクリップをタイムラインへドラッグ・アンド・ドロップでトリミング後のクリップを移動できます。
こういった操作をしても、元の動画ファイルにはなにも影響は無く、ソースクリップ(元の動画ファイル)はいつでも呼び出し可能です。
設定したポイントを削除する方法

デフォルトのソースパネルではインポイントとアウトポイントはショートカットでしか削除ができません。
- インポイントの削除:Ctrl+Shift+I(アイ)
- アウトポイントの削除:Ctrl+Shift+O(オー)
ソースパネルの右下にある”+”マークを押して、削除用のアイコンを出しておくか、それぞれのポイントをドラッグして変更することを覚えておいたほうが良いと思います。
タイムライン(シーケンス上)でクリップをカットするにはレーザーツール
シーケンスへ配置したクリップは、レーザーツールを使うとあっさりとカットできてしまいます。コレを覚えると
「今までの苦労はなんだったのか。。。」
となりますよw
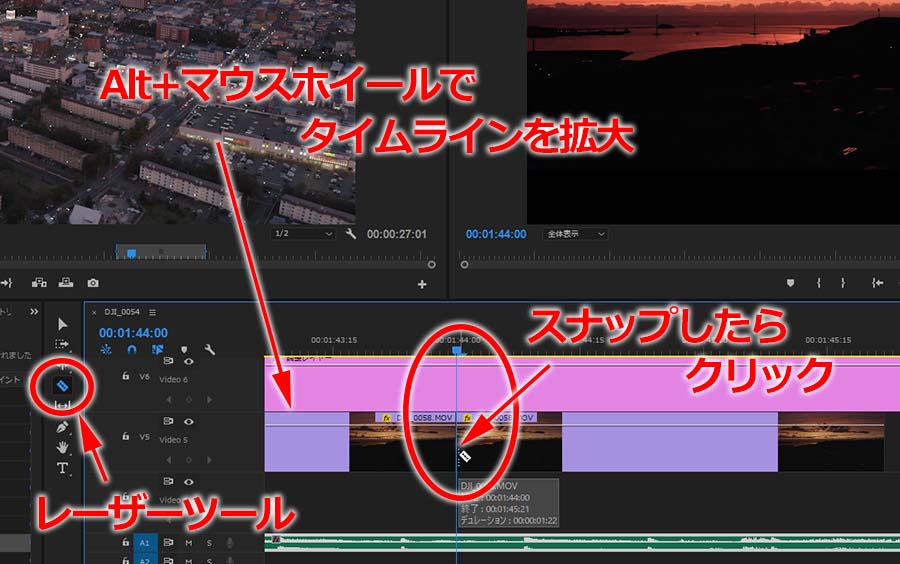
やりやすいのは、タイムライン上のクリップをカットしたい部分に再生ヘッドを持っていき、レーザーツールでクリックすればカットされて2つのクリップに別れます。この方法でも正確にカットはできますが、気になるなら、タイムラインを拡大してレーザーツールでカットしましょう。
タイムラインの拡大方法:Alt+マウスホイール
この操作でタイムラインを拡大縮小できるので、ズームインすれば1フレームづつ選択するのもかんたんです。
クリップを伸縮していらない部分を取り除く
タイムライン上にあるクリップは両端へマウスを持っていくと、マウスポインターが変わってクリップを伸び縮み(トリミング)させられます。
この方法には複数の編集方法があり、クリップ全体の時間を変えたくない場合や、クリップ同士の関係を維持したまま編集する方法があります。
クリップ単体の時間をトリミングして短く(長く)する

この作業はマウスのみでできる作業です。
タイムライン上にあるクリップの端へマウスを移動し、” [ “(トリムイン)や” ] “(トリムアウト)マークに変わったらドラッグ(クリクしたままマウスを動かす)してみてください。そうするとクリップを伸び縮みさせることができます。
この方法は、動画クリップの再生部分の前後を削る動作になるので、前後にある余計な部分を少し消したいときなどに便利です。
注意点は、ソース(マスター)クリップの時間以上には伸縮できないこと。あたりまえなんですが、あまりギリギリのところをソースクリップから抜き出してしまうと、あとからもう少し使いたい時に困ってしまうんです。
冒頭で「イメージカットを10秒間維持する」と書いた伏線が回収された瞬間である(笑)
プロの動画カメラマンは、使いたいカットの前後2~3秒間は長めに撮影しているそうです。実際に編集まで自分でやってみると、その言葉の意味が理解できるかと。
プログラムモニタで確認しながらトリミングする

上記の解説の中で、クリップの両端へマウスを合わせると” [ “や” ] “マークが出ると書きましたが、マウスポインタが” [ “マークに変わった時にダブルクリックしてみてください。クリップの映像が写っているプログラムパネルが、今まで見たこと無い感じに変化しませんか?
この状態になったら、トリムインやトリムアウト、後に書くローリングツールで映像を確認しながら編集が可能なんです。
もちろんクリップに余裕が無いとトリムインなどは使えませんが、イメージを確認しながら編集作業をできるので、初心者なら編集しやすいのではないでしょうか。
クリップ同士の位置関係を変えずに編集したいクリップの時間を変更する(リップルツール)

リップルツールとは、複数あるクリップの時間軸(相関関係)を変えることなく、編集したいクリップのみをトリミングできる機能です。接続している(スナップ)クリップであれば、編集したいクリップの時間を短く(長く)しつつ、隣接したクリップもトリミングした時間のぶん自動で動かしてくれます。
もちろんクリップ同士に隙間があっても、クリップ間の隙間(時間)を変えずに編集できるので、シーケンス全体の関係は変更せずに編集したいクリップのみに作用します。
タイムライン上の全体の時間を変えずにクリップをの時間を短く(長く)する(ローリングツール)

ローリングツールとは、シーケンス全体には影響を与えないリップツールで、タイムライン全体の時間を変更することなく編集が可能なんです。クリップ同士に隙間があれば隙間を埋める動作になるし、隣り合っていれば隣接したクリップを同時に編集することが可能です。
ローリングツールを活用できる場面としては、イメージビデオなどで全体の尺が決まっている(音楽の関係などで)場合にクリップの編集作業に最適です。
クリップ同士を重ねれば同じことができますが、ローリングツールを使用したほうが、はるかに手数を少なく編集が可能。なにごともイメトレが大事ってことですね。
番外編:クリップの再生速度を変更してクリップの再生時間を変更する
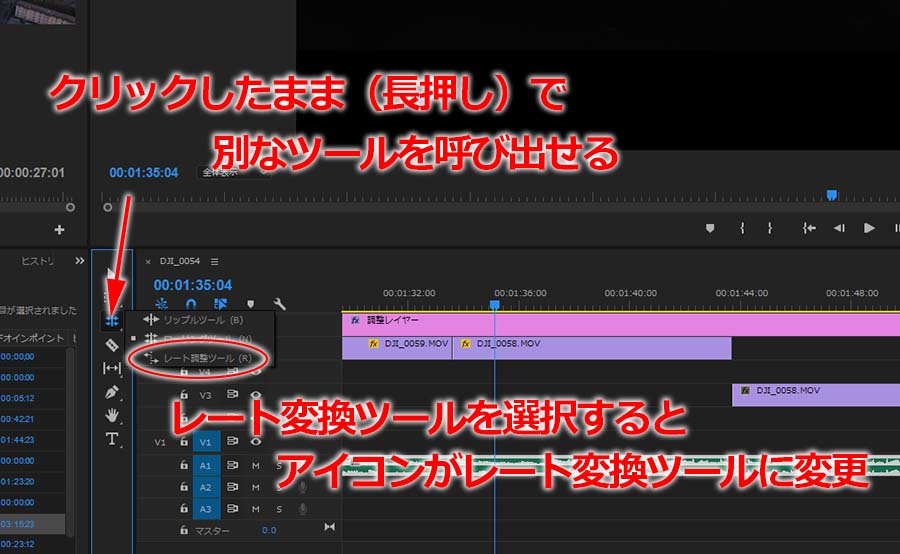
リップツールやローリングツールがあるアイコンを長押しすると、レート調整ツールがあります。
レート調整ツールとは、リップツールなどのように直接時間を短くしたりするわけではなく、クリップの速度(フレーム数)を操作して長さを調整するツールなんです。
「クリップの長さは足りないけど、このクリップの間を埋めたい。。。」
こんな時こそレート調整ツールの出番です。
クリップの再生速度を遅くして(早くして)クリップ全体の時間を調整するツールなんです。実際に使うとわかるんですが、このツールを使うと「もう少しなのに。。。」といった場面や、「ここでクリップをカットして、この場面を2秒間早送りしたい!」なんてときに、別で解説する”クリップ速度・デュレーション”を使わずに感覚的に操作することができます。
さいごに
僕もまだまだ初心者で動画編集自体にがてなんですが、はじめのうちは時間の流れと言われても「???」てなりますよね(笑)
数字で「あと〇〇コマ足りないのどうしよう。。。」て理解できるようになればいいんでしょうが、操作や編集作業に慣れないうちはどうしようもないですからw
少しづついろんな事を吸収して、イメージ通りの動画を作れるようになりたいです!なんてねw
動画編集を楽にするおすすめのデスクトップパソコン
おすすめなパソコンはデスクトップですが、BTOショップはノートPCも販売しているから、どうしても持ち運びしたいならノートを選ぶのもあり。しかし、デスクトップで30万円前後のPCと同等のものを探すなら、ノートPCだと50万円くらいは覚悟したいところ。
マウスコンピュータのクリエイター向け「DAIV」シリーズ
DAIV Z9
- OSWindows 10 Home 64ビット
- CPU:インテル® Core™ i7-10700
- GPU:GeForce RTX™ 3070™
- メモリ:32GB
- 電源:800W 【80PLUS® TITANIUM】
パソコン工房のクリエイター向けモデル
- OS Windows 10 Home 64ビット
- インテル® Core™ i9-9900K
- グラフィックス GeForce® 2080 Ti
- メモリ32GB(16GB×2)
- 電源700W 【80PLUS® BRONZE】




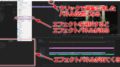
コメント