Premiere Proで最初につまづくのが通称テロップといわれる文字入れではないですか?
3つの方法とタイトルに書いてありますが、ここでは最もかんたんにテロップ(文字)を入れる方法を説明しつつ、他の2つは紹介にとどめておきます。
Premiere Proで動画に文字を入れる3つの方法
まずはPremiere Proのテキスト関連の注意点からですね。
テキスト(テロップ)を入れる場合には、セーフマージン機能を使い、タイトルセーフマージン内に収まるように入れましょう。
セーフマージン内に収めることで、テレビなどで再生した場合でも見切れることがなくなります。
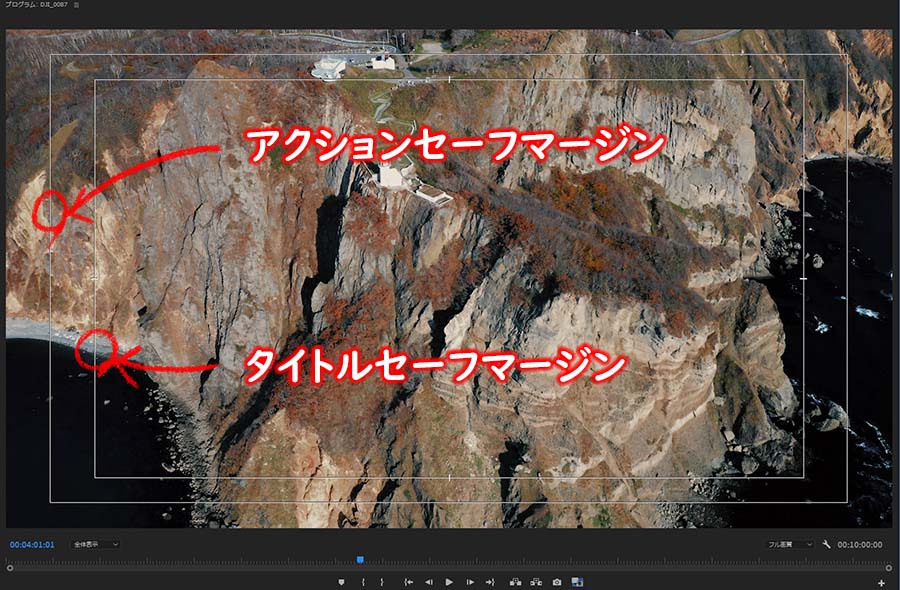
テキストなどのグラフィック要素を入れる場合には、最初にセーフマージンを設定しておきましょう。
セーフマージンとは
セーフマージンは、画像のように外側の「アクションセーフマージン」、内側の「タイトルセーフマージン」の2つがあります。このセーフマージンは、テレビのモニター画面上で正しく表示される範囲の目安を示しています。一般的なテレビではオーバースキャンと呼ばれる、画像の外側の一部を切り捨て、中央部を拡大する処理が行われています。セーフマージンを無視してテキストなどを配置すると、テレビのモニターに写したときに端が欠けてしまうことがあります。そのため、テキストをタイトルセーフマージンの内側に収めるようにし、その他の重要な項目はアクションセーフマージンの内側に収めるようにする必要があります。
コンピューターのモニターとテレビのモニターでは表示のされ方が異なるため、作成中もテレビモニターで画像の一部が欠けたりしていないか、何か問題はないか確認しながら制作を進めていきましょう。
Adobe:[基本操作] セーフマージンを知っておこう
セーフマージンの設定は、プログラムパネルに出ている映像の上で「右クリック」→「セーフマージン」を選べば出てきます。
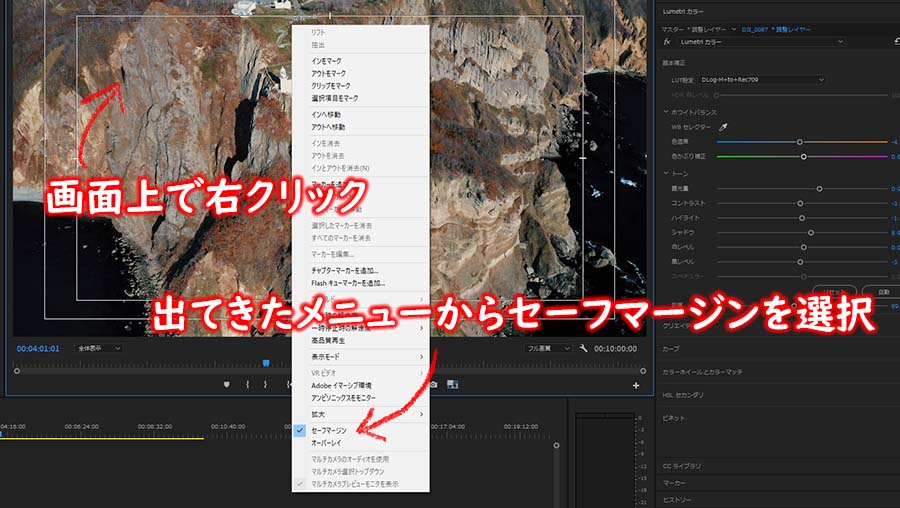
テキストなどのグラフィックを入れる場合は、タイトルセーフマージンの内側に配置するようにします。
3種類のテキストツール名称
動画にテキストを入れるのは3つの方法(僕が理解している限り)がありますので、名称を覚えてしまいましょう。
- テキストツール(今回説明する方法:1番かんたん))
- レガシータイトルツール(タイトルやテロップを入れるツール)
- キャプションツール(字幕を入れるツール)
各テキストツールのタイムライン上の名称は次のようになります。
- テキストツール=グラフィック
- レガシータイトルツール=タイトル〇〇
(〇〇の中には数字が入ります) - キャプションツール=キャプション
他には無いと思いますが、ご存知の方がいらっしゃったらコメントで教えてください(笑)
テキスト:タイトル:キャプションのツールを呼び出す方法
それぞれのテキストツールを呼び出す方法を解説していきます。
それぞれ目的にあったツールを使うことで、映像を見ている方にその時の感情やその場の雰囲気を伝えられるようになります。
テキストツールの呼び出し方
テキストツールを呼び出すのにかんたんなのが、ツールパレットから呼び出す方法です。
テキストツールのメリットは、特段難しいことを考えなくてもテキストをテロップとして入れられるところ。
もっともかんたんなツールなので、文字をタイプするだけなら、タイトルツールよりおすすめ。
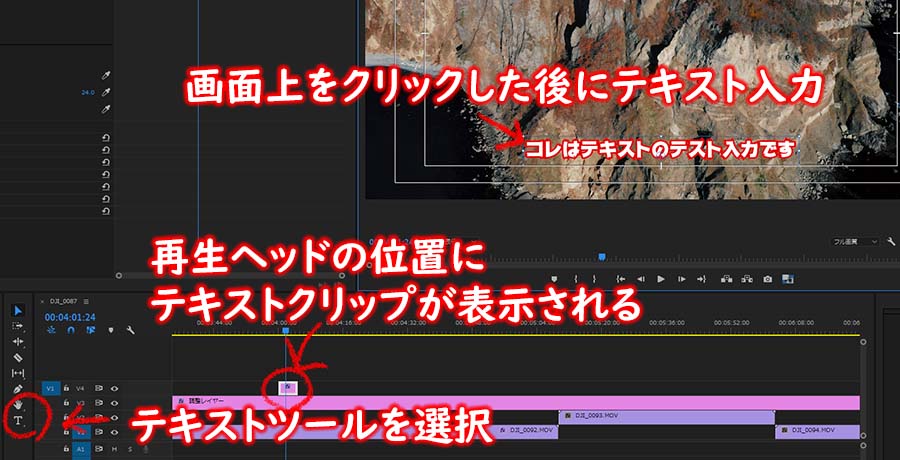
このツールは、動画にグラフィックとして最も手軽に配置できるテキストで、ちょっとしたテキストを入れるのに適したツールとなっています。
いちど配置したテキストの再編集も楽なので、ちょっとした気分や雰囲気を表現しやすいと思います。
レガシータイトルツールの呼び出し方
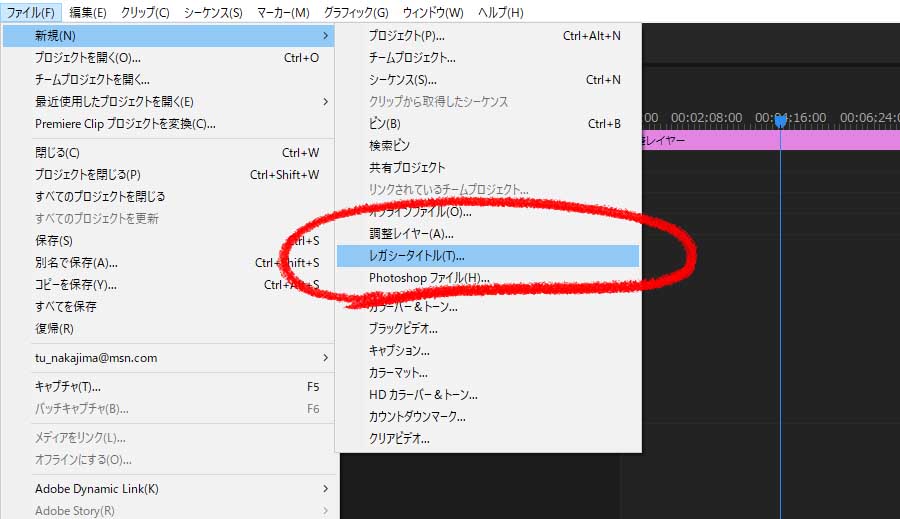
レガシータイトルツールは、タイトルやテロップ(テキスト)、ロール(縦に流れるテキスト)、クロール(横に流れるテキスト)などをクリップとして作成するツールです。
呼び出す方法は
- 上部メニューの「ファイル」
- 「新規作成」で出てくるメニューから「レガシータイトル」を選択
- 新規メニューウィンドウが出てくるので、「OK」をクリック
- レガシータイトルツールが表示される
この方法で新規タイトルが作成され、名前をつけたタイトルクリップがプロジェクトパネルに表示されているのが確認できます。
レガシータイトルツールのみを呼び出したい場合は、上部メニューの「ウィンドウ」→「レガシータイトル」でも呼び出せます。
キャプションツールの呼び出し方
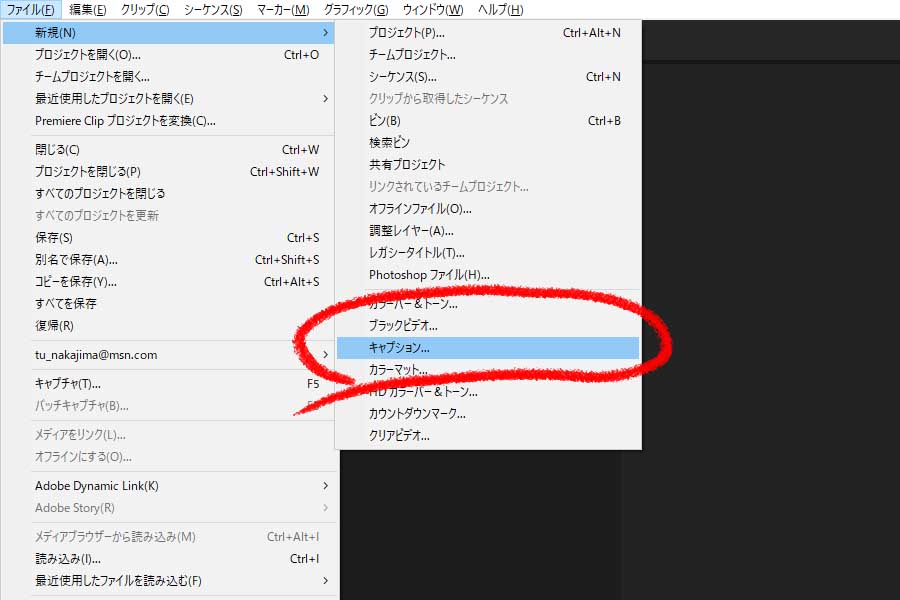
映像でいうキャプションとは、字幕やタイトルのことを指しますが、Premiere Proでは字幕作成に使います。
Premiere Proのキャプションは、テレビ放送などにも使えるように字幕の規格に沿って作成できる。Youtubeの字幕にも対応しているので、自動で入る日本語字幕に不満がある場合は、自分でキャプションまで設定すれば誤字のない字幕を作れます。
- 上部メニューの「ファイル」
- 「新規作成」で出てくるメニューから「キャプション」を選択
- 新規メニューウィンドウが出てくるので、規格の部分でオープンキャプションを選択して「OK」をクリック
- プロジェクトパネルにオープンキャプションクリップが表示される
- キャプションクリップをタイムラインへドラッグ・アンド・ドロップ
- キャプションクリップをダブルクリックするとキャプションツールが表示される
この方法は編集しながら呼び出す方法で、上部メニューの「ウィンドウ」→「キャプション」でも表示可能です。
Adobe Premiere Pro CCの使い方/初心者編
動画編集を楽にするおすすめのデスクトップパソコン
おすすめなパソコンはデスクトップですが、BTOショップはノートPCも販売しているから、どうしても持ち運びしたいならノートを選ぶのもあり。しかし、デスクトップで30万円前後のPCと同等のものを探すなら、ノートPCだと50万円くらいは覚悟したいところ。
マウスコンピュータのクリエイター向け「DAIV」シリーズ
DAIV Z9
- OSWindows 10 Home 64ビット
- CPU:インテル® Core™ i7-10700
- GPU:GeForce RTX™ 3070™
- メモリ:32GB
- 電源:800W 【80PLUS® TITANIUM】
パソコン工房のクリエイター向けモデル
- OS Windows 10 Home 64ビット
- インテル® Core™ i9-9900K
- グラフィックス GeForce® 2080 Ti
- メモリ32GB(16GB×2)
- 電源700W 【80PLUS® BRONZE】






コメント