
一般的に販売されているドローンと違い、DJIのTelloはプロポ(コントローラー)がついてきません。僕も最初とまどいいろいろと物色し、最初は「公式でも販売しているGameviceのものが良さそうだなー」なんて思っていました…がしかし高いw
しばらくするとGameSir T1dというTello専用のプロポが販売されたので飛びついた次第です。
スマホゲーをしないならTelloのプロポはGameSir T1d一択だと思う
思うと書いた理由はスマホゲームに使えないコントローラーだからw変な中国産の野良アプリを入れれば使えるみたいだけど、スマホの個人情報を抜かれたりしたくないから、僕はアプリを入れずにTello専用プロポとして使っています。

正直うさんくさいですよね。もし野良アプリを入れるなら完全自己責任で入れてくださいね。ひとつの知識として紹介しているだけで、僕はおすすめしません。
なぜTelloにプロポをおすすめするのかというと、Telloをスマホで操作しづらいし空撮ドローンの練習にもなるから。
GameSir T1dの特徴

- Ryze Techが開発製造をしている「Tello」で使えるプロポ
- Tello専用のコントローラーで操作も最適化されているから、Bluetoothタイプのコントローラーのなかではずば抜けて相性がいい
- スマホホルダーも標準装備でiPhoneのPlusモデルなどの大きいスマホもホールドできる
- GameSir自体がコントローラーメーカーとして評価が高く信頼できる
- Tello専用なので遅延も皆無にひとしい
発売当初の価格は3,800円だったので、その価格よりも安ければ買いだと思いますよ!
外観

まずはスティックやボタンがある面から。
T1dはPS4タイプのコントローラーで、空撮ドローンと同じように操作できる時点ではげしくおすすめできるプロポタイプのコントローラー。ニンテンドー64タイプじゃないところがポイントですね。
左上に少し見えているのが充電インジケーターで、4つ光っている状態が満充電となっている。
ドローンの操作には、やはりプレステタイプのT1dが吉です。

こちらの写真が背面?とでも言うのでしょうか。充電端子や電源ボタンがある面になります。
電源ボタンはアイコンになっている個体とHOMEと書かれた個体があるようで、僕が持っているのは電源マークがついたタイプ。発売当初に購入したので、おそらくアイコンタイプのものが古いタイプなんでしょうね。
電源を入れるにはボタンを長押しで、各種ボタンやインジケーターが光り電源が入ったことを確認できるようになっている。
充電方法はMicro-USBコネクタで充電できます。ちょっと昔のAndroidと同じケーブルで充電できるから、持っている方は追加購入する必要はありません。

気になるスマホホルダーは伸縮するタイプなので、大概のスマホを装着することができますが、6.8インチ以上のスマホをホールドすることはできないようです。
スマホホルダーは普段折り畳まれていて、必要に応じ開いて使う感じ。
僕が試せる最大のスマホがiPhone 6s Plusなんですけど、6s Plusでも若干の余裕があるから最新のiPhone Xs maxでも対応しているとおもわれる。

この写真がiPhone 6s Plusを取り付けた状態です。この写真ならサイズ感とかわかりやすいですかね?GameSir T1dの幅はほぼiPhone 6s Plusなので、そこまで大きいという感じはしませんね。手触りはプラスティックの硬質感は少なく、わりとしっとりした感触です。
GameSir T1dの使い方
使い方の手順
- Telloの電源を入れる
- スマホとTelloをwi-fiで接続する(Telloアプリを立ち上げてもOK)
- Telloアプリを立ち上げる
- Telloアプリの設定⇒Bluetoothコントローラー設定⇒GameSir T1dの順にタップ
この手順で接続できます。テキストだけだとわかりづらいので、キャプチャした画像で詳しくしていきますね。
Step01 Telloとスマホを接続する

Telloとスマホを接続するには、Telloの電源を入れスマホの「Telloアプリ」を開き、画像の赤丸部分「Telloに接続」をタップする。
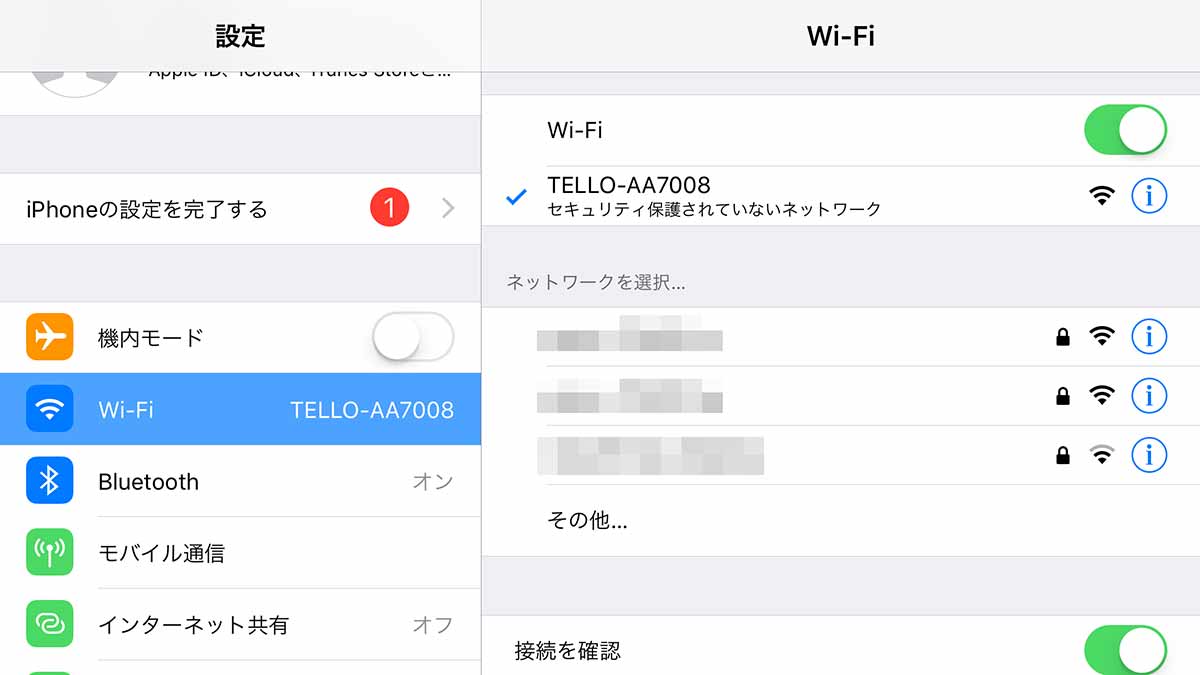
タップしたらwi-fi設定がポップアップで開くから、「TELLO-〇〇〇〇」と書かれたwi-fiポイントに接続する。「セキュリティ保護されていないネットワーク」ですが、Telloとスマホを接続するだけなので、とくに問題はありません。
接続したら「設定アプリ」を終了し、再度Telloアプリを開き「Telloに接続」をタップし操作画面に入ります。これで接続は完了。
Step02 GameSir T1dとTelloを接続する
Telloを操縦できる状態にしたらGameSir T1dとTelloのペアリングをしていきます。Telloとスマホがペアリング状態になったらGameSir T1dの電源ボタン長押しで、コントローラーの電源も入れておきましょう。
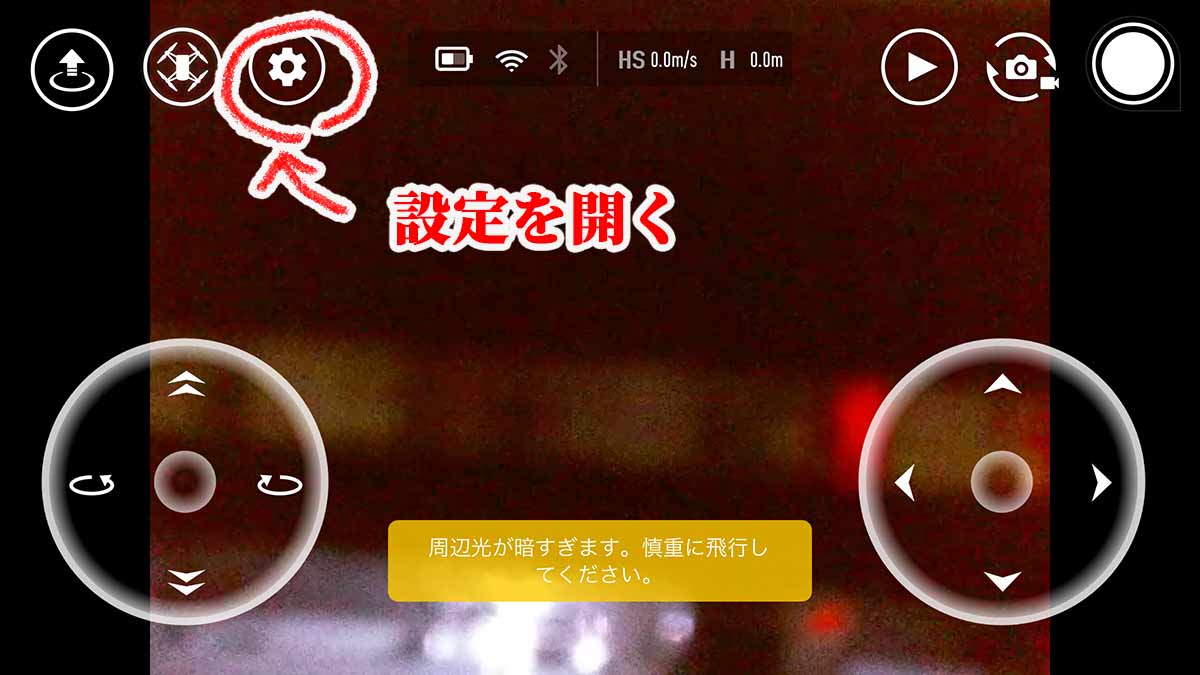
操縦画面左上付近にある「歯車アイコン」をタップしTelloの設定画面を開く
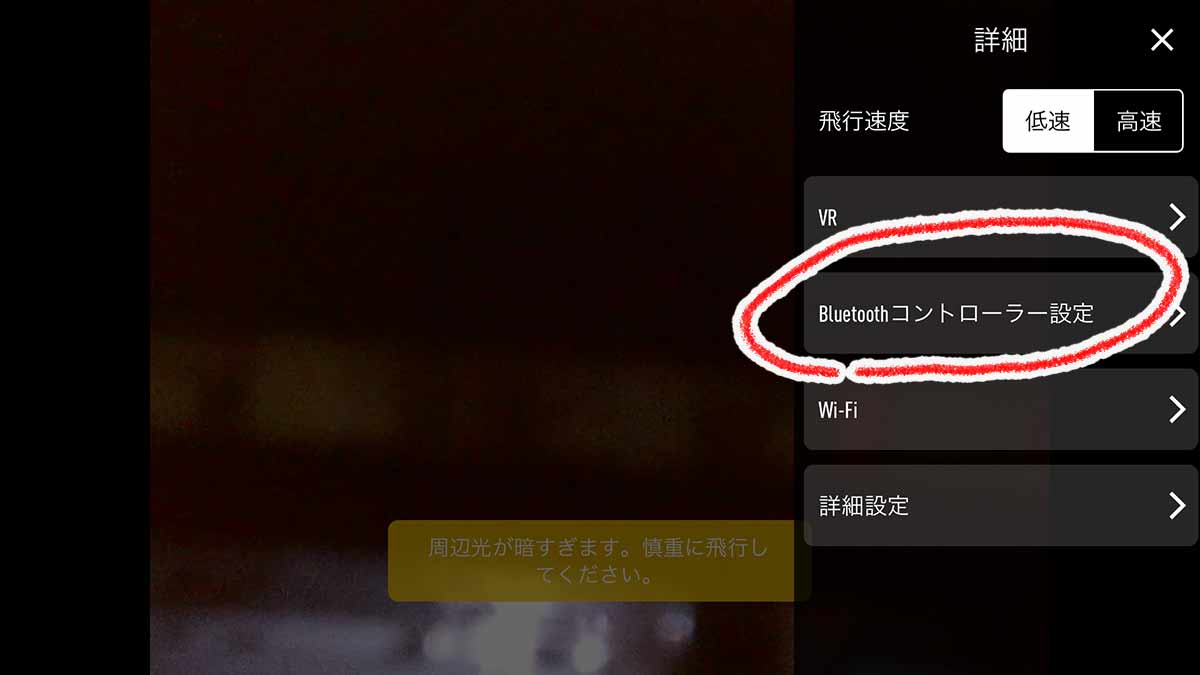
設定画面が開いたら「Bluetoothコントローラー設定」をタップし開く
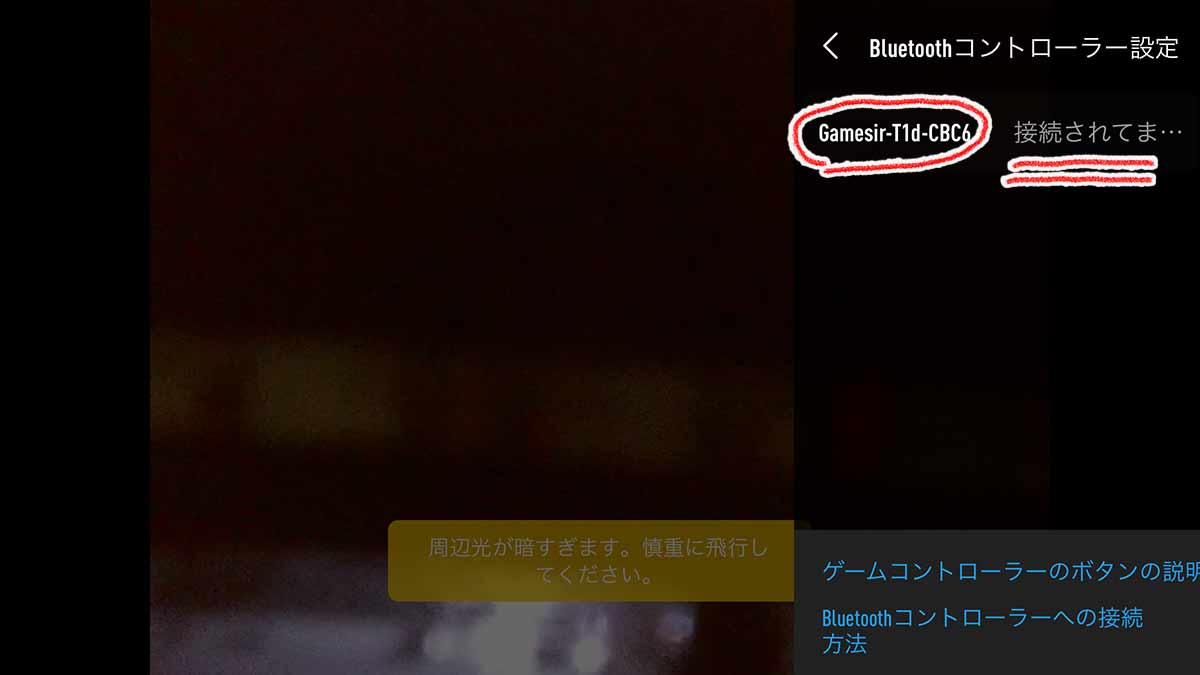
GameSir T1dの電源が入っていればTelloの設定画面に表示される。最初は「接続されていません」と表示されてるから、「GameSir T1d~」と書かれた部分をタップし接続完了する。
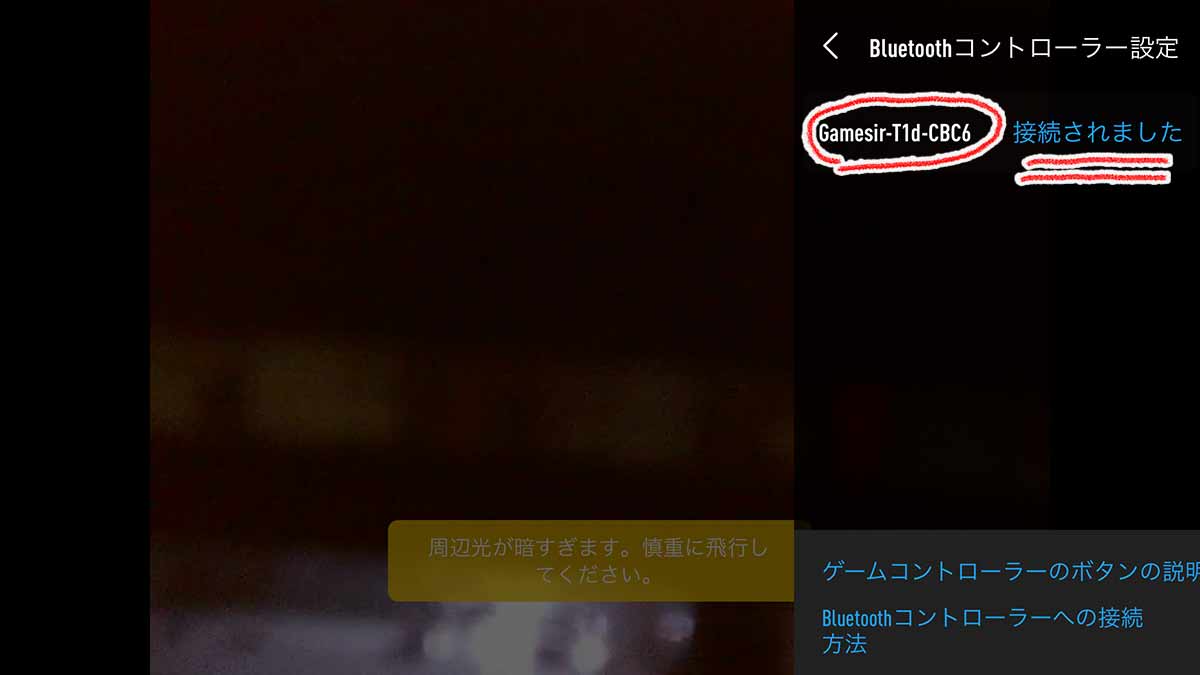
GameSir T1dと書かれた右側の文字が「接続されました」となれば、Telloとコントローラーの接続は完了します。これで空撮ドローンと同じように、プロポ感覚での操縦が可能になる。
GameSir T1dの操作法

詳しい操作方法は画像を見てもらい、他とは違う操作方法を教えちゃいます。実はTelloもDJIの空撮ドローンと同じ離陸/着陸操作ができるんです。この方法を覚えておけば、いざと言うときに間違いなく役立つと思うので、アプリに頼らない離陸/着陸方法を覚えておいてください。

やり方はカンタンで、左右のスティックを手前内側に向かって倒すだけ。スティック操作してから少し待つと、Telloのプロペラが回転し離陸準備に入ります。プロペラが回転した状態で左スティックを奥側に倒すと、プロペラの回転が早くなり上昇しスティックをはなすとホバリング待機します。
地上にいるときにプロペラの回転を止めたいときも操作方法は同じで、左右のスティックを同時に内側に倒すだけ。
コントローラー操作で着陸するには、飛行状態で左スティックを手前に倒し高度が下がってきてもそのまま倒しっぱなしにしておくだけ。そのままスティックを倒しておくとTelloが自動的に着陸してくれます。
この操作方法は意外と知られていなく、おそらく空撮ドローンを使っている人じゃないと気が付かないんじゃないかな?
スティック操作はモード2がおすすめなので、Telloアプリの設定から「モード2」を選んで飛行練習するようにしてくださいね!詳しいプロポ操作については下記ページを参照してください。

まとめ
僕がなぜコントローラーでの操縦をおすすめしたいかというと、Mavicなどの中型機を使いたくなったときなどにプロポの操作に慣れておくことで移行しやすくなるからなんです。Telloで練習し本格的な空撮ドローンで空撮するというのが、金額的に高価な空撮ドローンの事故を減らすことにもつながると思っています。
Telloは小さいし風に弱いけど、ちょっとした空撮ならジンバル無しのホビードローンよりもおすすめできます。



















コメント