タイトルそのままあんですが、普通に使っていると公開されているLUTをあてるには、カスタムや参照を使ってダウンロードしたものを選択していますよね。
実はPremiere ProにLUTを登録してしまえば、プルダウンメニューからいつでも呼び出せるようになるんです。
それでは登録方法を解説していきます。
Premiere Proをまだ持っていない方は、体験版が一週間無料で使えるので、下記ページを参考にして使ってみてください。
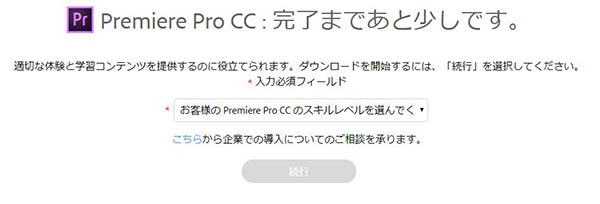
Adobe Premiere Proに持っているLUT登録する方法
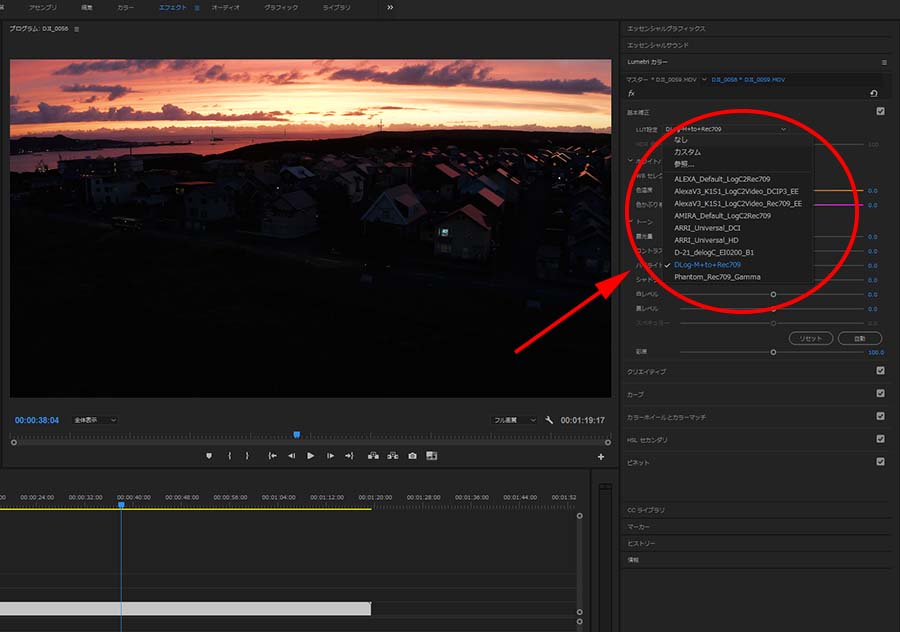
Premiere Proには基本補正にLUT、クリエイティブにLOOKという項目がありますが、今回は基本補正に3DLUTを登録する方法を解説していきます。僕はMACを持っていないのでWinsows10での登録方法となります。
LUTにもLOOKにも登録はできますが、それぞれに目的があり、LUTとはLogやrawで撮影された映像(フラットなカラー)に適切な色が付く(基本は撮影したカメラに合ったもの)もので、LOOKの方はLUTをあて色がのった映像にシネマ調などのLOOK(見た目の変化)を与えるものです。
LOOKはInstagramのフィルターをイメージすると理解がしやすいです。
今回登録を解説するのはLumetriカラーにある基本補正のLUTとなります。
目的のLUTをPCにダウンロードする
今回はMavic 2 ProのDJIが提供している純正LUTの「DLog-M to Rec709 LUT」で解説しているので、持っていない方は下記ページを参考にダウンロードしてください。
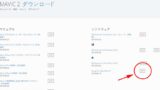
パソコン操作に慣れている方こちらから
↓
DLog-M to Rec709 LUT←こちらで直接ダウンロードできます。
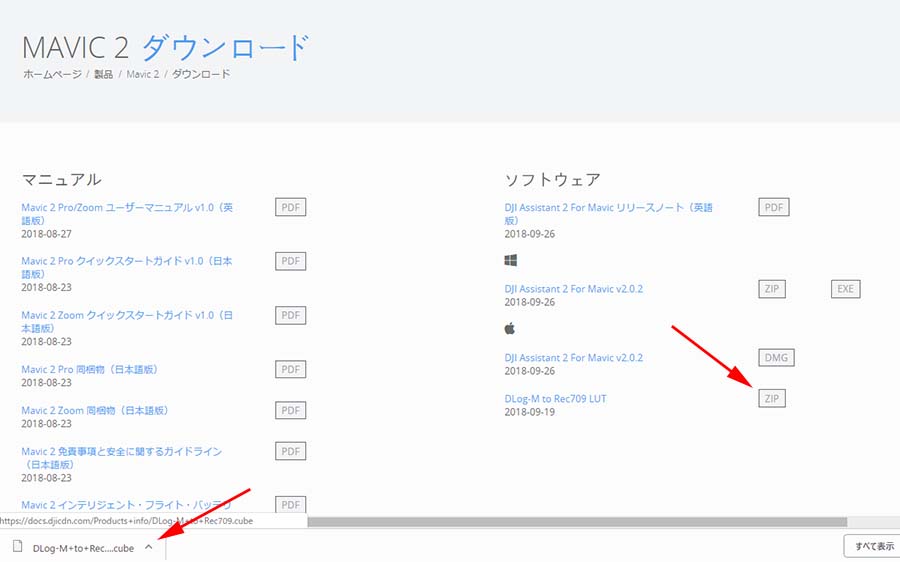
ダウンロードが完了するとブラウザの下に出てくるので、右クリックしてダウンロードフォルダを開くか、PC>ダウンロードにある「DLog-M+to+Rec709.cube」を見つけてください。
Premiere ProのLUT保存先を開く
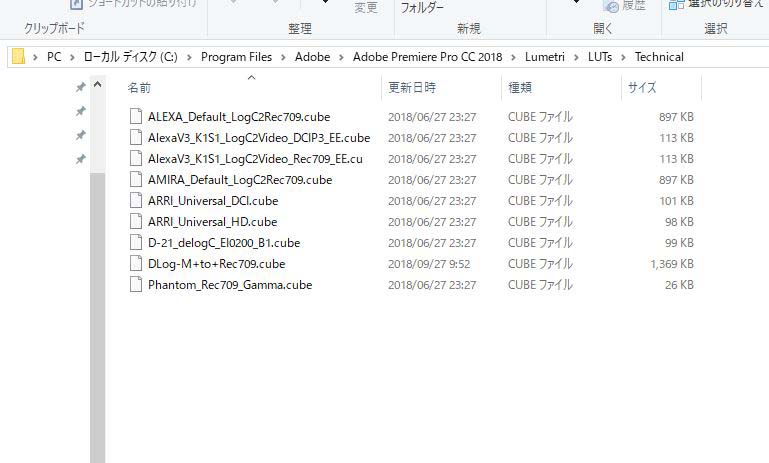
保存場所は。。。
PC > ローカルディスク >Program Files > Adobe > Adobe Premiere Pro CC 2018 > Lumetri > LUTs > Technical
上記がLumetriカラーの基本補正にあるLUTが保存されているフォルダーなので、この場所へ先程ダウンロードした「DLog-M+to+Rec709.cube」をコピーアンドペーストなどで保存すればPremiere Proからいつでも使うことができます。
「DLog-M+to+Rec709.cube」を保存したら、Premiere Proを開いている場合は一度閉じ(終了させて)再度開いてください(Premiere Proの再起動)
さいごに
無料や有料のLUTをダウンロードして、毎回カスタムや参照から選択するのもいいですが、よく使うLUTはPremiere Proに登録しておけば気軽に使えるんです。
高機能な動画編集アプリはたくさんありますが、おすすめはやはりPremiere ProやDaVinci Resolve、Final Cut Proですね。これらのアプリは映像業界業順アプリと言っても言い過ぎではないくらい有名なアプリです。
特にPremiere Proは昔からクリエイティブな現場で使われているので、覚えておいて損はありません。
動画編集を楽にするおすすめのデスクトップパソコン
おすすめなパソコンはデスクトップですが、BTOショップはノートPCも販売しているから、どうしても持ち運びしたいならノートを選ぶのもあり。しかし、デスクトップで30万円前後のPCと同等のものを探すなら、ノートPCだと50万円くらいは覚悟したいところ。
マウスコンピュータのクリエイター向け「DAIV」シリーズ
DAIV Z9
- OSWindows 10 Home 64ビット
- CPU:インテル® Core™ i7-10700
- GPU:GeForce RTX™ 3070™
- メモリ:32GB
- 電源:800W 【80PLUS® TITANIUM】
パソコン工房のクリエイター向けモデル
- OS Windows 10 Home 64ビット
- インテル® Core™ i9-9900K
- グラフィックス GeForce® 2080 Ti
- メモリ32GB(16GB×2)
- 電源700W 【80PLUS® BRONZE】



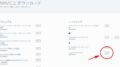
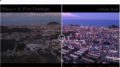
コメント