Premiere Proを使い始めたは良いけど、業務用のアプリは使い方が難しいですよね。
そこでPremiere Proを使おう!企画としてシリーズ化として、使い方を解説していきたいと思います。
記念すべき第1回目は動画を取り込むところまで解説していきます。Premiere Proを使う上ですべての基本操作となるので、確実に覚えておきましょう。
Premiere Proに動画を読み込む方法
Premiere Proはプロの映像作家やハリウッドでも使われるほど高機能で柔軟なアプリケーションです。
ひとつの事をするにしても、様々なアプローチ方法があるので、自分なりに色々と試してみるのが慣れる1番の近道だと思います。ここで僕が解説している以外の方法もあると思うので、とにかくやってみることが大切だと考えます。
まずはプロジェクトの作成
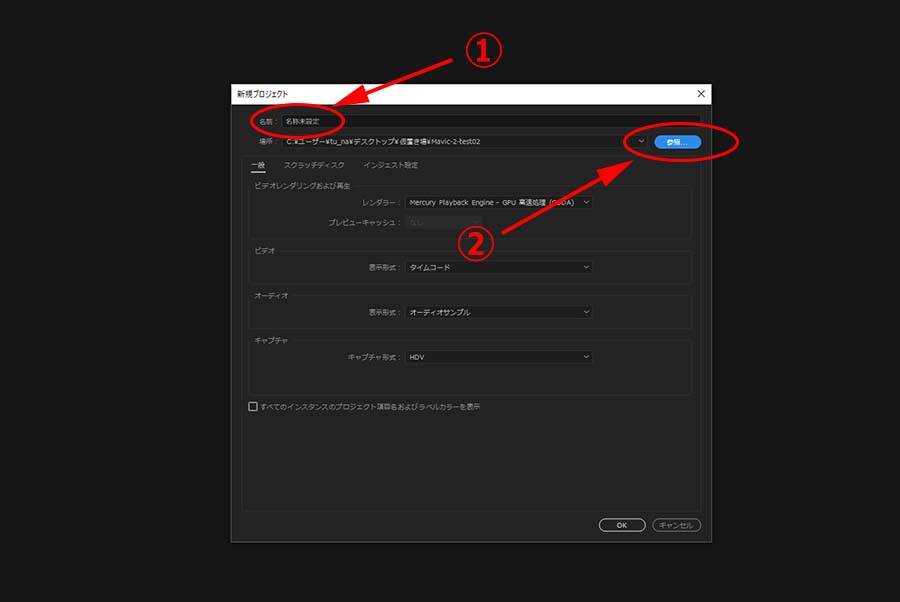
動画を作成するにはPremiere Proでプロジェクトファイルと呼ばれる、動画のプロジェクトを作成する必要があります。
- ①の部分に作成したいファイル名を入れる
- ②をクリックして保存先のフォルダーを選択する
プロジェクトの保存先は、僕は動画素材と同じ場所に保存しています。動画の作成が終わってファイルサーバーや外部のHDDにバックアップを作成する時には、プロジェクトが入ったフォルダーごと移動していますが、プロジェクトと素材を同じフォルダーに入れておくことで、あとから修正したいときなどに便利です。
より詳しいプロジェクト設定については、下記中級者編のプロジェクトの新規作成で設定する項目の解説を参考にしてください。
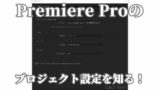
また、プロジェクトの保存場所や自動バックアップの考え方については、書きを参考に。

動画をタイムラインに読み込む
動画編集アプリにはタイムラインと呼ばれる、動画を構成する時間軸を表したものがあり、タイムラインにテロップや素材(動画や静止画)、音楽や音声、SE(効果音)などを配置していきます。
まずは基本の操作を解説し、その後覚えておくと便利な取り込み方法を解説していきます。
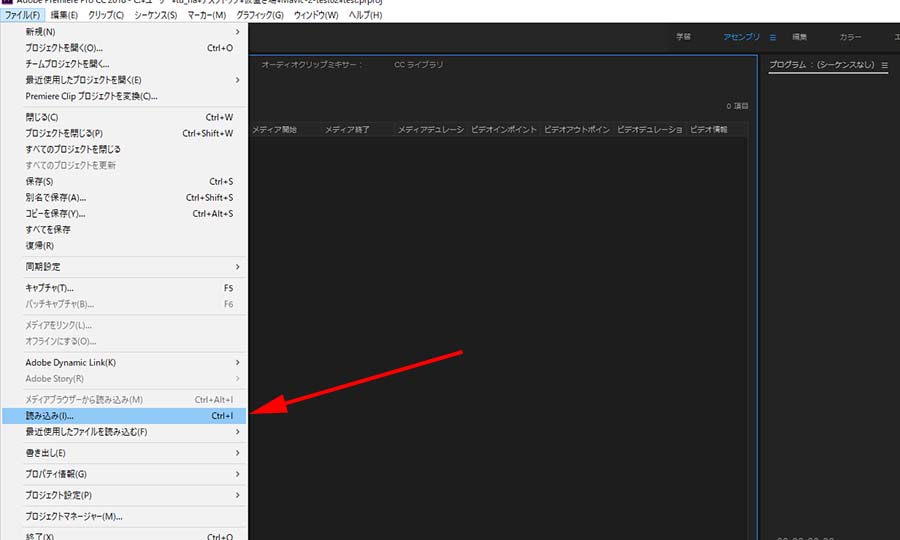
プロジェクトを開いたら、上部にあるメニューからファイルを選択し読み込みをクリックします。
- ファイル
- 読み込み
この順番ですね。
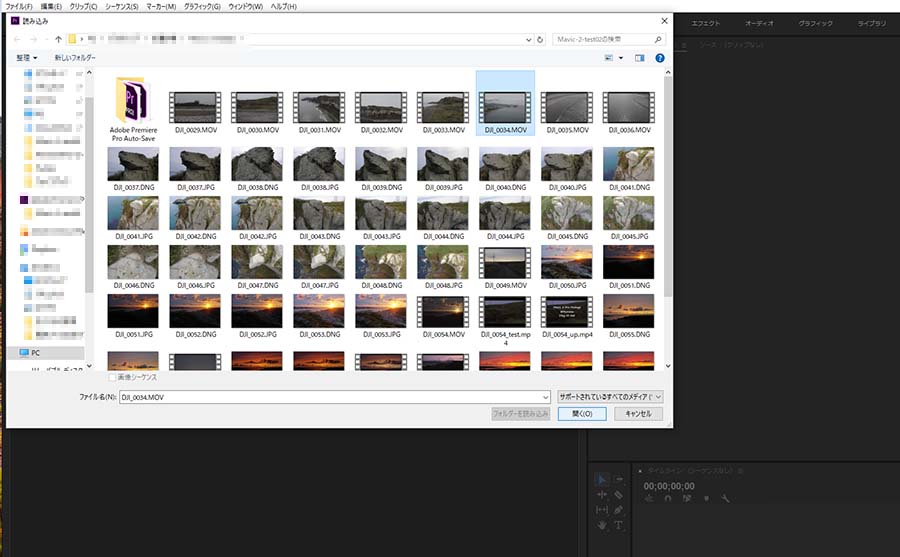
読み込みたい素材が入ったフォルダーを選択し、その中から読み込みたい素材を選択します。
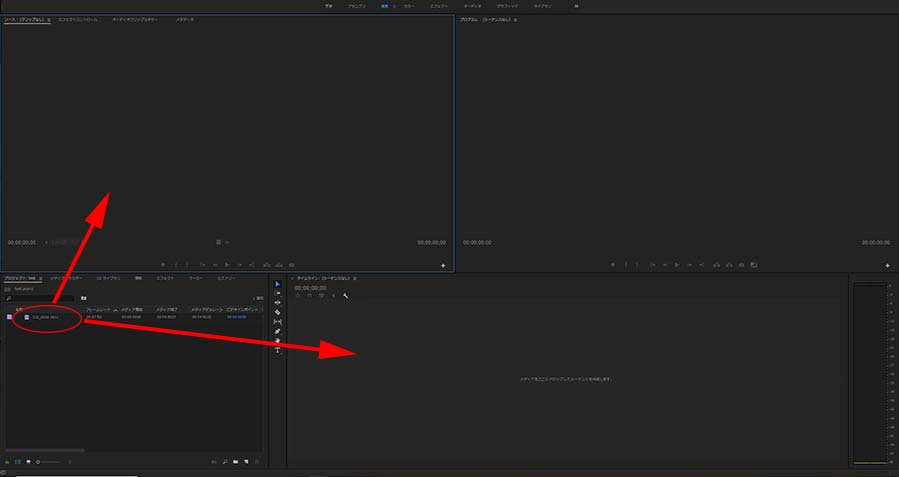
素材を読み込むと”プロジェクト”ウィンドウに素材が配置されるので、タイムラインにドラッグアンドドロップするか、ソースへドラッグアンドドロップします。
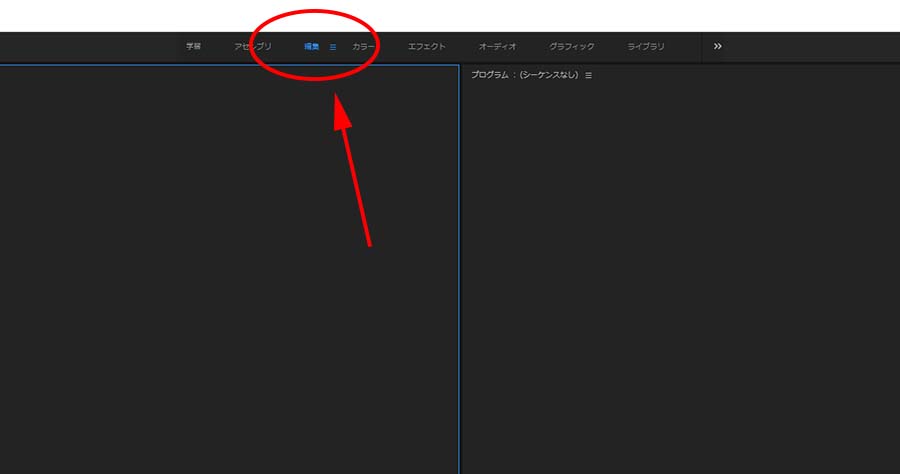
もしも例のような画面になっていない場合は、画面上部にある”編集”をクリックすると同じ画面になります。この欄がタブになっていて、それぞれの操作に適した操作画面を呼び出せるので覚えておきましょう。
動画をタイムラインに配置する
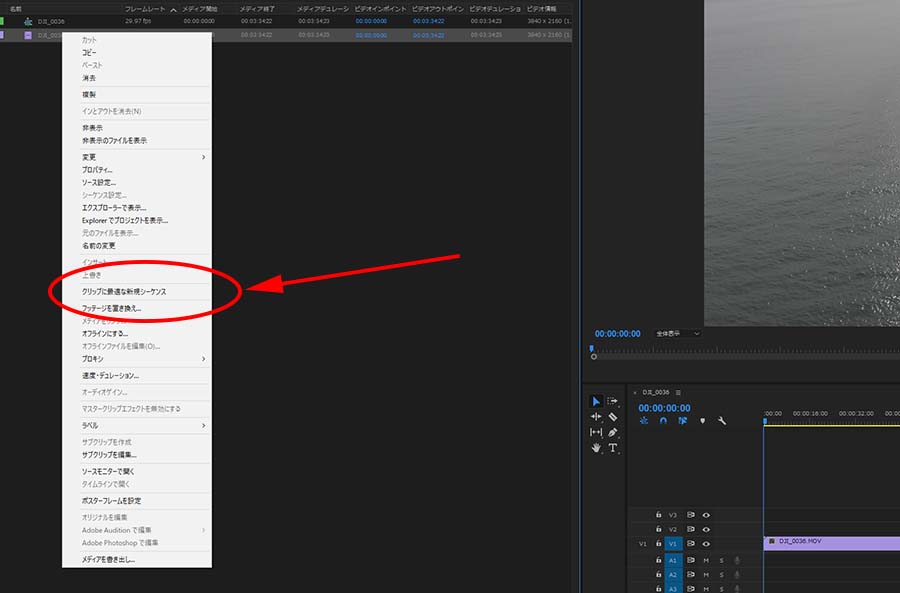
最も基本な方法はプロジェクトにあるTLへ配置したい素材を右クリックし、”クリップに最適な新規シーケンス”をクリックするとTLへ素材を読み込めます。
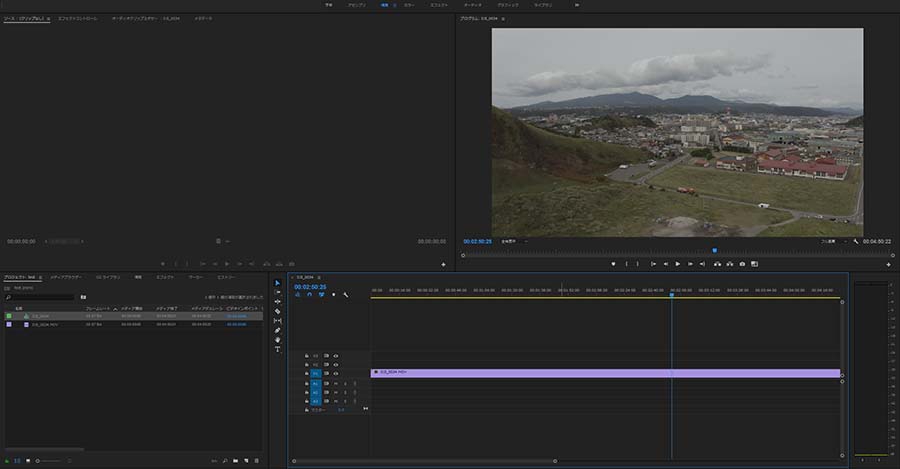
また、プロジェクトに読み込んだ素材を直接TLへドラッグアンドドロップしても同じことができるんです。
動画素材の一部のみタイムラインに読み込みたい
素材の一部を使いたい場合に、確認しながらTLへと素材を配置する方法があります。慣れないうちはこの方法が最も間違いない方法だと思っています。
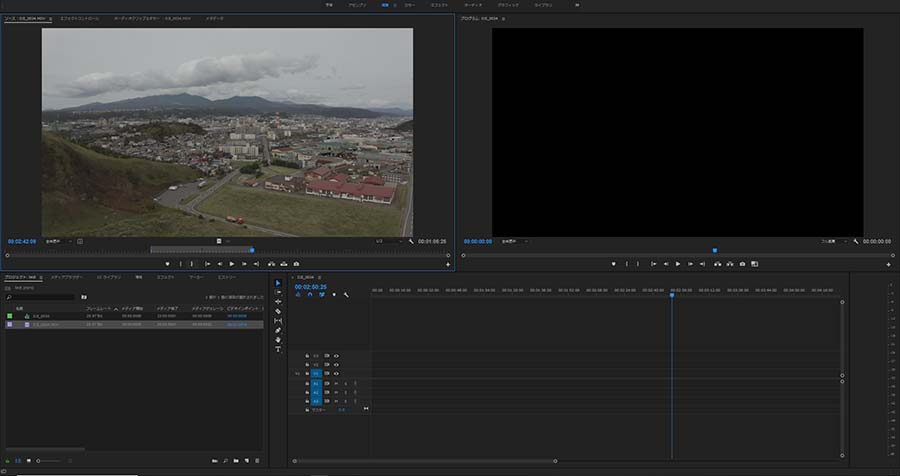
プロジェクトから上部のソースウィンドウへ素材をドラッグアンドドロップして読み込みます。
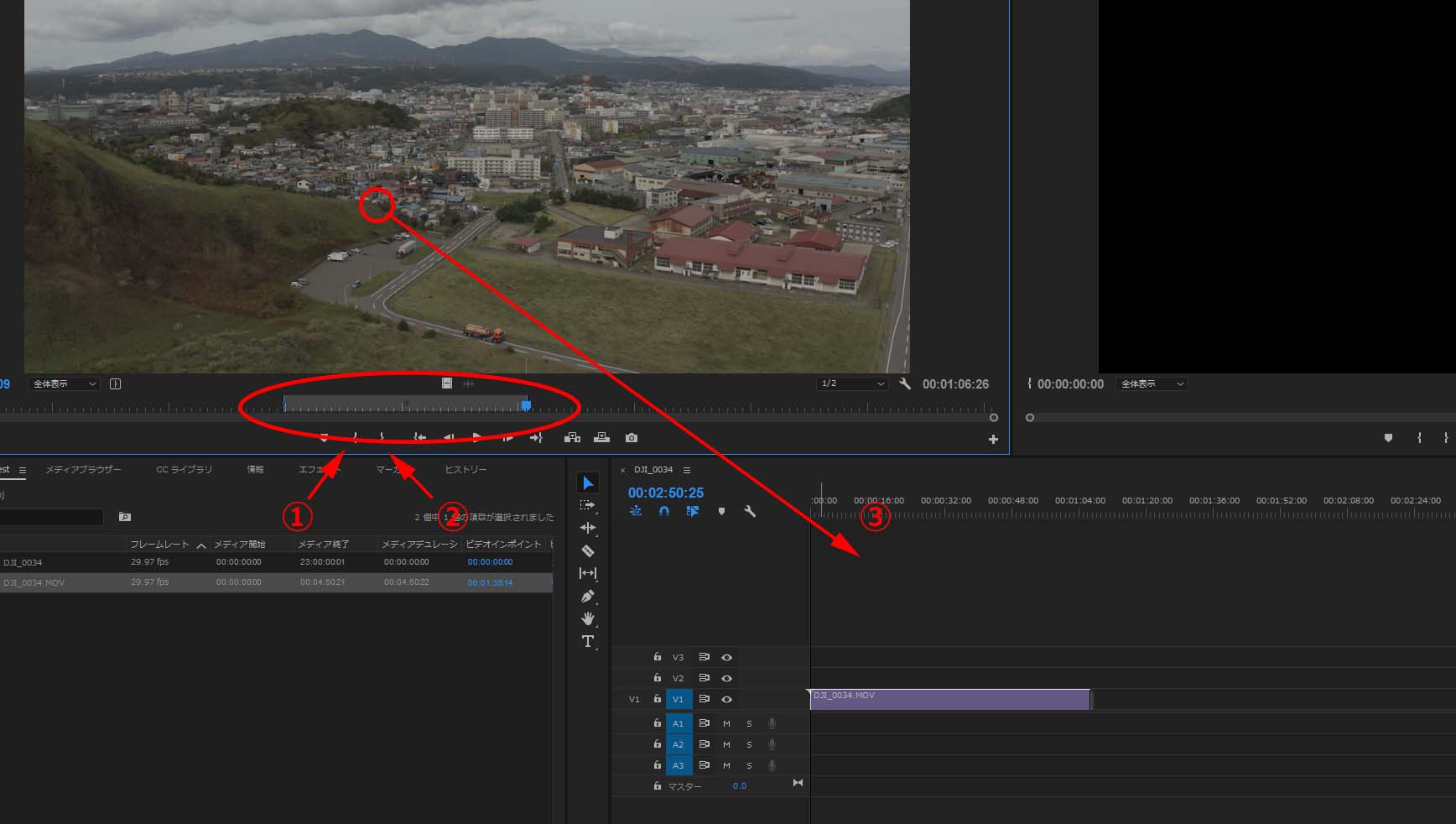
読み込んだ素材は再生ボタンを押すことで、動画の確認をすることが出来ます。
再生中に使用したい部分に差し掛かったら、” { “このようなアイコン(①の部分)をクリックし、インをマークします。同じように使用したい部分の最後で” } “のようなアイコン(②の部分)をクリックしアウトをマークします。
そうするとソースウィンドウのタイムラインに色が反転した部分ができ、タイムライン(シーケンス)へ配置する準備が整います。
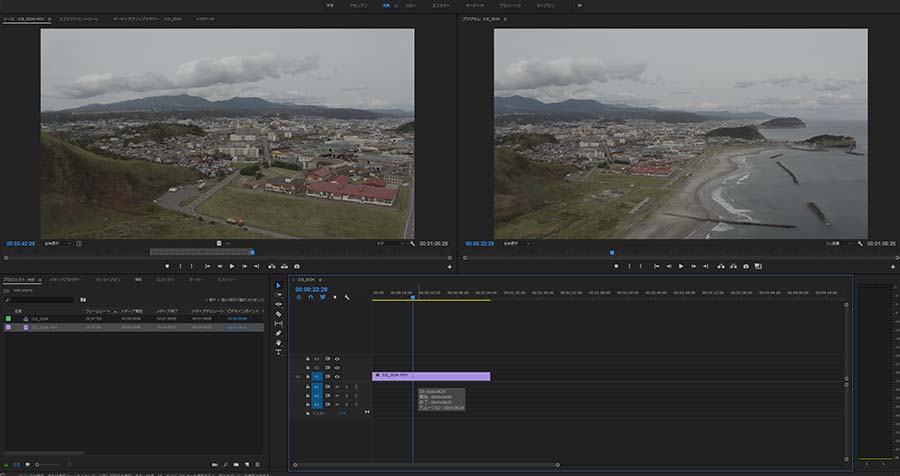
インとアウトをマーキングしたら、ソースウィンドウにある動画素材をTLへとドラッグアンドドロップすることで、使用したい部分の動画素材を配置することができるんです。
最も簡単にタイムラインへ動画を読み込む方法
いつも僕がやっている方法なんですが、おそらくこの方法が一番簡単だと思います。
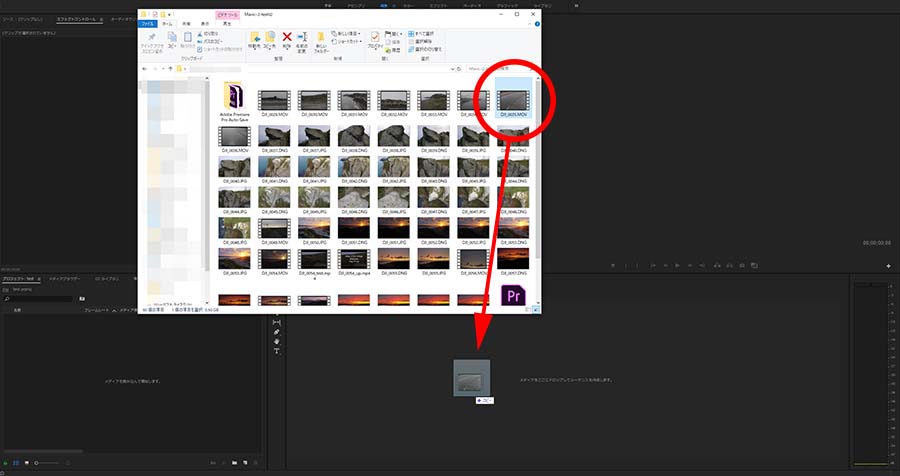
僕はプロジェクトを保存しているフォルダーと、動画などの素材は同じフォルダーに保存しているんですが、そのフォルダーから直接ドラッグアンドドロップでTLに読み込むことが出来ます。
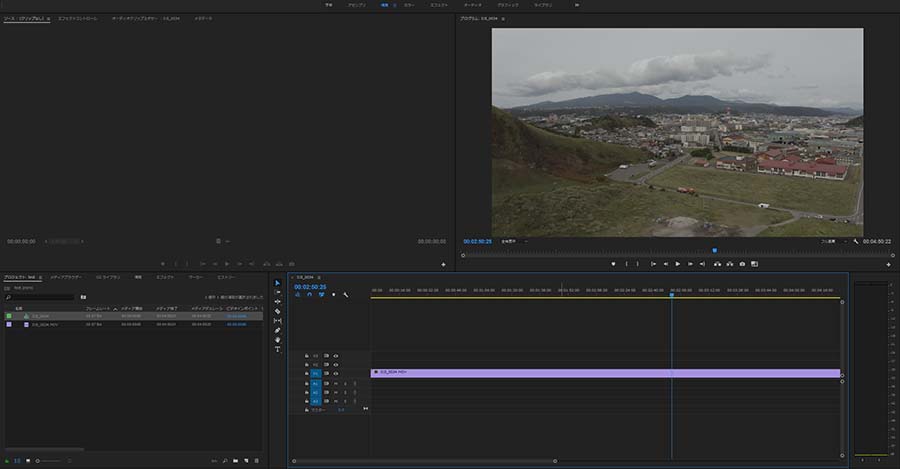
こうやって読み込んだ後にレーザーツールや動画を編集していきます。
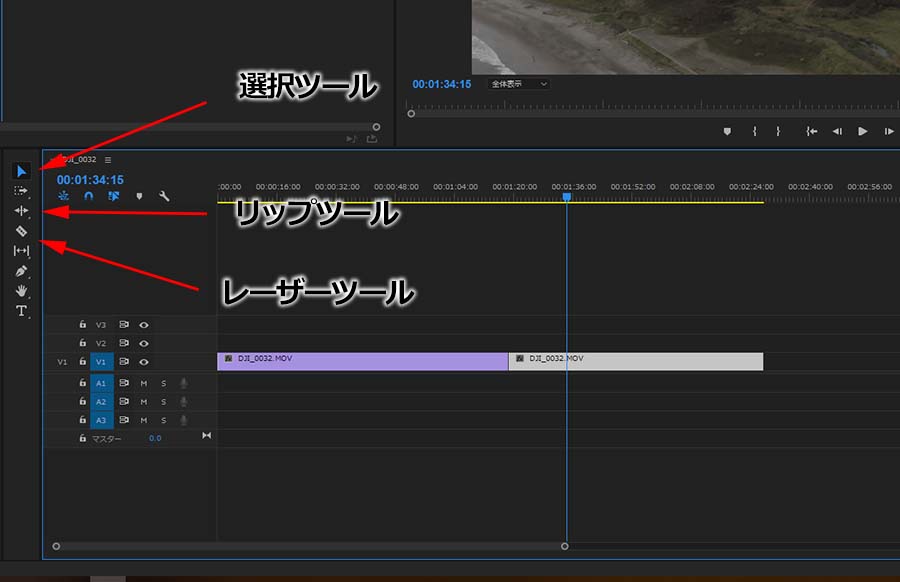
各ツールはTLの横にあるので、必要なツールは覚えておくとともに、ツールのショートカットも覚えておいたほうが編集の時短になるので、おすすめです。
次はYouTubeに適したフォーマットで、動画を書き出す方法を解説しています。

さいごに
動画をTL(タイムライン:シーケンス)に読み込まないと、編集は始められません。
いろんな操作方法があるので、自分にあった使い方を覚えつつ、Youtubeなどで編集方法を学ぶのが近道かもしれませんね。
独学でも十分だと思うので、ぜひ色々とチャレンジしてみてくださいね。
動画編集を楽にするおすすめのデスクトップパソコン
おすすめなパソコンはデスクトップですが、BTOショップはノートPCも販売しているから、どうしても持ち運びしたいならノートを選ぶのもあり。しかし、デスクトップで30万円前後のPCと同等のものを探すなら、ノートPCだと50万円くらいは覚悟したいところ。
マウスコンピュータのクリエイター向け「DAIV」シリーズ
DAIV Z9
- OSWindows 10 Home 64ビット
- CPU:インテル® Core™ i7-10700
- GPU:GeForce RTX™ 3070™
- メモリ:32GB
- 電源:800W 【80PLUS® TITANIUM】
パソコン工房のクリエイター向けモデル
- OS Windows 10 Home 64ビット
- インテル® Core™ i9-9900K
- グラフィックス GeForce® 2080 Ti
- メモリ32GB(16GB×2)
- 電源700W 【80PLUS® BRONZE】



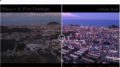

コメント