Adobe Premiere Proには、ワークスペースとパネルグループ、パネルといった聞き慣れない用語が出てきます。
それぞれの用語を理解すれば、Premiere Proを使いやすくなります。(僕はそうでした)
ワークスペースにはパネルグループが並んでおり、パネルグループの中に各ツールのパネルがグループ化しているんです。
このページでは、パネルとパネルグループに焦点をあてて解説しています。
ワークスペースとパネルグループ、ツールパネルの関係
動画編集ソフト全般に言えることですが、はじめて使うのに難しく感じるのが、さまざまな編集ツールを使うために画面が難解なことでしょう。
編集画面の理解がすすめば、撮影した映像の編集がやりやすくなります。
僕が最初につまづいたのがここで、どこでツールを探せて、どこにあるのかわからなかったんですよね。
ワークスペースとは
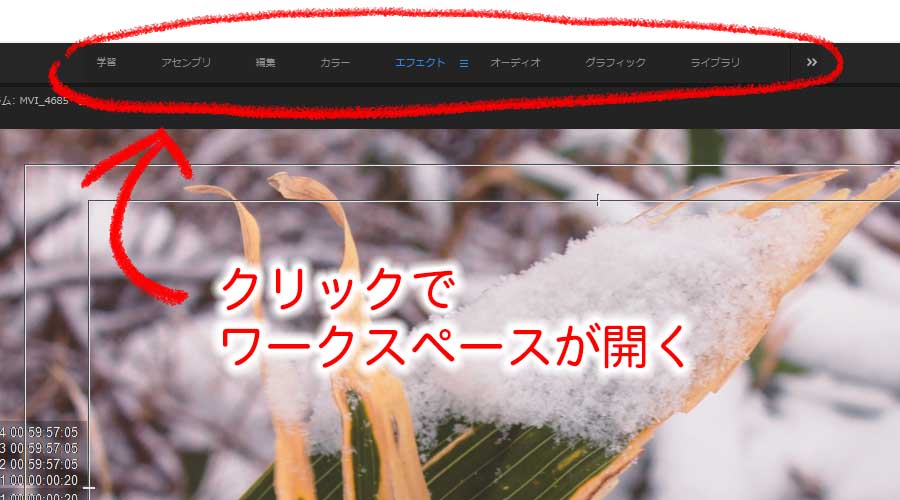
Adobe Premiere Proのワークスペースとは、パネルグループの集合体で、編集作業の種類にあわせたり、自分で使いたいようにカスタマイズすることもできます。ワークスペースはパソコンで言うデスクトップのような存在で、乱雑に配置されるのではなく、きっちりと画面内におさまることで無駄がないようになってます。
ワークスペースにはプリセットで7種類入っています。
編集作業やエフェクト、テロップを入れるのに適したパネル配置など、それぞれの作業に適したパネルとパネルグループが表示されます。

パネルグループとは
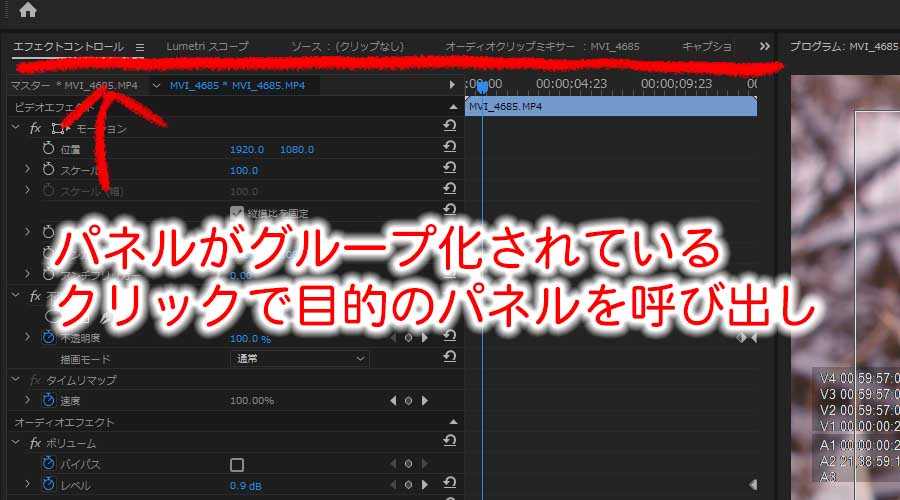
パネルグループとは、編集ツールがまとめられているパネルで、パソコンで言えばアプリケーションウィンドウにあたります。
プリセットでは、関係性のあるツールごとにグループ化されているので、タブで切り替えてツールの切り替えを行います。また、右クリックメニューから、グループ化の解除(ドッキングの解除)やパネルグループの設定などが行なえ、ダブルクリックすることでパネルの最大化などもできます。
また、上部メニューから隠されたパネルも表示できるので、見つからない時は「上部メニュ」→「ウィンドウ」から探すこともできます。
Premiere Proにはどんなパネルがあるのか
上部メニューのウィンドウにすべてのパネルがありますが、名前だけ見てもわかりづらいんですよね。
すべてのパネルを開いてひとつづつ確認すれば、どんなパネルがあるのかの理解が深まります。
- 「上部メニュー」→「ウィンドウ」→「ワークスペース」→「すべてのパネル」
- Alt+Shift+2
1の順に選択するか、2のショートカットを試してみてください。すべてのパネルがワークスペース内に現れます。
パネルをひとつづつ見ていくと、「こんな編集ツールもあったのか!」「Premiere Proってここまでできるの?!」となりますよw
タイムライン(シーケンス)は映像編集すべてに使うので、省略しています。
動画や音声、BGMをタイムラインに載せる最適ツール
- メディアブラウザー
- プロジェクト
- ソースパネル
メディアブラウザー
メディアブラウザーとは、PCの中をWindowsのエクスプローラー風に探せるパネルで、動画編集に使う素材を探すのに便利です。
汎用性のあるムービークリップや、BGM、SE(効果音)などをフォルダ管理しておいて、適宜取り出すときに使用する。
NASなどのファイルサーバーも覗けますが、ネットワークドライブの割当をしておかないと、素材フォルダを開けませんので注意してください。
プロジェクトパネル
プロジェクトパネルとは、現在制作している映像の素材を管理するためのパネルです。(僕の使い方です)
撮影してきた映像をフォルダ単位で管理し、BGMやSEなどとは別に管理しておきます。また、Premiere Proが自動で作成するバックアップデータなども一元管理しておけば、ロケしてきたデータを探しやすくなるメリットもある。
ソースパネル
ソースパネルとは、プロジェクトパネルにあるムービークリップを見るためのパネルです。
ソースパネルでできることは、ムービーの切り出しやマスタークリップエフェクトをかけること。ムービーをカットしてタイムラインに配置したり、マスタークリップエフェクトを使いタイムラインに読み込んだクリップすべてにエフェクトを適用したりできる。
ソースパネルを上手に使えば、Premiere Proに不慣れな方でも編集スピードが上がりますよ!
ビデオクリップを編集するのに使うツール
- エフェクトコントロール
- エフェクトパネル
- プロジェクトパネル
- プログラムパネル
- エッセンシャルグラフィックス
エフェクトコントロール
エフェクトコントロールパネルとは、クリップに適用したエフェクトを調整するためのパネルです。また、キーフレームを使い時間経過とともに消えていく映像や、マスクを動かすこともできます。
動画編集で一番理解しづらいのが時間の流れ
写真と違い、撮影した映像には時間の流れがある。「このタイミングで映像を切り替えたい!」といった時には、プリセットのトランジションでもできますが、エフェクトコントロールでこだわりの表現をすればオリジナルのエフェクトを作れますよ!
エフェクトパネル
エフェクトパネルとは、Premiere Proにプリセットで入っているエフェクトが格納されているパネルです。
自分で作成したプリセットを登録したり、無料で配布されているエフェクトを登録し、さまざまな効果を編集中のクリップにあたえます。
ムービーエフェクトやオーディオエフェクトで、魅力的な映像編集をこころがけましょう。

プロジェクトパネル
プロジェクトパネルとは、現在編集しているプロジェクトファイルのソースクリップを呼び出すためのパネルです。
ソースパネルを使わずともクリップのカットならできます。
プロジェクトパネルでも簡易的なカット編集などもできるので、下記ページを参考にチャレンジしてみてください。

プログラムモニター(プログラムパネル)
プログラムモニターとは、タイムライン全体を管理するためのパネルで、アクティブになっているトラックを再生し確認するためのパネルです。マーカーを設定したり、再生ヘッド(タイムルーラー)を移動して編集したいポイントへすばやく動かすこともできます。
ソースモニター(ソースパネル)からクリップを挿入したり、映像から静止画をキャプチャすることもできます。
また、パソコンスペックが低い状態で再生フレームレート(FPS)が低い場合には、画質設定を低くすることで改善する場合もあります。
エッセンシャルグラフィックス
エッセンシャルグラフィックスパネルとは、グラフィッククリップ専用のエフェクトコントロールパネルと、各種テンプレート(グラフィック)を呼び出すことができます。
モーショングラフィックスを使えば、初心者でも魅力的な映像を作ることもできます。
AdobeStockでは、最初の10点のみ無料で利用できるので、モーショングラフィックスをぜひ活用してみてください!
オーディオクリップの編集に役立つツール
- オーディオクリップミキサー
- オーディオトラックミキサー
- エッセンシャルサウンド
オーディオクリップミキサー
オーディオトラックミキサー
エッセンシャルサウンド
テロップ(テキスト・文字)を入れるのに使用するツール
- レガシータイトルプロパティ
- レガシータイトルスタイル
- レガシータイトルツール
- レガシータイトルアクション
レガシータイトルプロパティ
レガシータイトルスタイル
レガシータイトルツール
レガシータイトルアクション
Adobe Premiere Pro CCの使い方/初心者編
動画編集を楽にするおすすめのデスクトップパソコン
おすすめなパソコンはデスクトップですが、BTOショップはノートPCも販売しているから、どうしても持ち運びしたいならノートを選ぶのもあり。しかし、デスクトップで30万円前後のPCと同等のものを探すなら、ノートPCだと50万円くらいは覚悟したいところ。
マウスコンピュータのクリエイター向け「DAIV」シリーズ
DAIV Z9
- OSWindows 10 Home 64ビット
- CPU:インテル® Core™ i7-10700
- GPU:GeForce RTX™ 3070™
- メモリ:32GB
- 電源:800W 【80PLUS® TITANIUM】
パソコン工房のクリエイター向けモデル
- OS Windows 10 Home 64ビット
- インテル® Core™ i9-9900K
- グラフィックス GeForce® 2080 Ti
- メモリ32GB(16GB×2)
- 電源700W 【80PLUS® BRONZE】






コメント