Premiere Proのプロジェクトパネルで、動画クリップを直接編集してタイムラインへと読み込む方法があるのを知っていますか?
普段の僕はタイムラインへクリップ全体を読み込み、その後にカットやトリミングをしています。
ソースパネルへ取り込んだ後に部分的に抜き出すのが一般的ですよね。
今回は目からウロコの、ちょっと変わった取り込み方法を教えちゃいます!
プロジェクトパネルで簡易編集できる!
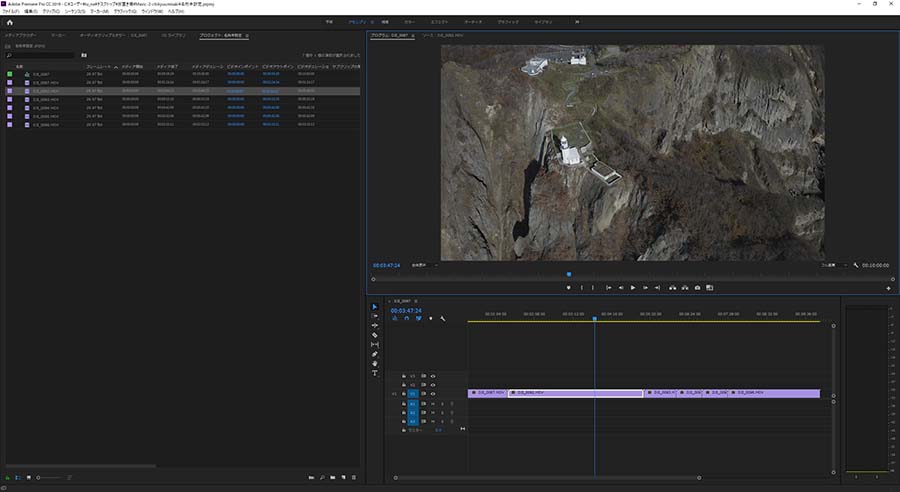
プロジェクトパネルでクリップから切り出すには、ワークスペースをアセンブリに設定するとやりやすいと思います。
プロジェクトパネルでクリップをカットする場合には、インポイントやアウトポイントの設定をしますが、ショートカットじゃないとポイントの設定はできない。
この際なので、少しづつショートカットを覚えていきましょう。
プロジェクトパネル内のクリップのサムネイルを表示する
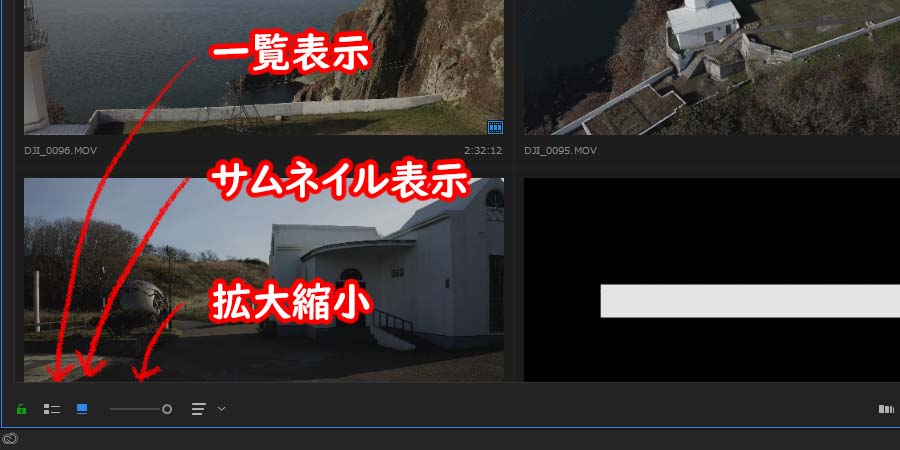
プロジェクトパネルの左下にアイコンがありますが、左をクリックすると文字だけの一覧表示になり、右側のアイコンをクリックするとサムネイル表示になります。
画像の青くなっているアイコンがサムネイル表示となってます。
サムネイル表示ボタンの右側の棒にある、丸い部分を動かすと拡大表示ができるようになります。
このサムネイル表示の状態は、ソースパネルと同じとまではいきませんが、クリップのカットやタイムラインへの挿入が可能になるんです。
インとアウトポイントをサムネイル上で設定する方法
サムネイル上でカット編集するには2通りの方法があります。
サムネイルでのインとアウトの設定は、サムネイルを選択しているか、いないかで操作が変わるので注意してください。
サムネイルを選択して編集
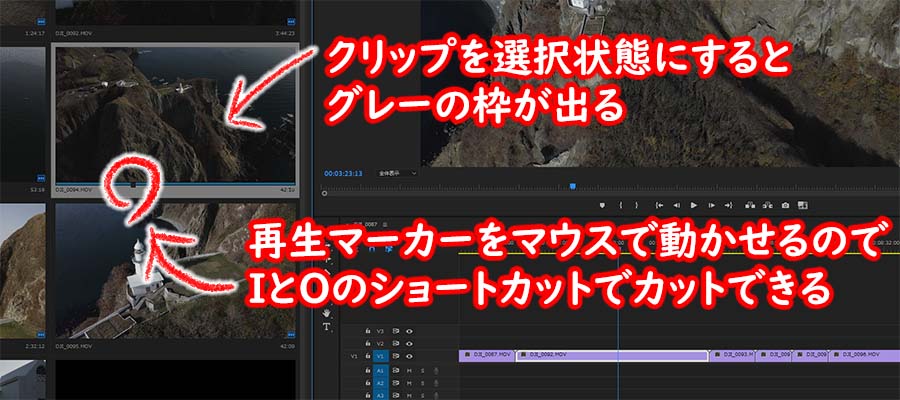
サムネイル表示に切り替えた後に、ムービークリップを選択し、選択状態になるとソースパネルと同じように作業ができます。
- サムネイルを選択
- 再生ヘッドをカットしたい部分にマウスで移動
- インポイントをキーボードのI(アイ)を押して作成
- 再度再生ヘッドを動かしてクリップのカットしたい部分へ再生ヘッドを移動
- アウトポイントをキーボードのO(オー)を押して選択
気をつけたいのが、キーボードショートカットじゃないとカット操作が出来ないことです。この後に説明する「サムネイルを選択しない方法」でも、同じようにショートカットでの編集しかできません。
サムネイルを選択せずに編集
こちらのほうが楽にカットできるのでおすすめです!
マウスをサムネイル一覧のムービークリップに持っていき、左右に動かすと再生ヘッドを動かした時と同じように送りで見ることが出来ます。

マウスを動かしインポイントを設定したい部分にきたら、キーボードのI(アイ)を押してインポイントを設定します。

同じようにサムネイルの上でマウスを右に動かし、アウトポイントを設定したい部分でO(オー)を押してアウトポイントを設定します。
インポイントとアウトポイントの設定が終わったら
インとアウトを設定したら、タイムラインへドラッグしてください。
タイムラインへドラッグすると、カットされたクリップが半透明で表示されるので、目的の場所へきたらドロップします。
この作業はソースパネルからクリップを抜き出す方法と同じ。
慣れておけば、ムービークリップの仮置きがらくになりますよ!
ムービークリップをタイムラインへ挿入する
クリップをタイムラインへ入れるのもプロジェクトパネルからドラッグ・アンド・ドロップでかんたんにできます!
タイムラインへ直に入れてもいいんですが、プログラムパネル(書き出し状態とおなじムービーを再生できるパネル)へドロップすると、少し変わった移動もできるのを知ってましたか?

タイムラインへは普通にドラッグアンドドロップできますが、ここでは少し変わったやりかたで説明していきます。
タイムラインの左側にある鍵マークのアイコンの左には、隠されたアイコンがあります。
「挿入や上書きを行うパッチ」
というアイコンが隠されていて、サムネイルを選択すると「挿入や上書きを行うパッチ」を選択することができるようになります。
「挿入や上書きを行うパッチ」で挿入したいレイヤーを選択し、その後サムネイルからドラッグ・アンド・ドロップでプログラムパネルにムービークリップを移動します。

プログラムパネルが上の画像のようになり、目的の操作が書かれた場所へドロップすることで、それぞれの操作が自動的にタイムラインへ反映します。
「挿入や上書きを行うパッチ」
が選択されているレイヤーには次のような操作が可能になります。
操作は再生ヘッドがある場所の、選択されているタイムライン上のクリップが対象です。
- クリップの前に挿入
- クリップの後ろに挿入
- クリップのひとつ上のレイヤーに挿入
- クリップを自動的にカットして、挿入したいカットしたクリップで置き換え(全体の再生時間は変わらない)
- タイムラインで選択されているクリップを、挿入したいクリップで上書き(全体が入れ替わる)
- タイムライン上のクリップを自動的にカットして、サムネイルで編集したクリップを挿入する
Adobe Premiere Pro CCの使い方/初心者編
まとめ
ザーッと解説しましたが、このページを繰り返し見ながら作業をすれば、すぐに体が覚えてくれますw
やりたいことを体が覚えると、編集作業も捗りますよ!
やはり4Kモニターか、デュアルディスプレイでの作業が一番楽だと思います。初心者のうちはググりながら作業したいですもんねw

動画編集を楽にするおすすめのデスクトップパソコン
おすすめなパソコンはデスクトップですが、BTOショップはノートPCも販売しているから、どうしても持ち運びしたいならノートを選ぶのもあり。しかし、デスクトップで30万円前後のPCと同等のものを探すなら、ノートPCだと50万円くらいは覚悟したいところ。
マウスコンピュータのクリエイター向け「DAIV」シリーズ
DAIV Z9
- OSWindows 10 Home 64ビット
- CPU:インテル® Core™ i7-10700
- GPU:GeForce RTX™ 3070™
- メモリ:32GB
- 電源:800W 【80PLUS® TITANIUM】
パソコン工房のクリエイター向けモデル
- OS Windows 10 Home 64ビット
- インテル® Core™ i9-9900K
- グラフィックス GeForce® 2080 Ti
- メモリ32GB(16GB×2)
- 電源700W 【80PLUS® BRONZE】






コメント