Premiere Proに限らず、ムービーやオーディオクリップにフェードアウトや暗転などをクリックひとつで加えられますが、その時に使う効果をエフェクトといいます。
あまり使用しすぎるとクドくなりますが、編集していく映像をいきいきとさせることができるんです。
しかし、エフェクト関連の基礎知識を、初心者にもわかりやすくまとめたサイトが少ないので、調べがてら書いていきたいと思います。エフェクトを知ることで、動画編集がさらに楽しくなりますよ!
Premiere Proでエフェクトを使う前に知っておいて欲しいこと
エフェクトとは直訳すると「効果」となり、素材を加工すること自体がエフェクトとなります。動画や音声、音楽などに派手な効果をあたえることだけがエフェクトなのではなく、色を調整すことすらもエフェクトなんです。
動画素材を自然につなげるのもエフェクトなんですが、正式にはトランジションといいます。まずは、エフェクトのひとつであるトランジションとはどんなものなのか、効果を見てわかりやすいようにYoutube動画にまとめてあります。
上の動画はPremiere Pro標準で入っているトランジションを視覚的に確認できるサンプル映像です。
こちらはズームやスライド効果をテストしたサンプル動画になっています。(さまざまな効果をつけてズームなどをしています。)
ズーム効果などは少し手間がかかりますが、標準で入っているエフェクトならドラッグアンドドロップだけで、クリップに効果をあたえることができる。
エフェクトを使う上で知っておいて欲しい、Premiere Proの操作方法を各種まとめておきます。
クリップにエフェクトを適用する3つのやりかた

クリップにエフェクトを追加するのはかんたんで、使いたいエフェクトをタイムラインのクリップにドラッグするだけ。
エフェクトは複数のものを一括で適用もできるので、ご自身の環境でもためしながらやれば身につきやすいと思います。
- ひとつまたは複数のエフェクトをタイムラインにあるクリップにドラッグアンドドロップする
- 複数のクリップを選択した状態(Ctlrを押しながら選択)で、選択したクリップのひとつにエフェクトをドラッグする
- タイムラインのクリップを選択した状態で、エフェクトパネルにあるエフェクトをダブルクリックする
この3つの方法を使ってエフェクトを適用していきます。もちろん有料や無料でダウンロードした、エフェクトのプリセットにも使えます。
覚えておけば編集作業が早くなりますよ!
他のクリップに使っているエフェクトを再利用したい時(コピー)
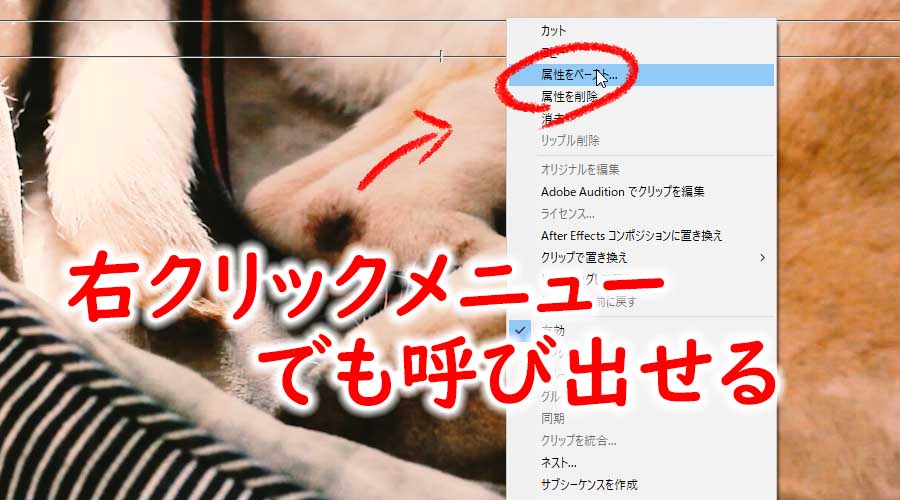
エフェクトをコピーできると、クリップの色補正や音量、不透明度などのエフェクトをコピペできます。
同じような効果をあたえたいクリップへ貼り付けするだけで、すべてのエフェクトがコピーされる。ここで気をつけたいのが、ペースト先のクリップにすでにエフェクトを使っている場合、同じエフェクトを使用している項目は上書きされてしまします。
また、エフェクトにキーフレームが設定されている場合は、ペースト先のクリップへ同じ時間(クリップの再生時間)へ設定されます。
エフェクトは複数のクリップから別のクリップへもコピーできるので、いろいろ試せば便利な使い方が見つかるかもしれませんね。
エフェクトをコピーするときには、他のエフェクトをかける前にコピーしてください。
- タイムラインのクリップを選択する(複数可)
- (エフェクトを選択してコピーしたい場合)
コピー元のクリップを選択後に、エフェクトコントロールパネルでエフェクトを選択します。複数のエフェクトをコピーしたい場合は、Shiftキーを押しながら複数のエフェクトを選択します。すべてのエフェクトをコピーしたい場合は、この工程ははぶいてください。 - 上部メニューの「編集」→「コピー」を選択
- ペースト先のクリップを選択後に、次の方法でペーストします。
・選択したエフェクトをペーストするには「編集」→「ペースト」
・すべてのエフェクトをペーストするには「編集」→「属性をペースト」
エフェクトを削除する方法
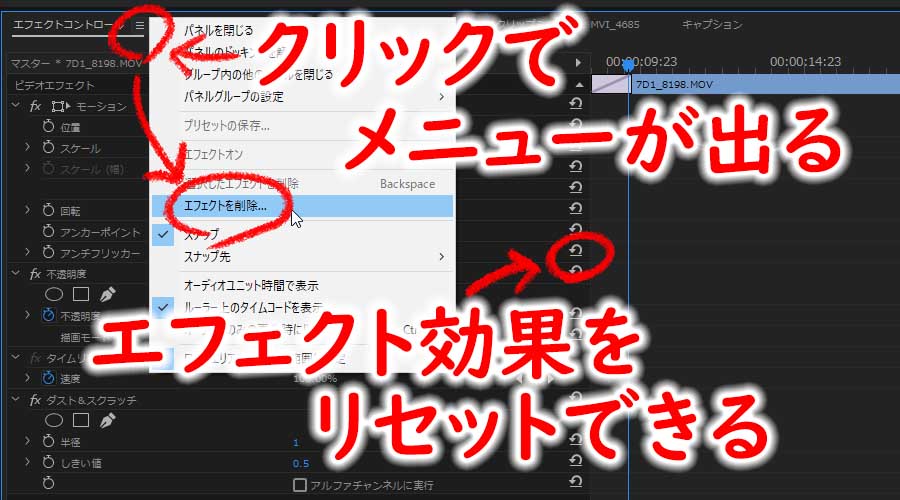
適用したエフェクトを削除したい場合、二通りの方法があります。
クリップへ適用したエフェクトのひとつだけを削除したい場面もあるし、すべてのエフェクトを削除し、初期状態からやりなおしたおことも。
ここではエフェクトの削除方法を2つ紹介します。
クリップに適用したエフェクトをひとつ削除したい(複数可)
- クリップを選択状態(クリップをひとつ選択してる状態:複数のクリップはダメ)にして、再生ヘッド(タイムルーラー)をクリップの位置へ持ってくる
- エフェクトコントロールパネルで削除したいエフェクトを選択
(複数削除したい場合、Ctrlを押しながら選択) - DeleteキーもしくはBaclspeaceキーを押す、またはエフェクトコントロールパネルのメニュー(エフェクトコントロールと書かれたテキストの右側にある「≡」をクリック)から、「選択したエフェクトを削除」を選ぶ
クリップに適用したエフェクトをすべて削除したい(初期値へ戻す)
- クリップを選択状態(クリップをひとつ選択してる状態:複数のクリップはダメ)にして、再生ヘッド(タイムルーラー)をクリップの位置へ持ってくる
- エフェクトコントロールパネルのメニュー(エフェクトコントロールと書かれたテキストの右側にある「≡」をクリック)から「エフェクトを削除」か、エフェクトをリセットしたいクリップ上で右クリックし、出てきたメニューから「属性を削除」を選択。
- 属性を削除ダイアログボックスが出るので、「OK」をクリックすれば、適用されているエフェクトすべてを削除できる
エフェクトはクリックひとつで無効化できる
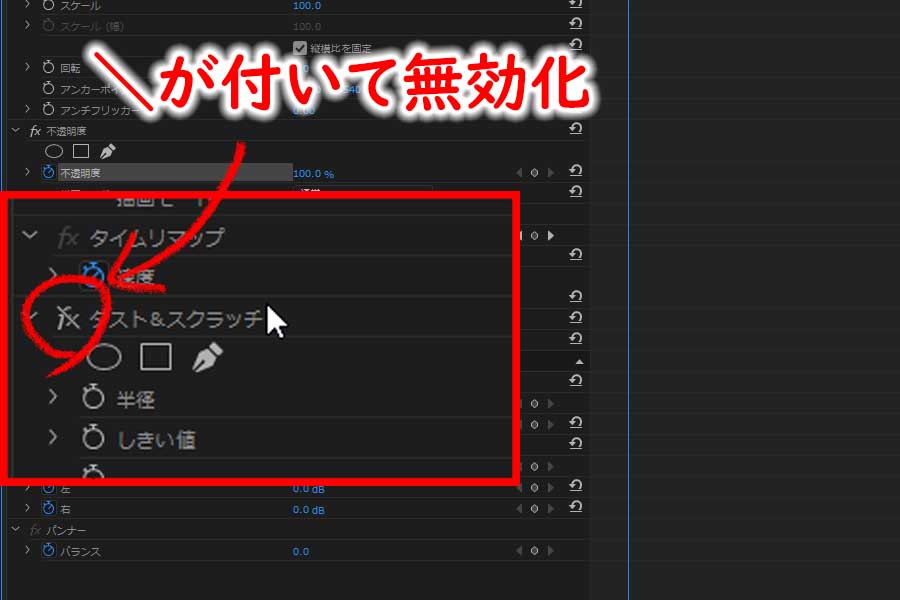
エフェクトの効果を有効化前後の比較をしたい時に便利なのが、エフェクトの無効化です。
例えばどういった場面で使うかというと「露出補正したけど補正前後を確認したい」といった時に便利なので、覚えておくといでしょう。エフェクトの無効化はショートカットを作っておけば便利ですが、それも中級者向けの無いようなので、書いたらリンクを貼るようにしますね。
エフェクトを無効化(有効化)する方法は
- エフェクトボタン(FXと書かれたボタン)をクリックする(無効化すると「FX」に斜線が出る)
- エフェクトコントロールパネルのメニュー(エフェクトコントロールと書かれたテキストの右側にある「≡」をクリック)で、「エフェクトコマンドオン」で有効・無効を選べる
有効化するには、同じ操作をすることでできます。
クリップにあるFXバッジの色と意味の関係
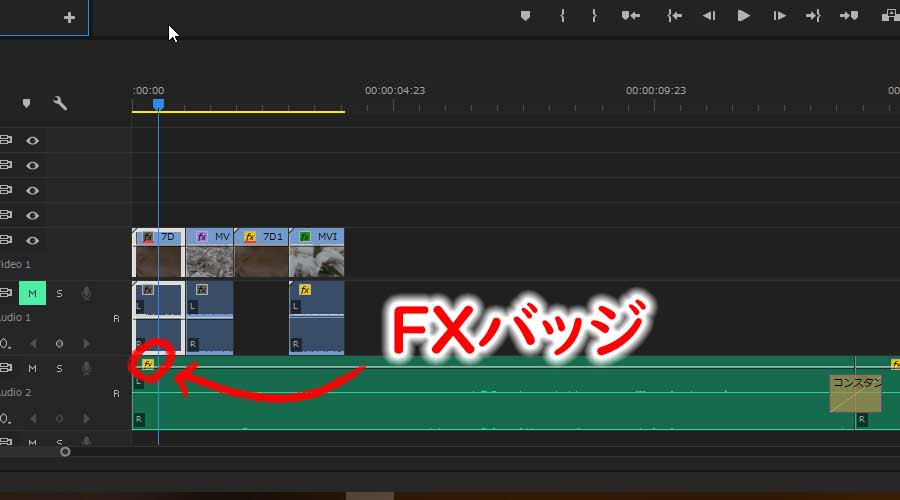
Premiere Proでエフェクトを加えると、タイムラインのクリップ左上についている「FX」バッジの色が変わります。
| FX バッジの色 | 意味 |
| グレー | エフェクトが適用されていない(標準のバッジの色) |
| 紫 | 固有でないエフェクトが適用されている(カラー補正、ぼかしなど) |
| 黄色 | 固有のエフェクトが変更されている(位置、スケール、不透明度など) |
| 緑色 | 固有のエフェクトが変更され、追加のエフェクトが適用されている |
| 赤の下線 | マスタークリップエフェクトが適用されている |
Adobe Premiere Pro CCの使い方/初心者編
まとめ
本当はマスタークリップエフェクトまで解説したかったのですが、内容的に中級者向けなんですよね。
便利な機能なので、初級編を書き終えたら優先的に書いてリンクしておきます。
便利な編集機能は積極的につかっていきましょう。
動画編集の時短になりますからね!
動画編集を楽にするおすすめのデスクトップパソコン
おすすめなパソコンはデスクトップですが、BTOショップはノートPCも販売しているから、どうしても持ち運びしたいならノートを選ぶのもあり。しかし、デスクトップで30万円前後のPCと同等のものを探すなら、ノートPCだと50万円くらいは覚悟したいところ。
マウスコンピュータのクリエイター向け「DAIV」シリーズ
DAIV Z9
- OSWindows 10 Home 64ビット
- CPU:インテル® Core™ i7-10700
- GPU:GeForce RTX™ 3070™
- メモリ:32GB
- 電源:800W 【80PLUS® TITANIUM】
パソコン工房のクリエイター向けモデル
- OS Windows 10 Home 64ビット
- インテル® Core™ i9-9900K
- グラフィックス GeForce® 2080 Ti
- メモリ32GB(16GB×2)
- 電源700W 【80PLUS® BRONZE】






コメント