
Premiere Proを使い始めて最初につまづくのが、動画の読み込み、編集、書き出しですね。
前回はPremiere Proを使ってプロジェクトを作成し、動画素材や音楽素材を取り込む方法を解説しました。今回は編集した動画をYouTubeへアップロードするために、Youtubeに適した形式で動画を作成する方法、つまり動画の作り方を学んでいきます。
動画の取り込み方法がわからない場合は、下記を参考にして取り込むところまでやってみてください。

Premiere Proで編集した動画を書き出す方法
動画をYoutubeへ適した形式に圧縮するにも、Premiere Proに標準で入っている書き出しオプションのみで作成できてしまいます。ほとんどの動画編集アプリでもできるので、最新のものを使っている場合は、書き出し設定を探してみてください。
動画を書き出す準備編
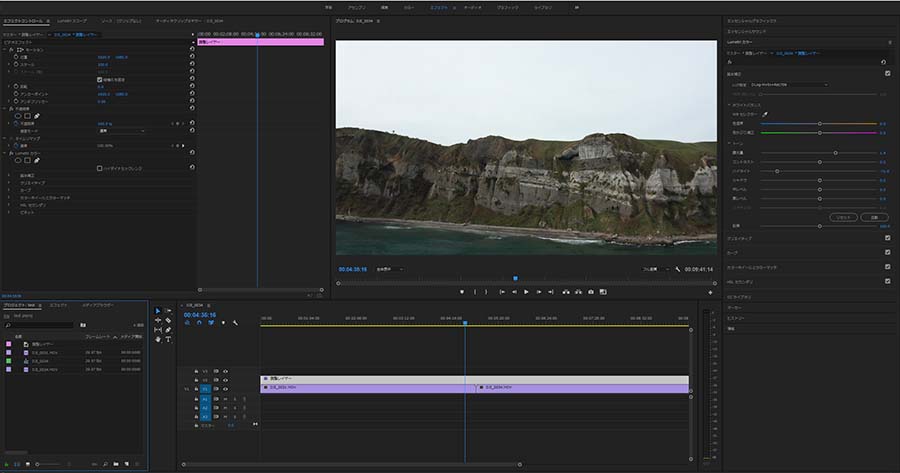
動画をTL(タイムライン)へ配置し、編集を終わらせ書き出し準備ができている前提で解説をすすめます。
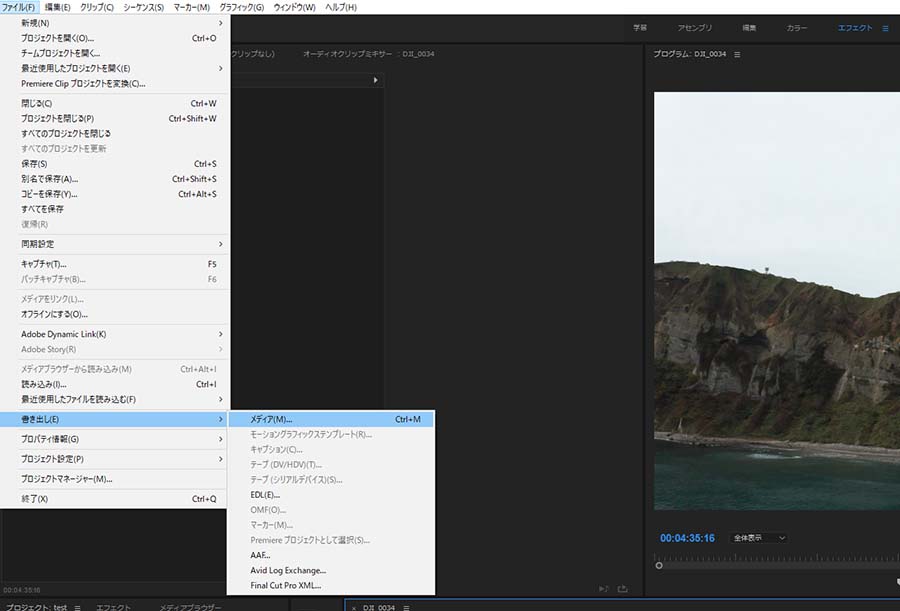
画像のように上部メニューから、ファイル > 書き出し > メディアと進めてください。このときにCtrl+Mのショートカットでも同じことができます。
また、メディア書き出しを実行するにはプロジェクトを保存している必要があるので、Ctrl+Sで上書き保存をかけておきましょう。もし別なプロジェクトとして保存したい場合には、Ctrl+Shift+Sのショートカットで別なファイルネームで保存してください。

メディアの書き出し設定をしてYouTubeに適した形式で保存設定をする
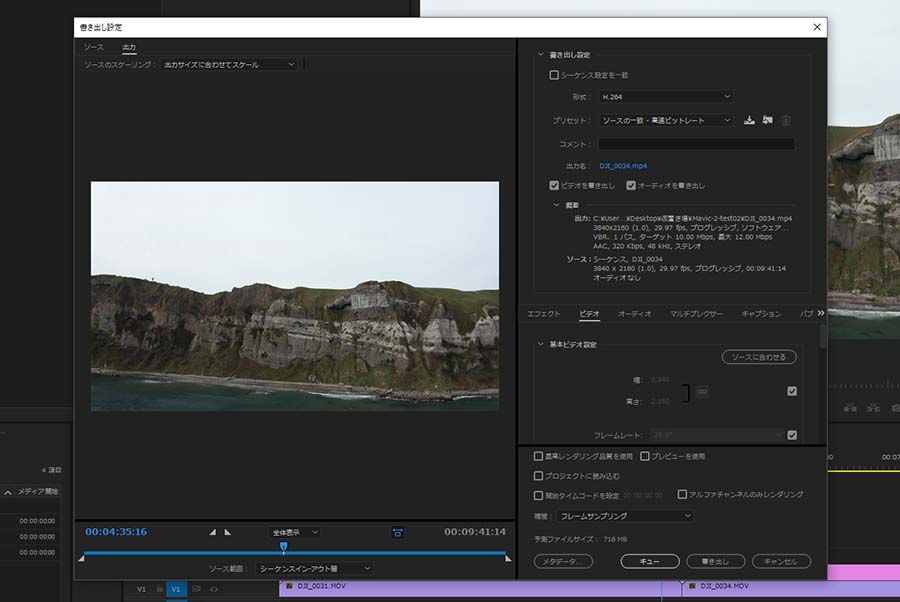
書き出し > メディアとクリックすると、このような書き出し設定をするためのウィンドウが開きます。
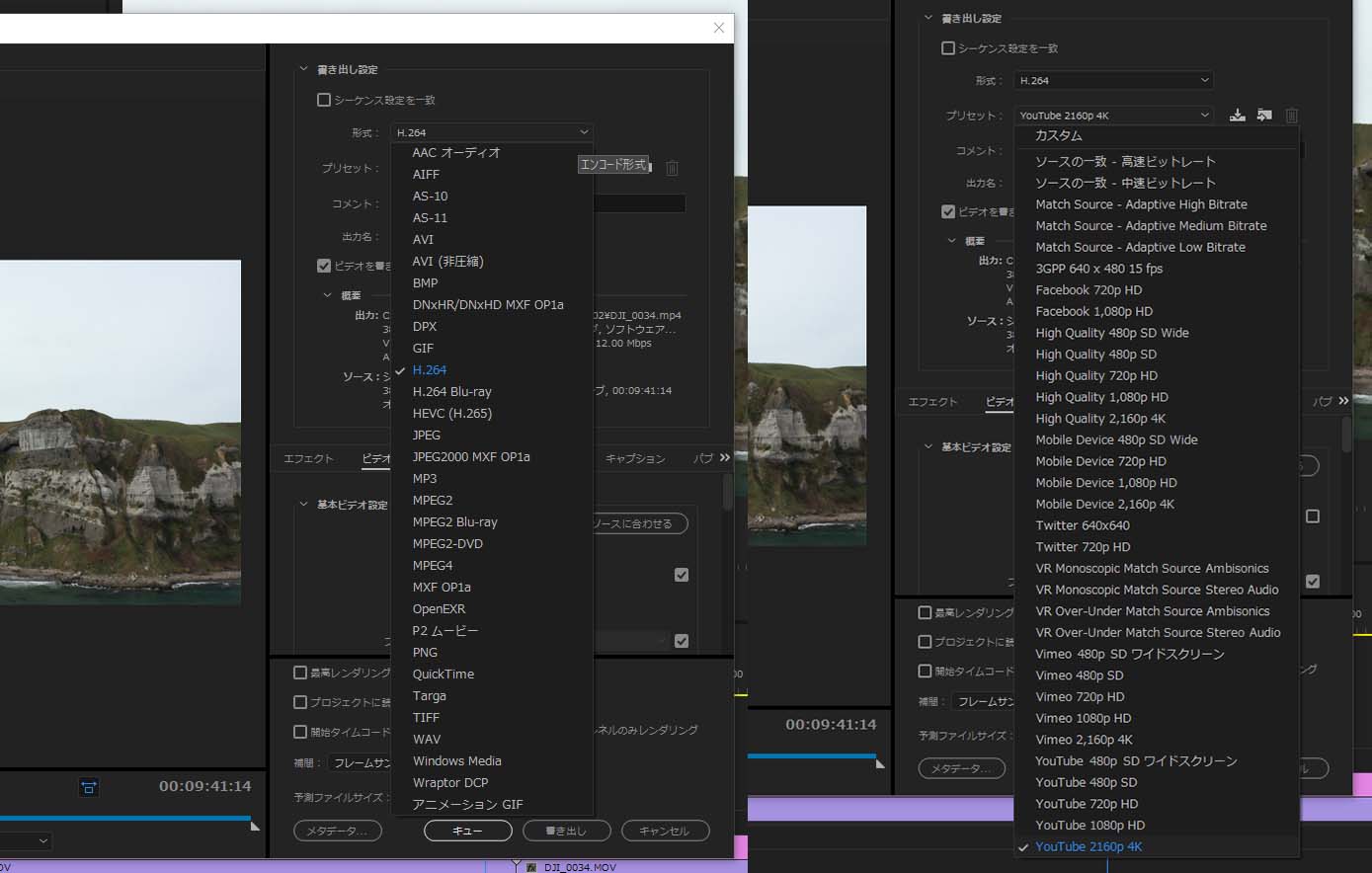
書き出し設定の上の方にある形式と書かれたプルダウンメニューからH.264を選択し、すぐ下にあるメニュー(プリセット)からYouTube 2160p 4Kを選択します。今回は4K解像度での書き出しなので、FullHDで書き出す場合は1080pを選択してください。
実際にムービーファイルとして書き出す
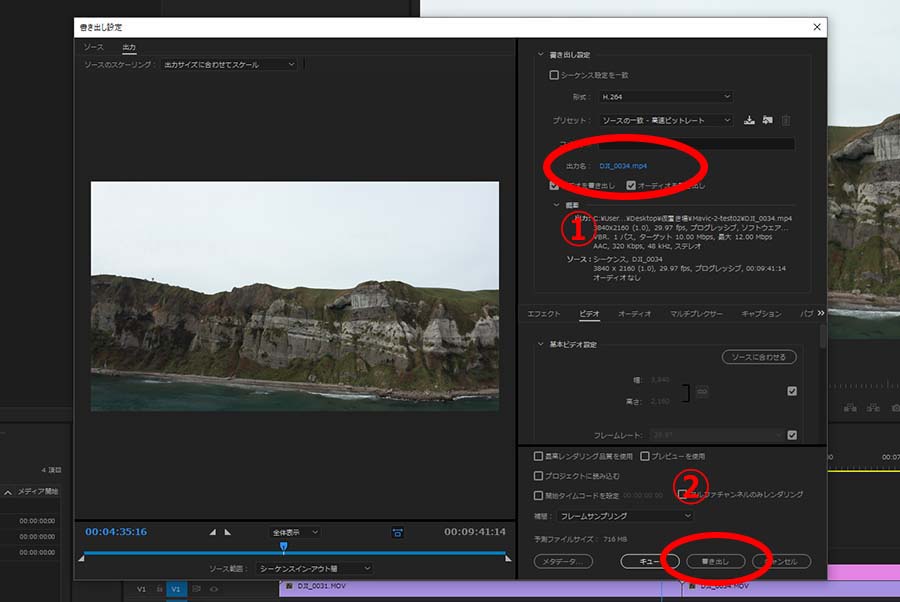
プリセットからYouTubeを選択したら、ファイルの保存場所を選び書き出しを行います。
プリセットの下にある青くなっている部分をクリックすると下記のような画面が開き、保存場所を設定できます。
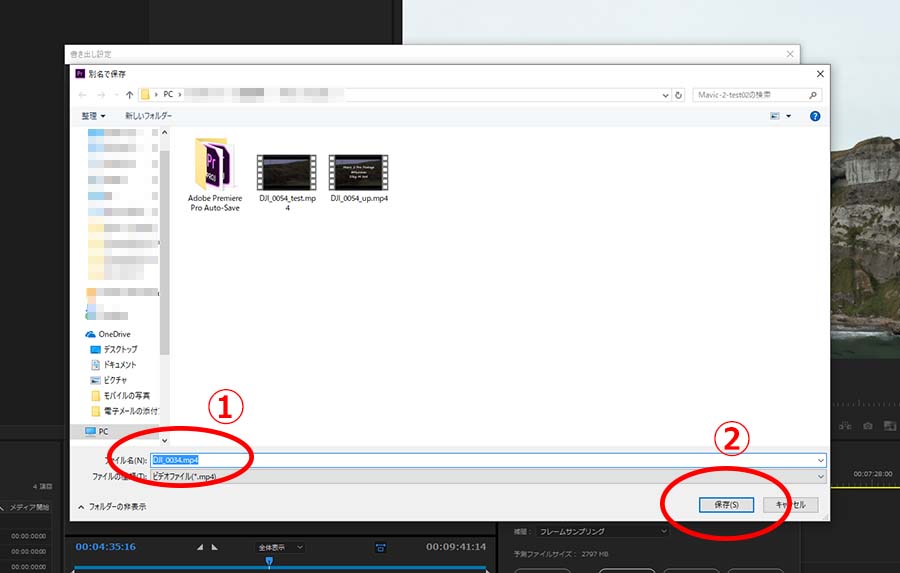
保存先フォルダーを選択し、ファイルネームを入力したら保存ボタンをクリックしてください。これで選択したフォルダーへ動画を書き出す設定ができました。
保存場所を決めたら、下部にある書き出しボタンをクリックして動画の書き出しをはじめます。
動画をエンコードする
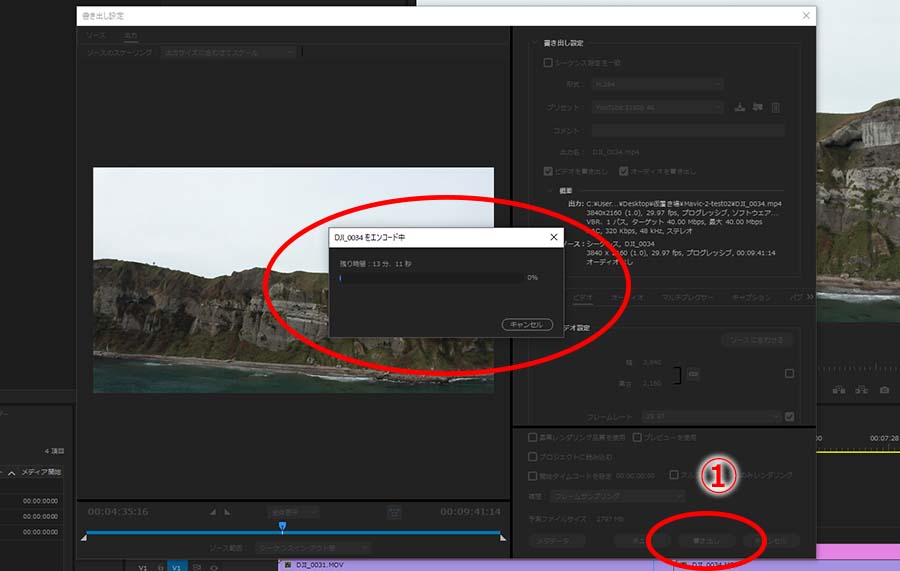
書き出しボタンをクリックすると、中央にファイルネーム+エンコード中と出てきて、エンコードがはじまります。これが終了したら動画の書き出しは終わります。
書き出し=エンコード
この時はおよそ10分の動画でエンコード時間は約15分かかっています。4Kで出力する場合には、パソコンのスペックも要求されるので、あまり古いものだと書き出しにもう少し時間がかかると思います。

おすすめはゲーミングPCで、ビデオカードやメモリがたくさん積んであるので、動画編集にももってこいなんです。自作するのもいいですが、よっぽど気に入ったケースが無いかぎりはドスパラなどでゲーミングPCを買うほうが考えなくてすみますよw
出来上がった動画の確認
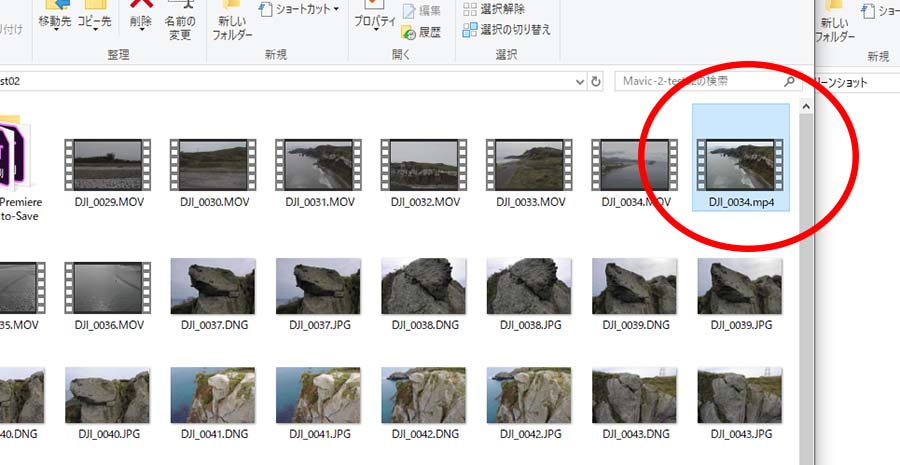
書き出しが終わると、保存先に選んだフォルダーへと動画が書き出されます。
出来上がった動画をダブルクリックして、出来上がりを確認して終了ですね。おつかれさまでした。
さいごに
動画作成はPCのスペックもそうですが、カメラの性能がよくないとキレイな動画を作成するのは難しいんですよね。
俗に言う”沼”というやつですw
動画作成に慣れるには、とにかくたくさんの動画を作って失敗を繰り返すなかで学ぶしかありません。どんどん編集して、いっぱい失敗しましょう。
YouTubeで作例をたくさんみて、どんな編集をしているかの研究もわすれずに!
〇〇作例や〇〇Footageなどで検索すると作例がでてきますよ!
動画編集を楽にするおすすめのデスクトップパソコン
おすすめなパソコンはデスクトップですが、BTOショップはノートPCも販売しているから、どうしても持ち運びしたいならノートを選ぶのもあり。しかし、デスクトップで30万円前後のPCと同等のものを探すなら、ノートPCだと50万円くらいは覚悟したいところ。
マウスコンピュータのクリエイター向け「DAIV」シリーズ
DAIV Z9
- OSWindows 10 Home 64ビット
- CPU:インテル® Core™ i7-10700
- GPU:GeForce RTX™ 3070™
- メモリ:32GB
- 電源:800W 【80PLUS® TITANIUM】
パソコン工房のクリエイター向けモデル
- OS Windows 10 Home 64ビット
- インテル® Core™ i9-9900K
- グラフィックス GeForce® 2080 Ti
- メモリ32GB(16GB×2)
- 電源700W 【80PLUS® BRONZE】





コメント