AdobeのPremiere Proは毎月支払いの年間サブスクリプションでしか使えないから、実際に契約してみて使えなかったらどうしよう。。。と思いますよね。実はAdobeの製品はCreative Cloud製品(Premiere Pro等)は1周間試用することができ、気に入ったらそのまま契約して継続利用することができます。
実際に、毎月2,000円以上かかるのですから、勇気がいりますよね!
今回ははじめてAdobeの体験版を入れてみたい方のために、インストール方法を詳しく解説したいと思います。
無料からはじめられるビデオ編集アプリ
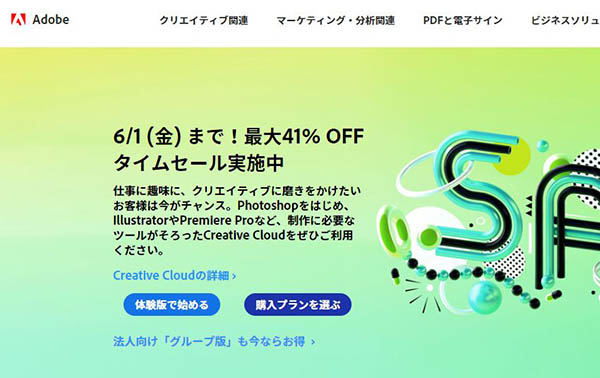
DaVinci Resolveにも無料版と有料版はありますが、Premiere Proにだって無料体験版があるんですよ?DaVinci ResolveとPremiere Proは、はっきり言って機能にほとんど違いはありません。しかし、Premiere Proに慣れているとキーボードショートカットをDaVinci Resolveでも使えるので、どちらかしか使えないと言われたら僕はPremiere Proを選びます。

Premiere Proは、Adobeの無償メンバーシップに登録することで、無料で最新版のPremiere Proを試すことができます。以前は単体でも10万円近くするアプリだったので、誰でも使えるものではありませんでした。しかも、バージョンアップするのにもお金がかかっていたんですよね。
それが月額2,000円で常に最新版を使えるんだから、いい時代になったものです。
無料体験版は、Adobeの製品のすべてにおいて用意されていますから、いきなり購入するのではなく試してみてからの購入がオススメです。
まずは公式ページでアカウントを開設
Adobeのサイトにはクリエイティブなコンテンツがありますし、ブログでもテクニックが紹介されているので、体験版を入れないにしても一度見ておいたほうがいいと思います。なんせデザイン界のリーディングカンパニーですからね。
このサイトに来ている方でしたら、手始めにPremiere Proをダウンロードして体験してみましょう。
まずは上記リンクへ行って無料体験版と書かれた部分をクリックしてください。
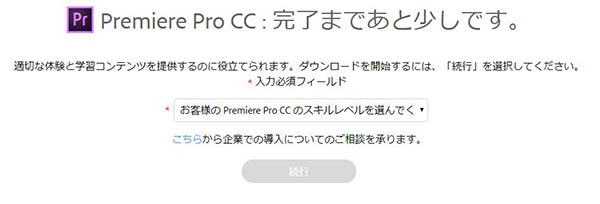
次に出てきた画面で、スキルレベルと書かれた部分をプルダウンメニューから選択してください。この時にカッコつけて経験者を選択してしまうと、せっかく受けられるEラーニングを受けられなくなってしまうのでご注意ください。
選択が終わったら、続行をクリックします。
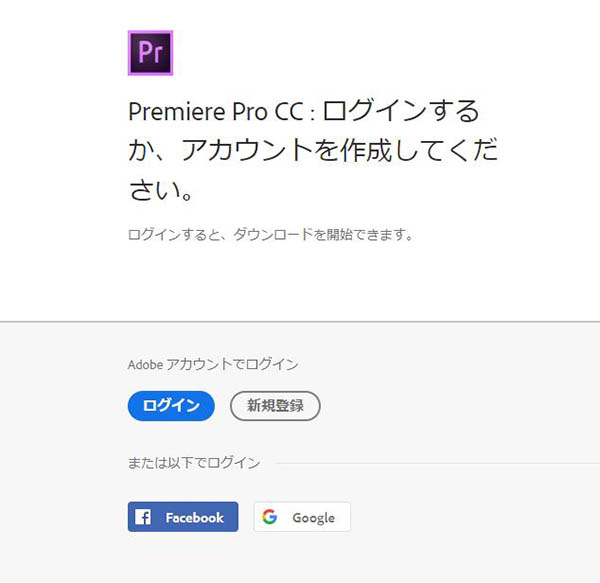
Adobe IDをお持ちでなかったら新規登録からIDを作成します。
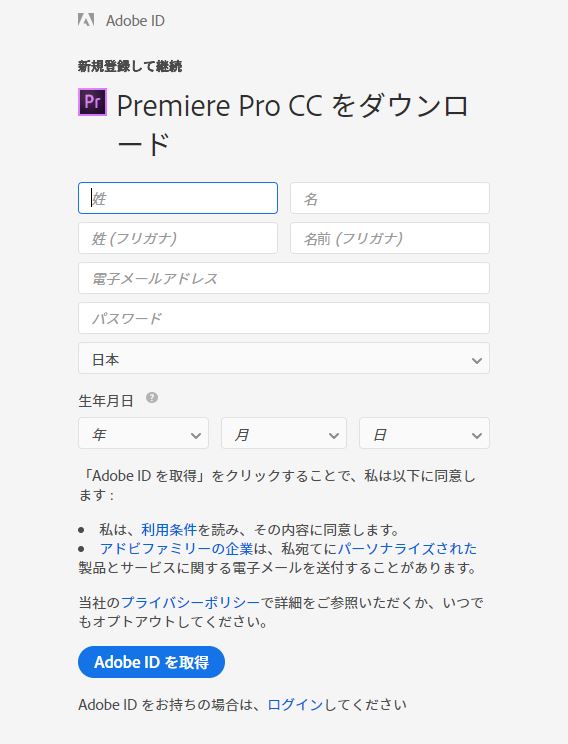
この画面は非常に分かりやすいですね。姓と書いているフィールドをクリックすると入力出来るようになるので、自分の姓を入力します。同じようにその他の項目を入力していって、生年月日の入力は、年とか月と書かれた部分の右側にある矢印をくりっくすると数字が出てくるので、該当の年や月を入力します。
すべての項目の入力が終わったら利用条件をしっかり読んだ後で、その横の四角をクリックしてチェックマークをいれてから、下のADOBE ID を取得をクリックしてください。
この時点で昔ADOBE ID を取得していたなら、自分のアカウントにログインすることで、ダウンロード画面に進めます。
アカウントを開設もしくは、ログインすることでダウンロードの安定性と速度の向上のため Adobe Download Assistant をインストールし、インストール用データをダウンロードします。(一度インストールした場合は2 度目からインストールの必要はない)ダウンロードが終わったらCreativeCloudSet-Up.exeというファイルをクリックして、インストールを開始することができます。
インストールが終了したら、Premiere Proの無料体験版の使用準備が出来ました。ここで気に入って購入すると、無料体験版をそのまま使用することが出来るようになるので、ひじょうに便利になっています。
無料体験版は1週間の試用期間があるので、Adobeのホームページで各製品ごとの試用期間を確認し、十分に製品を吟味してから購入するかの検討ができるので、Adobeの太っ腹を体験する上でもぜひりようしてください。Creative Cloud製品なら1週間は無料で試用出来るようになっています。
体験版を使用する際の注意事項
必要システム構成を満たしているか確認する方法
必要システム構成を満たしているか確認する方法は、Adobeのヘルプページにて確認手順が紹介されているので、一度自分のパソコンの構成を確認して、必要システム構成を満たしているか確認する方法をみながら、Adobe製品が使えるかの確認もしておくようにしてください。
体験版の使用制限
すべての製品に体験版が用意されていますが、下記製品については一部外部アプリケーションとの連携機能において機能に制限がされています。
- Adobe After Effects CS6
- Adobe Premiere Pro CS6
- Adobe Encore CS6 (提供なし)
- Adobe Prelude CS6 (提供なし)
- Adobe Premiere Elements 11
体験版の試用期間
- インストール後30日間(Creative Cloud は 7 日間、Acrobat は 14日間)、ご使用いただけます。
- パソコンの日付の設定、時間の設定等を変更すると、試用期間が終了いたします。
(体験版が有効期限前に使用できなくなってしまいましたをご参照ください。) - アプリケーション内のファイルや、プログラムに変更を加えようとした場合も試用期間が終了いたします。また、アプリケーションの削除と再インストールを行った際も、体験版の有効期限が終了する場合があります。
- 体験版をアンインストールした上で、再インストールをしても、試用期間を延長することはできません。
体験版から有償メンバーシップに切り替える
Premiere Pro単体でつかってもいいんですが、ドローンでは写真も撮るので月額5,000円となってしまいますが、僕と同じコンプリートプランをはげしく推しておきます。缶コーヒーを1日2本我慢すれば捻出できますし。
試用期間の途中からでも、または終了後からでも、体験版は有償のメンバーシップに切り替えることができます。
①Adobe ID とパスワードを入力してAdobe公式サイトはこちら にログインします。通常ログインのリンクは、ページ上部のナビゲーションバーに表示されています。既にログインしている場合は、自分の名前をクリックします。

この時の注意事項として、必ず体験版をダウンロードしたアカウントでログインします。
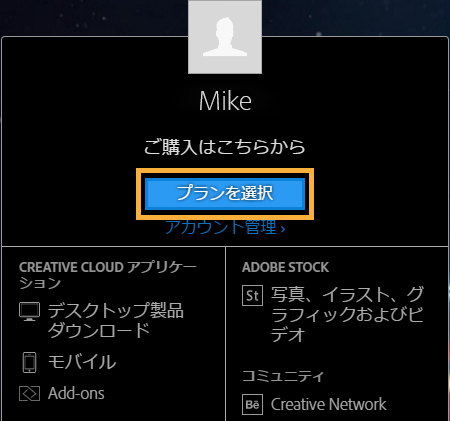
ログインしたら、上記の画像のようにページの左側に自分のアカウントが表示されるので、プランを選択という部分をクリックしてください。
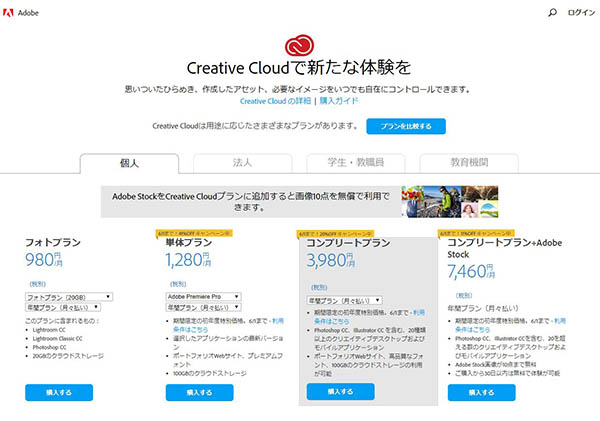
この画像を準備していた時はちょうど、Adobeが41%offキャンペーンをしていたので、1,280円となっていますが通常時は2,180円(税抜)が単体プランの価格です。
クリックしたらプラン選択画面に切り替わるので、すきなプランを選択してください。
写真の現像や補正がしたいなら、フォトプラン(20GB)がすすめです。フォトプランはLightroomCCとPhotoshopCCがセットで、月額たった980円で利用できるので、仕事の休憩時間に飲むコーヒーを少し我慢すれば、年間サブスクリプションで常に最新版のLightroomやPhotoshopが使えるようになります。
Premiere Proを使うには単体プランかコンプリートプランでの申込みとなります。
もしAfter Effectsを利用したいとか、Premiere Pro以外にも使いたいソフトがある場合には、単体プラン同士を組み合わせるのではなく、素直にAdobe製品のすべてが使えるコンプリートプランを選択しましょう。そうすれば憧れのPhotoshopなどのAdobe製品がすべて使えるようになりますからね。
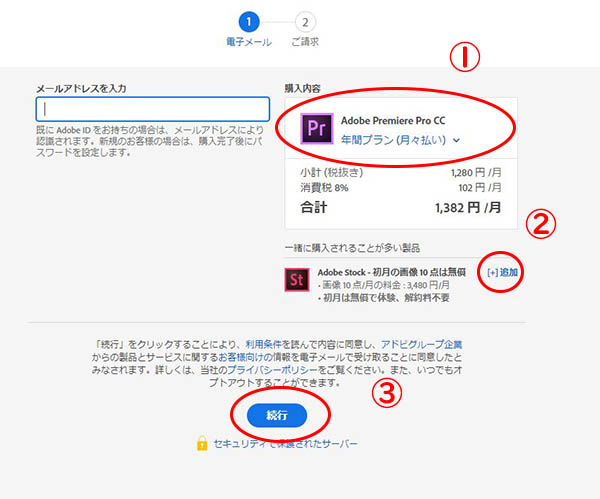
まずはAdobeアカウントに登録してあるメールアドレスを入力します。
①自分の選んだプランかどうかを確認してください。
②もしブログ等を運営しているのであれば、ここをクリックすることで、Adobe Stockの無料体験ができ、無料期間中であれば10点まで高品質なプロクオリティの画像をダウンロードすることが出来ます。
③続行をクリックすると支払い情報とカード情報の入力画面へ移行します。
最後にお支払情報の入力ですが、ここはクレジットカードの情報入力画面ですから、クレジット情報は、カードの名義人の情報で入力していきます。
もしクレジットカードを持っていない方は新規発行でポイントがもらえる楽天カードがオススメです。楽天カードは、年会費が永年無料でなおかつ入会して利用すれば、もれなく楽天市場などで使える5,000円相当のポイントがもらえますから、この機会にぜひ入会をおすすめしています。
無料ではじめられるDaVinci Resolveもおすすめですよ。

動画編集を楽にするおすすめのデスクトップパソコン
おすすめなパソコンはデスクトップですが、BTOショップはノートPCも販売しているから、どうしても持ち運びしたいならノートを選ぶのもあり。しかし、デスクトップで30万円前後のPCと同等のものを探すなら、ノートPCだと50万円くらいは覚悟したいところ。
マウスコンピュータのクリエイター向け「DAIV」シリーズ
DAIV Z9
- OSWindows 10 Home 64ビット
- CPU:インテル® Core™ i7-10700
- GPU:GeForce RTX™ 3070™
- メモリ:32GB
- 電源:800W 【80PLUS® TITANIUM】
パソコン工房のクリエイター向けモデル
- OS Windows 10 Home 64ビット
- インテル® Core™ i9-9900K
- グラフィックス GeForce® 2080 Ti
- メモリ32GB(16GB×2)
- 電源700W 【80PLUS® BRONZE】




コメント