カラーコレクションやカラーグレーディングという言葉を聞いたことがありますか?
カラーグレーディングと言えばDaVinci Resolveでしたが、最新のPremiere ProのLumetriカラーも負けてはいません。
世間ではカラーグレーディングとカラーコレクションは混同されがちですが、僕が納得できたカラーグレーディングの意味としては、下記引用先で見つけた鈴木裕介さんの言葉がとてもしっくりしました。
カラーコレクション(プライマリ)は色補正→映像を「ノーマライズ」する
カラーグレーディング(セカンダリ)は演色→映像を色で「演出」する
鈴木祐介さんは映像作家であり、映像セミナー講師でもあるので、興味があったら鈴木裕介さんご自身のBlogなどがあるwebサイトを訪れてみてください。
DaVinci Resolveじゃなくてもできるカラーグレーディング
冒頭でカラコレとカラグレのイメージはついたと思いますが、DaVinci Resolveほどではないですが、Premiere Proでもグレーディングはできるんです。
このページではPremiere Proを使って、映像の色補正について書いていきたいとおもいます。
内容としては僕自身にあわせて初心者向けとなっているので、これからPremiere Proを使って映像を作りたい方向けの内容になっていると思いますよ。
まずはグレーディングをはじめる前に、映像を色補正する時のお約束的なことを覚えてから読み進めてください。
グレーディング前の基礎知識
Premiere Proでグレーディングする場合には、カメラで撮影した映像を色補正していますが、元のデータによってやりかたが変わってきます。
まずは1番の違いの部分から説明していきます。
Premiere Proの場合は、調整レイヤーなどで最終的なプリセットを適用させて、映画のような映像に仕上げています。
Premiere Proには、log撮影した映像にLUT(ルックアップテーブル)をあてる(適用する)方法と、普通に撮影した映像にLOOK(フィルムルック)をあてる方法があります。
もちろんlog撮影したものにもLOOKをあてることもあるので、両方共覚えておいたほうが良いと思います。
Premiere Proでlogやraw映像にLUTをあてる方法
LUTをあてるのはかんたんで、Lumetriカラーの「基本補正」最上段にある「LUT設定」から、プルダウンメニューを使い適用するLUTを選択します。
LUTが適用されるのは、現在選択中のクリップです。
僕がよくやる失敗で、調整レイヤーを選んでいるつもりが、クリップを選択状態で変更してしまうことですねw
その後泣く泣くCtlr+Zで調整前まで戻してます(汗)
Premiere ProのLOOKを使ってフィルムで撮影したような映像に
LOOKもLUTと同じように、選択中のクリップに適用することでシネマティックな映像になります。AdobeではLOOKのことを「フィルムルック」と読んでいるので、合わせて覚えておきましょう。
Lumetriカラーパネルのクリエイティブにある「LOOK」のプルダウンメニューから選択するか、メニューの下にある映像の両サイド矢印で切り替え、プレビューをクリックしても選択可能。
logやrawで撮影したものにも使うので、LUTをあてた後にLOOKを適用させてみるのもいいですよ。
複数のクリップにまたがって色補正する方法
はじめは僕もひとつづのクリップに対してLUTをあてていたんですが、もっとかんたんな方法があります。
調整レイヤーというクリップを作成し、タイムライン上ですべてのクリップにまたがるように配置してください。その後調整レイヤーにLUTをあてると、複数のクリップすべてにLUTが適用された状態になります。
ここまでのことを頭にいれたあとで、以降のグレーディングする手順を読み進めてください。
Premiere Proを使ってグレーディングする手順
僕がやっているやりかたなので、間違っているかもしれませんが、どんな編集をしているかは「なめらカメラちゃんねる」を見てみてください!(恥ずかしいですが…///)
たいしたことは出来ませんが、僕の中では少しづつレベルアップはできてると思います。
ちゃんねるではレビューなどもしてますので、チャンネル登録もお願いします!!!
ということで使い方に戻りたいと思います。
僕がやっている手順としては、
- 使いたいクリップをすべてタイムラインに入れてしまう
- タイムラインのクリップ全体にかかるように調整レイヤーを使ってLUTをあてる
- クリップのカラーコレクション(色味を適正にしたり露出調整をする)
- ノーマライズしたクリップをカラーグレーディングする(自分の欲しい色に調整する)
- 調整レイヤーを非表示にしてPremiere Proの動作を軽くする←後工程の編集作業が楽になります
- いい感じに編集する
5と6にかんしては、グレーディングと関係ないのでこのページでは解説していません。
僕の手順なので正解なのかわかっていませんが、ひとつのグレーディング手法だと思って眺めてもらえればいいんですかね?もし「ちょっと、その方法変じゃない?」と思った方は、コメントにてそっと教えてくださると助かります。
このページの方法よりも細かく調整したい場合は、調整レイヤーを複数重ねマスクなどを駆使してグレーディングしてださい。そこまで出来たら立派な中上級者だと思うので、コレ以上は読む必要ありませんw
いくら10bitカラーの映像とはいえ、色補正をやりすぎると画質が低下していきます。
あまり無理な補正をするのではなく、撮影時に適正な色になるように工夫するのも大切です。色温度(WB)や露出を適正にしてあげれば、カラーグレーディングの時に求めている色に補正しやすくなります。
最初にやること
僕はまず手始めに、素材となるクリップをすべてタイムラインに入れてしまいます。
なぜすべて入れてしまうかと言うと、シーンごとに撮影条件が違うためにそれぞれのクリップを調整する必要があります。後編集でもう一度使いたいクリップが出てきた場合には、調整後のクリップをコピーして使いたいために、全部のクリップをまとめて調整しています。
調整後のクリップの切れ端からも抜き出すことはできますが、あまり重複して使うこともないので、撮影素材全体をタイムラインに入れています。
2時間ものの映像などはどうやって編集しているんでしょうね。僕の無い頭で考えられるのは、複数のシーンで分けて編集し、後処理でつないでるんでしょうかね?
もし知っている方がいたら教えてください。
調整レイヤーを使いタイムライン全体にLUTをあてる
この工程はlog撮影した映像でやる工程です。
LUT(Lookup Table)をあてることで、log撮影したグレー調の色彩を適正な色味に変更することができます。LUTをあてるときにメーカー純正のLUTを使用すれば、色鮮やかな色合いに変換されます。
LUTをあてる作業は、カメラの設定をlogやrawにしているときだけなので、普通に撮影した動画データには後に紹介するLOOKを適用することで、シネマ調のフィルムで撮影したような映像に仕上げられます。
クリップの色調を合わせていく(カラーコレクション:プライマリー)
プロの映像作家さんはベクトルスコープを使いプライマリーグレーディングしているようです。紹介しているYoutube動画は、プロの方が撮影した素材の色味をノーマライズする手順を紹介しているものです。
Davinci Resolve 15を使ったカラーコレクションですが、Premiere Proにも応用できると思います。(僕はまだ出来ていません)
僕はPremiere Proでカラーコレクションするときは、パレード波形のRGBを使いグレーディングしています。パレード波形を使いクリップの色をノーマライズするやり方は、波形を見ながらRGBを合わせていけば良いんです。
パレード波形は、横方向がそのままクリップの横幅全体の色味となっていて、上がハイライト、下がシャドウとなっています。
パレード波形を見ながらLumeteriカラーパネルの「カラーホイールとカラーマッチ」を使い、シャドウとハイライト、ミッドトーンをそれぞれ調整していきます。
はじめてやると戸惑うと思いますが、要するにRGBそれぞれの波形を合わせるだけです。この調整作業をするとクリップの色温度を適正(ノーマライズ)させることになります。
色味さえ調整してしまえば、あとは自分好みの色味に調整するだけなんです。
クリップごとに色補正していくい(カラーグレーディング:セカンダリー)
カラーグレーディング(セカンダリ)するということは、自分の求めている色味に調整することだと思っています。
肉眼で見た景色に忠実な色を出すこともあるでしょう。
ですが、撮影時にイメージしている色があると思います。そのイメージした色に近づけるのがカラーグレーディングなのではないでしょうか。自分のイメージの中にある自分の色を表現できるのって素敵だと思いませんか?
最もかんたんな方法は、自分のイメージしている色に近いLOOKを充ててしまうことです。
LOOKをあてて映画のような映像にする
Premiere ProのLOOKとは、logに合ったLUTで適正な色味に変換したあとに、ワンクリックで目的の色調に補正するプリセットのようなものです。LUTもLOOKも拡張子(パソコン上でファイルを識別する名称)は同じですが、
イメージとしてはInstagramのフィルターのようなもの。
もちろんクリップひとつづつを手動で調整しても良いのですが、それだと時間もかかってしまいます。撮影した映像にLOOKをあてることで、自分がイメージしている色味に変換しているんです。
LightroomやPhotoshopでraw現像するように調整すれば良い
LOOKを使うのもいいんですが、lumteriカラーには補正用のツールが沢山あるのだから、自分で調整するのも良いですよ。
デジタルカメラで撮影したrawファイルを現像したことはありますか?
logやrawで撮影したものは、普通に撮影した映像に比べダイナミックレンジや色深度が深いんです。
logで言えばクロマサブサンプリングが4:2:2の10bitカラーであれば、rawまではいきませんが相当な色調整をしても破綻しないですみます。これが8bitカラーだとそうはいきません。
クロマサブサンプリングについてはこちらの解説がわかりやすいと思います。
参考サイト:YCbCrとクロマサブサンプリング
10bitカラーなど色深度についてはEIZOのサイトがわかりやすいと思います。
参考サイト:よくわかる、HDR徹底解説!
まとめ
まだ他にもできることはありますが、まずは基本の色補正を覚えてからでも遅くはありません。
というか、基本を知らないと応用はできませんよね?(僕のやりかたは間違ってるかもしれません)
動画編集は奥が深いですが、そのぶん達成感もあるし、ひとつの映像を自分で作るのは楽しいですよね。
僕もまだまだ勉強中ですが、同じように編集のやりかたで困っている方の参考になれば嬉しいです。
Adobe Premiere Pro CCの使い方/初心者編
動画編集を楽にするおすすめのデスクトップパソコン
おすすめなパソコンはデスクトップですが、BTOショップはノートPCも販売しているから、どうしても持ち運びしたいならノートを選ぶのもあり。しかし、デスクトップで30万円前後のPCと同等のものを探すなら、ノートPCだと50万円くらいは覚悟したいところ。
マウスコンピュータのクリエイター向け「DAIV」シリーズ
DAIV Z9
- OSWindows 10 Home 64ビット
- CPU:インテル® Core™ i7-10700
- GPU:GeForce RTX™ 3070™
- メモリ:32GB
- 電源:800W 【80PLUS® TITANIUM】
パソコン工房のクリエイター向けモデル
- OS Windows 10 Home 64ビット
- インテル® Core™ i9-9900K
- グラフィックス GeForce® 2080 Ti
- メモリ32GB(16GB×2)
- 電源700W 【80PLUS® BRONZE】





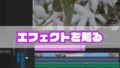
コメント