タイムラプスな映像を作る方法はいろいろとあるけど、このページではPhotoshopだけを使いタイムラプスを作成していこうと思う。本当は動画編集ソフトを使いタイムラプスに仕上げたほうが楽だけど、Premiere Proを使うにはCreative Cloudのコンプリートプランに入らないとダメなんで、かなりハードルが上がってしまう。
いろいろ試行錯誤して手順を思い出しながら書いていきます。
基本はraw撮影したもので書いていきますが、jpg撮って出しであればカンタンにタイムラプス動画を作成することができます。
Photoshopだけでタイムラプス動画を作る方法
Photoshopは静止画のみと思っている人が多いと思うけど、実は動画も少し扱えたりする。現在の契約がAdobe Creative CloudじゃなくてフォトプランだったらPremiere Proが使えないから、PhotoshopやLightroomだけでなんとかしないといけなくなる。
LRTimelapseというプラグインを使うとカンタンだけど、プラグインだけで3万円するから、まずはAdobeだけで練習してからのほうが良いと思う。
ちなみにLightroom単体でもタイムラプス動画を作る方法はあるけど、あまりおすすめ出来るようなものではない。僕の認識ではLightroomはPhotoshopのCamera RawとAdobe Bridgeが合体したようなソフトで、手の混んだことは得意じゃなかったりする。
どうしてもLightroomだけでやりたいなら止めませんが、Photoshopでのタイムラプス動画よりもはるかに面倒だから、このページを参考にPhotoshopでやったほうが楽ですよ!
参考サイト:オーロラのタイムラプス動画作成をLightroom CCだけで完結させる! の巻
こう見ると長いけど、rawを一括現像するのが手間なだけで、覚えてしまえば手順はめちゃくちゃカンタンだったりする。まずは読みながら自分でもやってみてください。すぐに体が覚えてくれると思います。
ステップ1:rawファイルを同じ設定で一括現像する

一括現像に関しては手順が多いので、別なページで解説しています。Photoshopのイメージプロセッサーという自動機能を使い、Camera Rawの設定を固定した状態で自動的に複数枚のrawファイルを現像していく方法です。Adobe Bridgeを使えばもっとカンタンにできますが、コンプリートプランの契約が必要なので、フォトプランだけでもできるようにイメージプロセッサーを使い現像しています。

ステップ2:Photoshopでjpgを動画シーケンスとして読み込む
ステップ2を実行する前に、いくつか確認しておかなければいけないことがあります。
- タイムラプスの素材のみがひとつのフォルダーに入っているか(jpgやtifファイル)
- ファイルの名前は連番となっているか(順番になっていれば番号は飛んでいても問題ない)
上記ふたつの状態になっていないといけませんが、イメージプロセッサーを使い新規フォルダーに保存していれば、同じ状態になると思います。もしもファイルが連番になっていなくても(間の番号が無くなっていても)、順番通りに読み込むことができるので、「欠落しているファイルがあります」と表示されても「続行」すればタイムラプス動画として開くことは可能です。
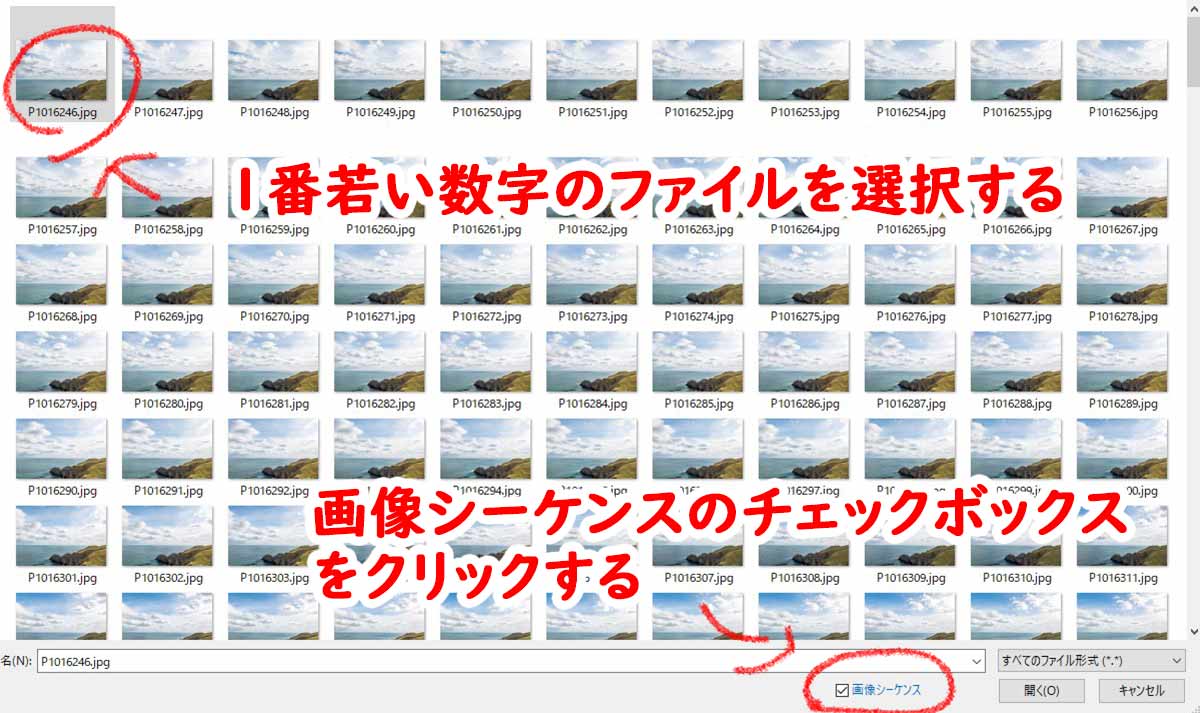
Photoshopを開き上部メニューから「ファイル」⇒「開く」コマンドを使い、タイムラプス素材が保存されているフォルダの一番最初のファイル(番号が小さいファイル)を選択し、画像シーケンスと書かれた部分のチェックボックスをクリックする。開くボタンを押したら動画のフレームレート(〇〇fps)を聞かれるので、このみのフレームレートを選択しOKをクリック。動画としてPhotoshopがフォルダ内の全画像ファイルを自動的に合成してくれます。
ステップ3:タイムラプス動画を調整レイヤーを使い最終仕上げをする

読み込んだ画像はレイヤーに統合されているので、調整レイヤーを使えば色味の調整などが行なえます。raw現像する時点で少し失敗していても、Photoshopで最終調整することが可能。

例としてトーンカーブレイヤーを作りS字カーブを設定すれば、コントラストだけでは調整できない微妙な調整ができたりする。

一連の動画レイヤとして読み込んでいるので、この時点でタイムラインを表示させておくと便利だと思います。上部メニューから「ウィンドウ」⇒「タイムライン」と選択すると、メインの画面下にタイムラインが現れます。
ステップ4:16:9にリサイズする

比率や定型サイズでリサイズしたい場合、今回のように映像するなら16:9など後から再生するメディアに合わせやすいのは、切り抜きツールです。左側のツールから「切り抜きツール」を選択し、上部にあるメニューから「16:9」を選択するだけでできます。あとは好みの位置でEnterキーを押せば、位置が決まりタイムラプス動画がほぼ完成します。
ステップ5:レンダリングしてタイムラプス動画として完成させる
さいごにタイムラプス映像として書き出し、タイムラプス動画を作成していきます。まずは上部メニューから「ファイル」⇒「書き出し」⇒「ビデオをレンダリング」を選択し、ビデオをレンダリングダイアログボックスを表示する。
まとめ
このページの手順を真似すれば、Photoshopだけを使いタイムラプス動画を作成することができますよ!他のソフトを使う必要がないから、わりと集中して作ることができるんです。LRタイムラプスなどのソフトを使えばキレイにできるけど、やっぱり新しいソフトを買う前に試したいのが人情ですもんね。
LRタイムラプスは同じAdobeのLightroomと連携させるので、フォトプランを使っているひとならLRタイムラプスを買い足すだけで使えるのも魅力でしょうか。
まずはいろんなタイムラプスを作ってみて、慣れてきたらHDRタイムラプスなんかに挑戦するのもいいかもですね!



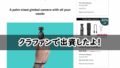
コメント