前回のPremiere Pro編集テクニックで紹介した「音楽のリズムに合わせ映像を自動的に並べる方法【Premiere Pro】」とは違った方法を使い、タイムラインにムービークリップを挿入するテクニックを紹介してみます。MV(ミュージックビデオ)だけじゃなく、動画クリップの差し替えや、イン・アウトの設定をしなくても任意のシーンを入れる方法でもある。
とはいえ、僕が自分で見つけた編集方法ではなく、海外のYoutuberが紹介しているものの解説ページになっています。感がいい方ならYoutubeの解説動画をみるだけで理解できますが、細かいコツなどがあるから、このページもブクマなどでとっておくといいかと思います。
僕自身の忘備録でもあるから、読んだだけで実践できる内容にしていきます。
使いたいシーンをタイムラインに配置するテクニック
文章を読むのがめんどうなかたは動画を見て実践し、つまづいたらこのページを熟読してみてくださいねw英語の解説動画ですが、メニューの配置は一緒だから操作しながら見れば理解できるはず。
上記の動画を見つけたときは、ほんとに目からウロコが落ちるかと思いましたw Edit to Beatはマーカーを使った挿入方法とは違い、動画クリップの中で気に入ったシーンを任意の位置に入れられるから、編集中の手直しなどにもめちゃくちゃ使えたりする。
手順としてはいこんな感じ
- 新規クリアビデオをタイムラインに作成
- 再生しながら編集ポイントを追加でカットしていく(レーザーツールではない)
- 再生ヘッドを挿入地点に動かす
- ソースパネルで再生ヘッドをあわせる
- ソースパネルからタイムラインに挿入
上記の手順をやるだけで使いたいシーンを、タイムラインにある再生ヘッドを基準に、挿入することができる夢のようなテクニック。好きなコマを好きな場所に挿入するのにベストなやりかただと思う。それでは詳しく解説していきますね。
ステップ1:タイムラインに新規クリアビデオを配置
クリアビデオである必要もないのですが、今回はtipsということで新規クリアビデオを作成し、空の動画クリップを加工する方法で解説していく。適当なクリップを置換することもできるから、覚えていれば編集方法の幅が広がります。
この項では
- 新規プロジェクトを作成
- BGMを挿入
- 動画クリップの読み込み
上記はできるものとして進めていきます。もしわからない場合は、下記を参考にして必要な素材などをプロジェクトパネルに読み込み、タイムラインにBGMを配置するところまで実行してくださいね。

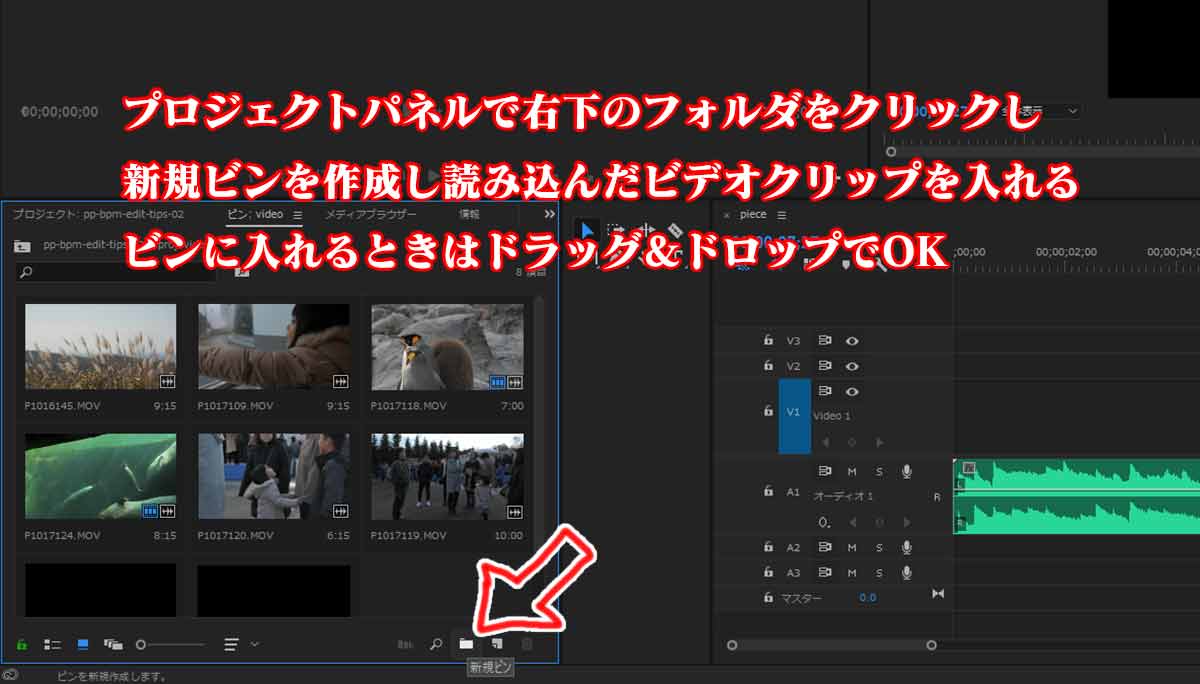
まずは新規プロジェクトを作成し、ビデオクリップとオーディオクリップを読み込みます。読み込んだらワークスペースを「編集」にし、このページの講座を実践する下準備をする。準備が終わったらビンを作成し「video」などわかりやすい名前をつけ、videoに読み込んだビデオクリップをすべて入れておきます。
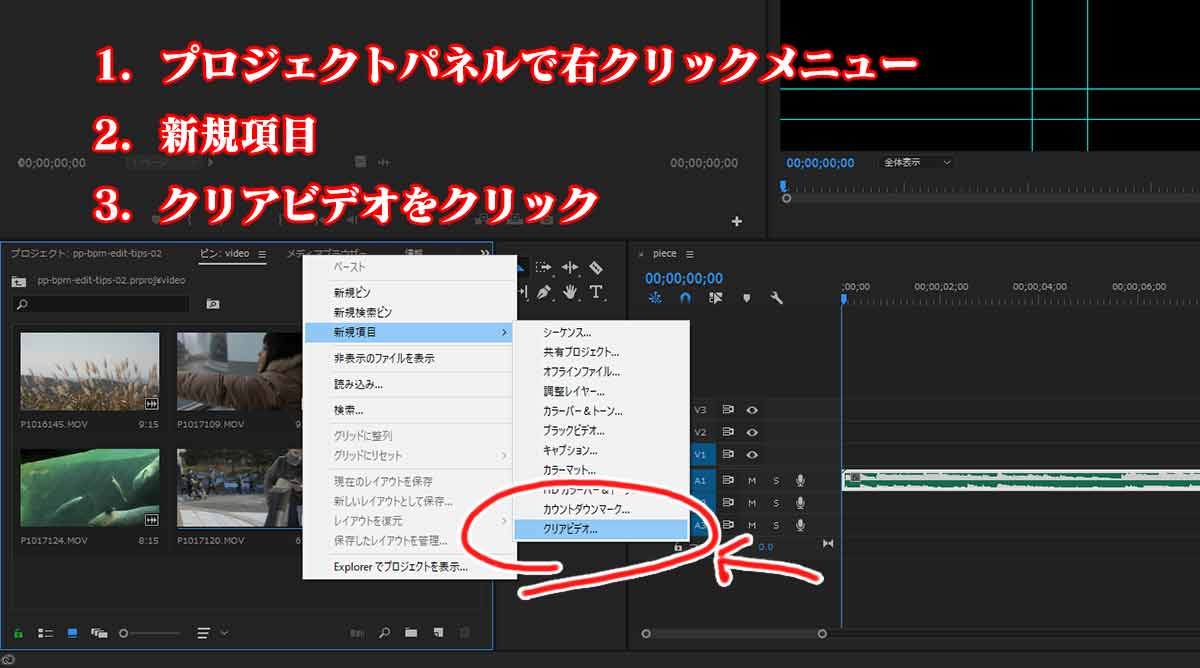
準備が整ったら新規クリアビデオを作成し、好きなシーンを置換挿入する準備をしていきましょう。「新規クリアビデオ」はあまり聞き慣れないかもしれませんが、 Premiere Proに最初から含まれている機能です。作成してあるvideo(ビン)で右クリックし、「新規項目」⇒「クリアビデオ…」を選択し、クリアビデオをタイムラインに配置する。
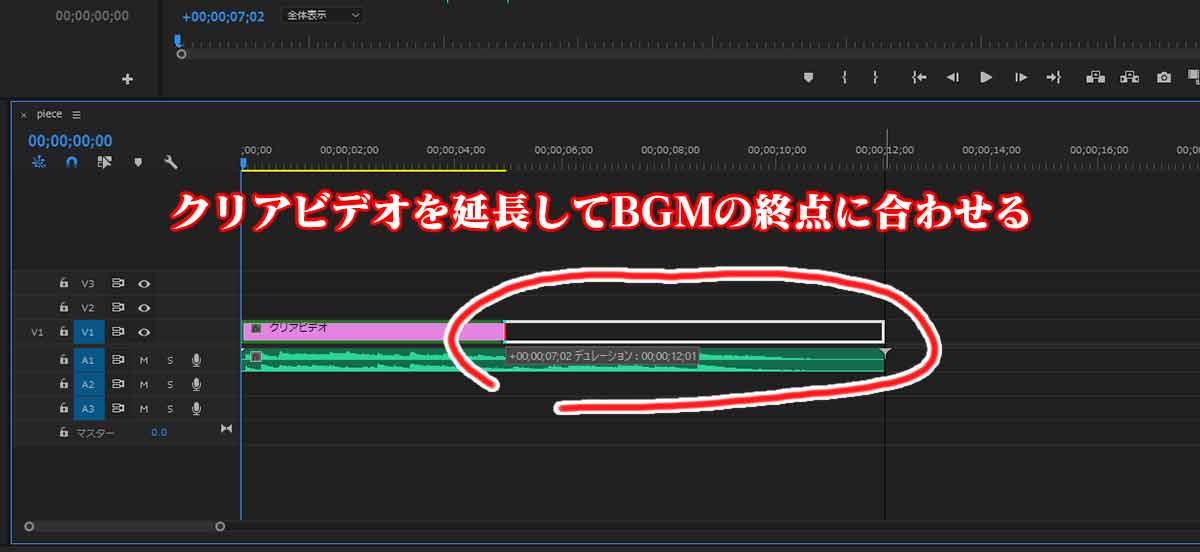
配置したらBGMにクリアビデオの長さを揃えておいてください。これで準備は終わりです。
ステップ2:BGMに合わせて編集ポイントを追加
BGMに合わせてマーカーを打つのではなく、編集ポイントを追加していきます。編集ポイントはショートカットでCtrl+Kを押すだけですが、ここでちょっとしたポイントがあります。編集ポイントの追加はレーザーツールと同じで、タイムラインにあるクリップを一刀両断にしてしまうから、余計な部分まで切ってしまうんです。
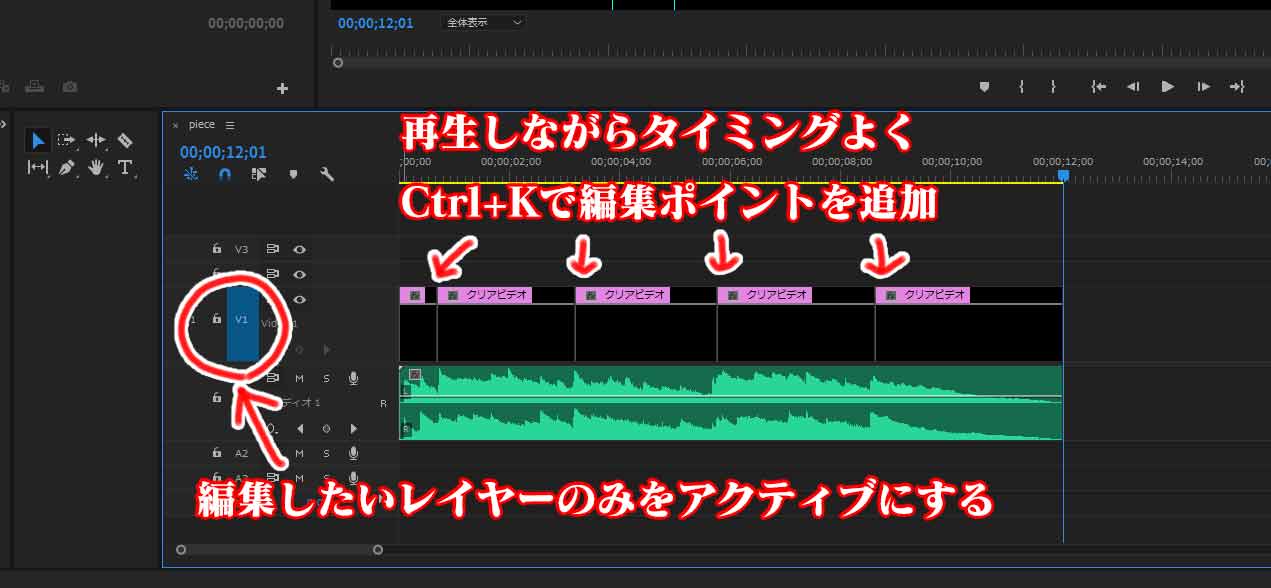
他のクリップまで切ってしまわないようにするには、タイムライン左側の「ターゲット切り替え」ボタンでコントロールする。目的のクリップのみカットできるように、編集ポイントを追加する新規クリアビデオを配置したレイヤーのみをターゲットにしてください。
参考画像のようにBGMはそのままで、新規クリアビデオのみカットされればOK
編集ポイントを追加したいビデオレイヤーのみをアクティブにするには、タイムライン左側の「V1やV2、A1」と書かれた部分をクリックするだけ。ブルーになっているレイヤーがアクティブレイヤーです。
編集するレイヤーを制限したら、Enterキーを押し頭から再生しつつCtrl+Kでタイミングよく編集ポイントを追加しておいてください。
ステップ3:再生ヘッドのある場所にソースパネルから挿入(ここがポイント)
この項が今回の目玉である「クリップの置換操作」になっている。具体的には「ソースモニターからマッチフレームでクリップを置き換え」というなんだか難しそうなことをPremiere Proの機能を使い実行していきます。
クリップを置換するときのポイントがいくつかある。普通に置き換えコマンドを使うと、ソースパネルにあるクリップの頭から入り、挿入されるクリップの長さは置換先の長さに依存する。ここで重要なのが「マッチフレーム」というキーワードと、再生ヘッドの位置だったりする。
- タイムラインの再生ヘッドは入れたいコマの挿入位置にする
- ソースモニタの再生ヘッドも入れたいコマの位置にする
- 置換コマンドを実行するときはタイムラインをアクティブにしておく
上記の状態で上部ファイルメニューから「クリップ」⇒「クリップで置き換え」⇒「ソースモニターから(マッチフレーム)」を選択すれば、こんかいの解説は完成します。マッチフレームで置換機能を使えば、BGMのタイミングに合わせて場面を切り替えるだけじゃなく、ギターのリフに合わせてジャンプさせたりと使い所はたくさんある。
アイデア次第でかなり使える機能なので、忘れないようにブクマ必須なページになったと思いますw
Adobe Premiere Pro CCの使い方/中級者編
動画編集を楽にするおすすめのデスクトップパソコン
おすすめなパソコンはデスクトップですが、BTOショップはノートPCも販売しているから、どうしても持ち運びしたいならノートを選ぶのもあり。しかし、デスクトップで30万円前後のPCと同等のものを探すなら、ノートPCだと50万円くらいは覚悟したいところ。
マウスコンピュータのクリエイター向け「DAIV」シリーズ
DAIV Z9
- OSWindows 10 Home 64ビット
- CPU:インテル® Core™ i7-10700
- GPU:GeForce RTX™ 3070™
- メモリ:32GB
- 電源:800W 【80PLUS® TITANIUM】
パソコン工房のクリエイター向けモデル
- OS Windows 10 Home 64ビット
- インテル® Core™ i9-9900K
- グラフィックス GeForce® 2080 Ti
- メモリ32GB(16GB×2)
- 電源700W 【80PLUS® BRONZE】





コメント