映像の切り替えほうほうでよく見る、音楽のリズムなどに合せ画面が切り替わるのってかっこいいですよね。じつはPremiere Proの機能を使い”あるていど”は自動的にクリップをタイムラインに配置するこができるんです。
リズムに合せクリップを入れていくのを、アナログでやろうとすると途方もない時間がかかるから、今回紹介するほうほうを一度試してみてください。
マーカーを使いリズムに合せて動画クリップをタイムラインに自動配置する方法
マーカーを使いリズムに合せてクリップを自動配置する方法ですが、少しだけ前準備をしておくことで見違える映像にすることができます。その前準備とは、自動挿入するために予めソースクリップに「インポイント」と「アウトポイント」を設定しておき、自動配置されたときにいい感じのシーンだけ挿入されるようにするため。
その後ちょいちょいと設定して上げるだけで、マーカー設定したポイントに、自分で設定したクリップがいい感じに自動配置されます。
タイムライン上の「ココだ!!!」といった決まった位置に、魅せたいコマを配置したい場合などは、自動編集するよりも再生マーカーを基準にコマ単位で挿入する下記も参考にしてみて。

ステップ01: ソースクリップにinとoutを設定しておく
最初のステップとしてやっておくことは、ソースクリップ(撮影した動画)のいい感じなシーンの見せたい部分に、inポイントとoutポイントを設定していく。設定方法に関しては以下のページを参考にしてください。

手軽なのはアセンブリのWS(ワークスペース)で、クリップをアイコン表示に変更しプロジェクトパネル上で設定していく方法。クリップを選択していない状態で、アイコン化されたクリップ上をマウスカーソルを動かすことでプレビューできる。プレビューを見ながら「I」と「O」のショートカットでイン・アウトを設定する。
この項目で設定することの意味は、あとで解説するタイムライン上に設定するマーカーに合せ、動画を自動的に配置するため。自分で決めた「いい感じに撮影できた映像」を自動挿入させたいから、いい感じに撮れてる部分のみが選択されるように、inとoutを設定しておかなければならないのが理由。
ステップ02 :タイムラインにBGMを配置しマーカー設定する
シーケンスのタイムラインに使いたいBGMをドロップし、配置しておきます。もしオープニングムービーを作りたいのなら、「ジングル 無料」や「ジングル 素材」などで探せば、オープニングムービーなどにおすすめのBGMを探すことができますよ!
上記のようなサイトを見つけブックマークしたり、BGM素材用のフォルダを作成しローカルに保存しておくのも大切。お気に入りのBGMってなかなか見つからないんですよね。
タイムラインにBGMをのせた再生しながらマーカーを設置していく
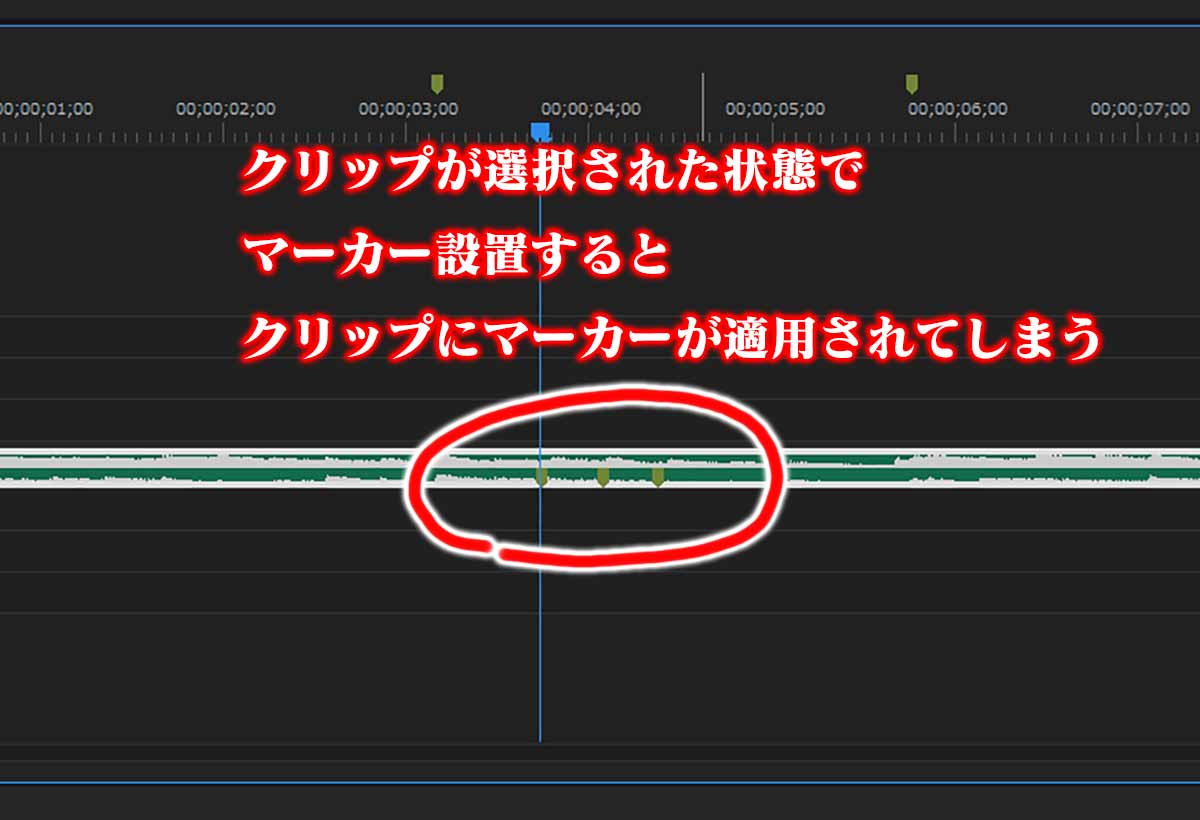
タイムラインに配置したBGMを選択しているとマーカーがオーディオに配置されてしまうので、何も選択されていない状態でショートカットのMを押してみてください。再生ヘッドがある場所に緑色した下向き矢印のようなマークが現れる。これをマーカーといい、タイムライン上の目印となっています。
それでは実際にやっていきましょう。
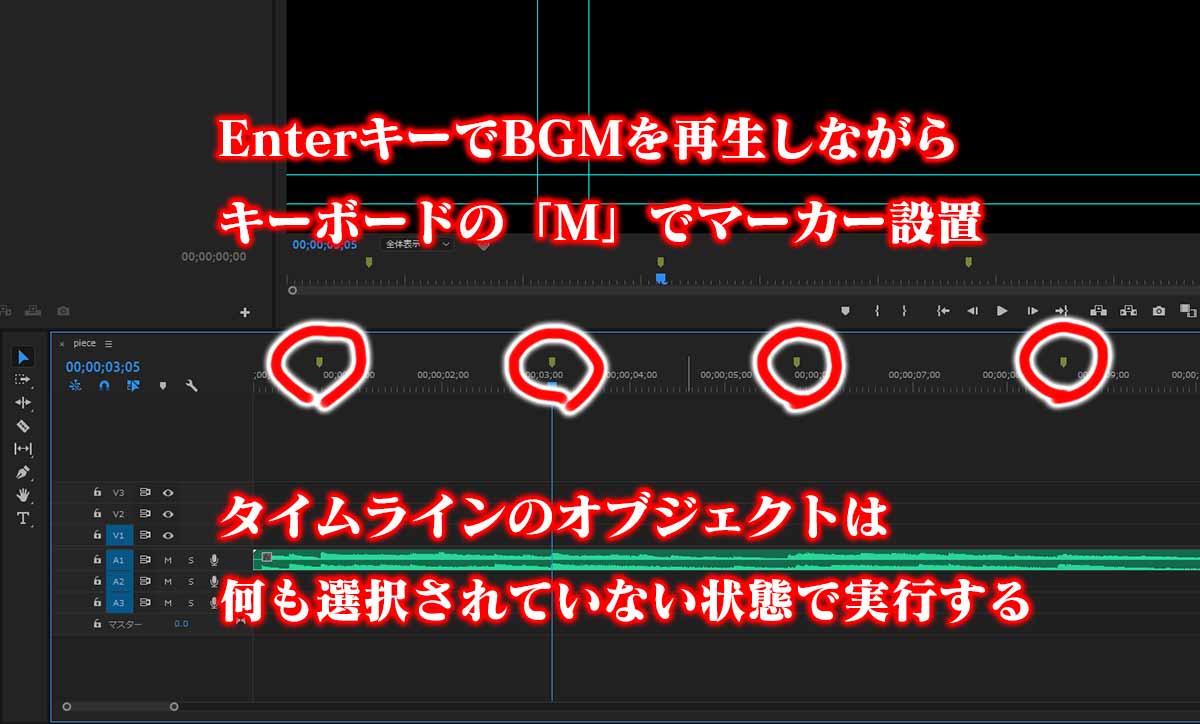
エンターキーを押しシーケンスの頭から再生している最中に、キーボードショートカットのMを音楽に合わせ押していく。そうすると再生ヘッドがある部分に下矢印が現れましたよね?
この作業を繰り返し、動画クリップを入れたい場所にマーカー配置していきます。
ステップ03 :「シーケンスへオート編集」機能を使い自動編集する

ステップ03ではステップ01で設定したクリップを、ステップ02で配置したマーカーの位置に自動挿入していきます。クリップのインとアウトを設定した部分が自動挿入されるけど、マーカーよりクリプが長い場合には後ろ側が削られる。最後のマーカーより後ろの部分は、クリップの後端が側が伸びているから最後にカットするのを忘れずに。
手順としては以下のように実行していく
- タイムラインに挿入したいクリップを選択する
- 上部メニューから「クリップ」⇒「シーケンスへオート編集」
- オート編集の設定をし、OKをクリックすれば自動編集完了
- BGMに合わせクリップをカットし、トランジション設定したら完成
この部分が意外にも理解しづらいので、項目ごとに別々に解説していきます。自動挿入するときはワークスペースを「アセンブリ」にすると編集しやすいからオススメ。

オート編集する前にクリップを並べ替えて挿入順にしておく
最初にやるのはクリップの選択で、ここで反転させたクリップのみがタイムラインに自動挿入されていく。基本的には上からなどの順番で挿入(最後の設定で決まる)される。順番などにこだわりがあるなら、プロジェクトパネルでもクリップの順番が挿入順になるように注意しておく。

ワークスペースをアセンブリにしオート編集をしやすくしたら、ムビークリップのみを表示させたいので、「ビン」というプロジェクト内で使うフォルダを作成しておきます。(プロジェクトパネルの右下にある)ビンを作成したら編集に使いたいムービークリップのみを選択し、ビンの中にドロップしておく。

ビンにクリップをドロップしたら、「ビン」のパネルを選択するか、ビンのアイコンをダブルクリックしてビンパネルを表示しておきましょう。ビンパネルを表示したらクリップがリスト表示されているので、パネル左下にある「アイコン表示」に切り替えてください。
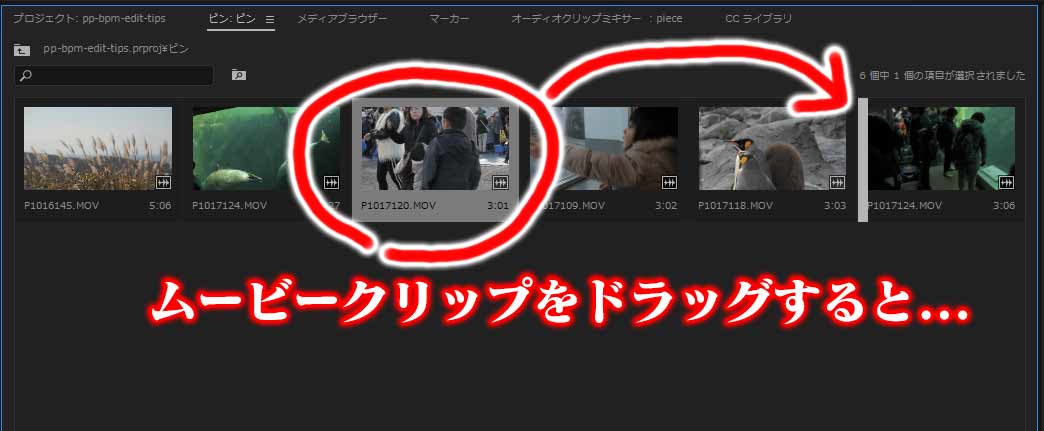
アコン表示に切り替えると上の画像のようにサムネイル表示されます。
サムネイル表示されたら移動したいクリップを選択状態にし、ドラッグアンドドロップで目的の場所に移動する。移動先はグレーのバーが出るのでわかりやすいと思います。

グレーのバーが出ている状態でマウスボタンから指を離すと、選択していたムービークリップが移動できます。こうして先に順番を入れ替えておくとあとの作業が楽なのでおすすめ。
オート編集ダイアログを呼び出しタイムラインに挿入する
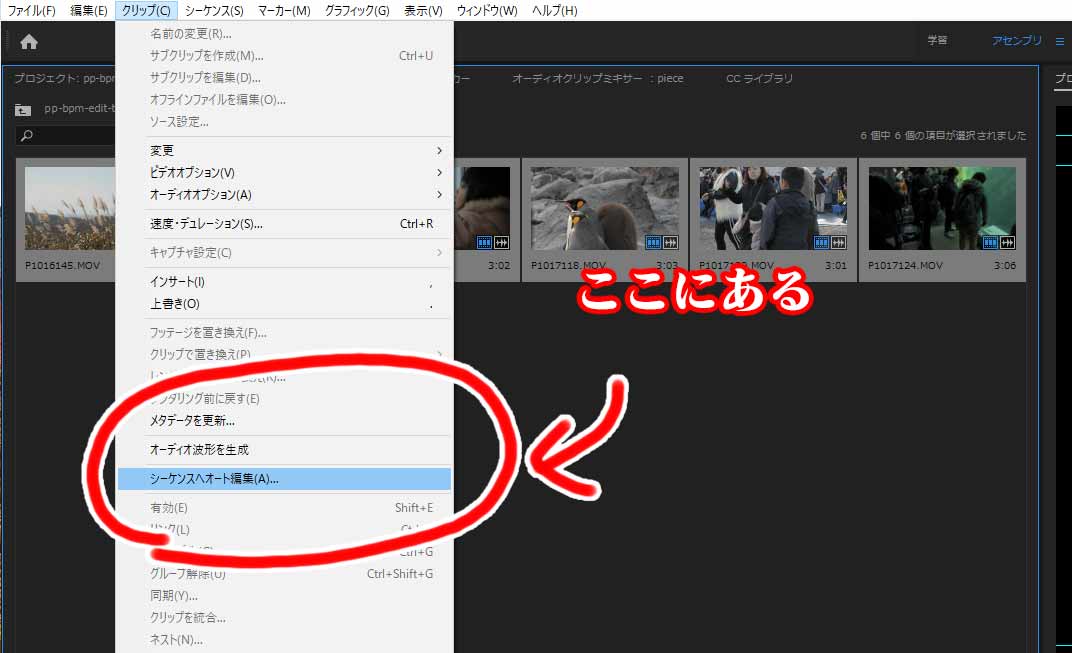
クリップを選択したら、上部メニューの「クリップ」にある「シーケンスへオート編集」を選択。シーケンスへオート編集の場所は上の画像を参考にしてください。
挿入したいクリップをすべて選択→クリップ→シーケンスへオート編集を実行すると、下の画像のように「シーケンスへオート編集」ダイアログが開く。
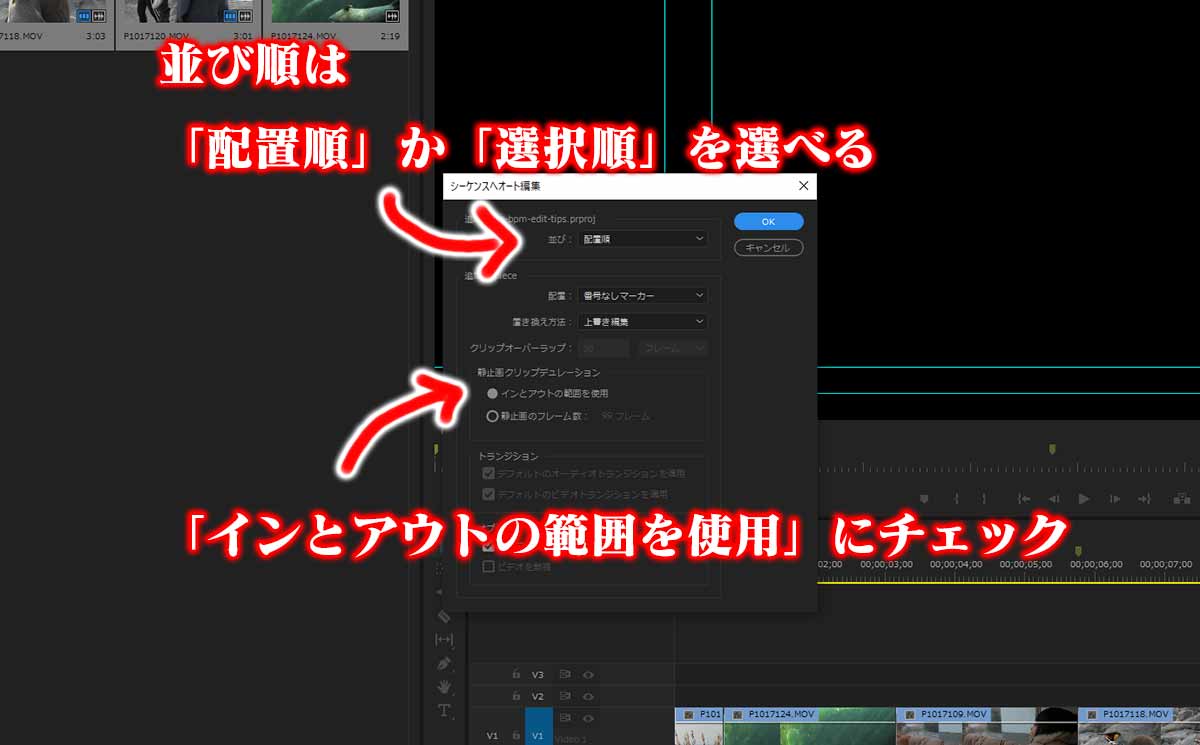
「インとアウトの範囲を使用」をチェックしておかないと、ムービークリップの頭から挿入されてしまうので、この部分は確実に!
Adobe Premiere Pro CCの使い方/中級者編
番外編:音楽に合わせてキーフレームやマーカーを打つ方法のリンク集
僕は使っていませんが、MV(ミュージックビデオ)を作りたい方のために、有益そうな外部サイトを紹介しておきます。音楽のような長めのBGMにキーフレームやマーカーを打つことで、クリップの挿入やエフェクト効果を入れるのに便利だったりする。
僕が調べていた中で有益な情報がいくつかあったので、こちらで紹介しておきます。

こちらのリンクでは、Premiere Proに自動でマーカーを打つためのスクリプトが紹介されていて、スクリプトを使い自分で打ったマーカーの間隔を取得し、BPMで自動的にマーカーを打ってくれるスクリプトとなっています。
プログラム系に強い方なら上記リンクの内容で、一定間隔のマーカー処理がやりやすくなると思う。
こちらはAE(After Effects)でBGMに合わせキーフレームを打っていく方法の忘備録的なサイトになっている。とくに気になったのが「オーディオをキーフレームに変換」という機能を使ったおもしろい方法で、BPMからメトロノーム音を作成しキーフレームに変換してしまおうという試み。
【AEオフ2014】BPMを用いた音楽同期持論 from AEOFF on Vimeo.
Pendulumというソフトを使いメトロノーム音を作成するようです。
また、下記のリンクではBPMを調べるさまざまな方法が解説されているので、興味があれば読んでみてください。
僕の忘備録でもあるのですが、音楽に合わせていろいろとできるように、リンクと説明を掲載しておきます。有益に使ってもらえたらいいかな?
いずれAfter Effectsにも手を出すので、僕が使えるようになったらAfter Effectsの使い方講座も作っていきたいと思う。


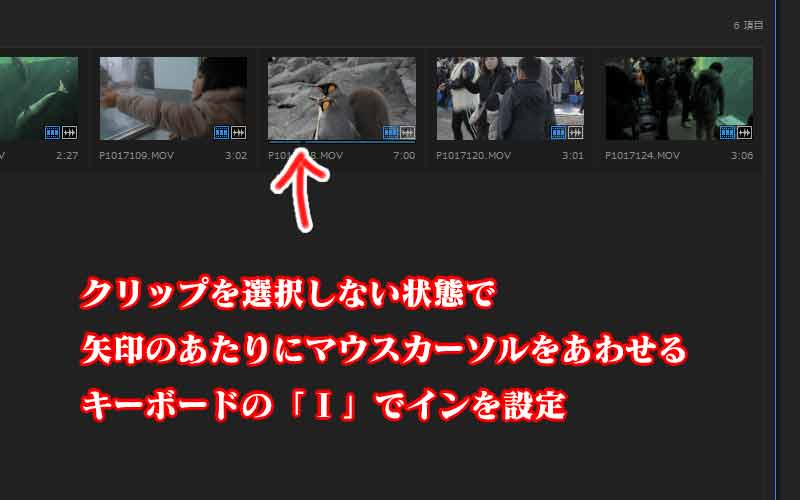
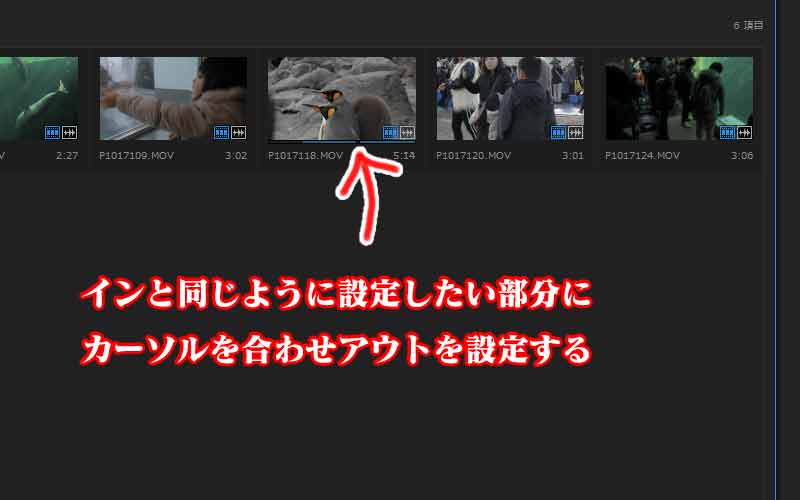

コメント