「LUTをあてる」という言葉を聞いたことはありますか?
Log動画やraw動画は、なんだか色が薄く眠い映像ですがPremiere ProやDaVinci Resolve、Final Cut Proといったカラーグレーディングできるアプリで、「LUT」を適用することで見違えるような映像になります。
このページでは実際にLogで撮影した動画にLUTをあてると、どのように変化するのか知ってもらいので、書いていきたいと思います。
Log動画にLUTをあてる
先日撮影した空撮動画なんですが、Maivc 2 Proの設定はDLog-Mで撮影したので、ちょうど発表されたDJIで提供している標準LUTの「DLog-M to Rec709 LUT」を使ってみました。
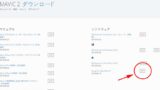
とても鮮やかに発色してますが、LUTをあてた以外はほとんどノータッチなので、やはりカメラにはメーカー純正のLUTは合うようですね。
DLog-M+to+Rec709.cubeについてはこちらを参考に
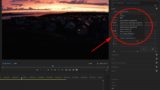
LUT適用の前後を比較
この画像はPremiere Proからキャプチャしたものなんですが、見事にLogのフラットな映像に色がついていますよね。ノイズ耐性てすとも兼ねているので、この映像でiso1600だったと思います。
動画のノイズ除去するプラグインもありますが、持っていないのでABSoftのNeat Videoを欲しいのですが、Flashbackジャパンが日本で取扱のある会社ですね。
これが日中の例で、緑色や赤色が鮮やかに発色しています。
これでも彩度は少しマイナスしているくらいです。
Premiere ProでLUTを適用させる方法
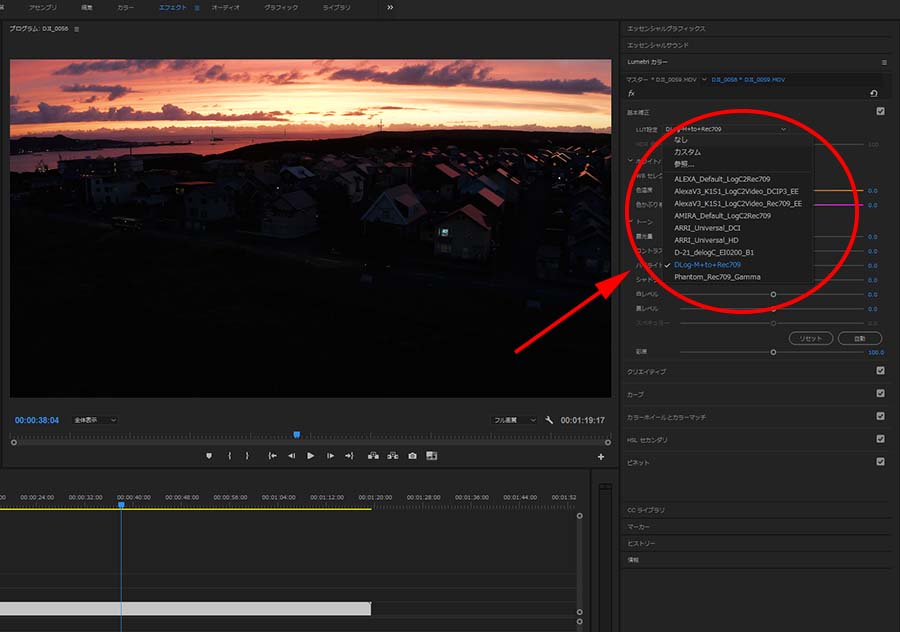
Premiere ProにLUTをあてるには、LUTを適用したい動画素材をTL(タイムライン)に配置します。その後メニューバーにあるウィンドウ > ワークスペース > カラーでLumetriカラーを呼び出します。Lumetriカラーを簡単に呼び出す方法は他にもありますが、Alt+Shift+6を同時に押す(ショートカット)が一番簡単ですね。
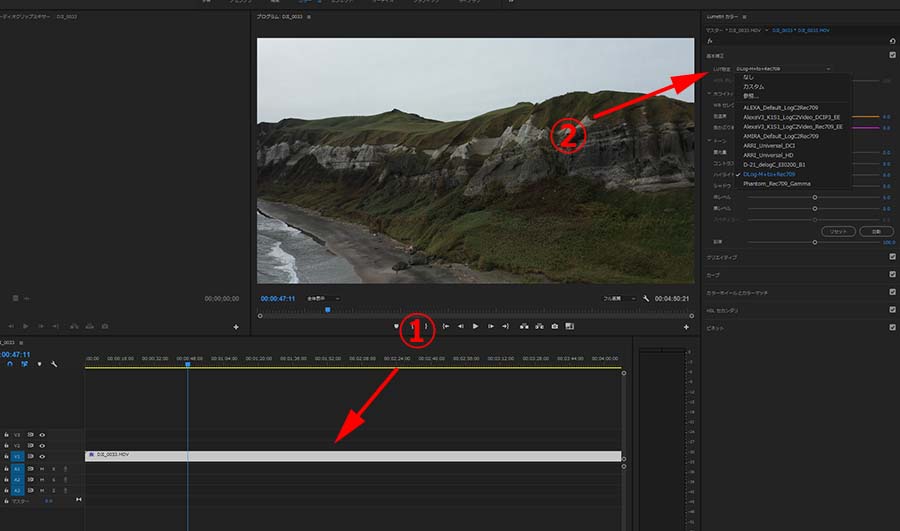
配置した動画素材を選択し(クリックする)Lumetriカラーの基本補正にあるLUT設定をクリックで、登録されているLUTの一覧がプルダウンするので、好みのLUTを選択すれば素材に適用することができます。
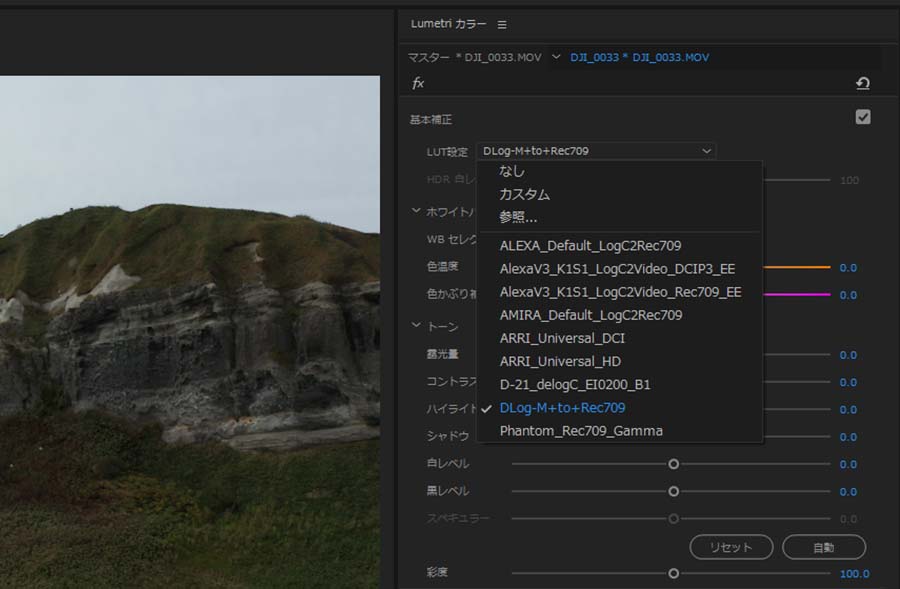
②の矢印部分を拡大したものになります。このように選択できるようになるので、無料や有料で手に入れたLUTを使いたい場合には、カスタムや参照を使って保存先から呼び出します。
ダウンロードしたものを登録することもできるので、お気に入りのLUTがあれば下記を参考に登録してみてください。
使用できるLUTの種類
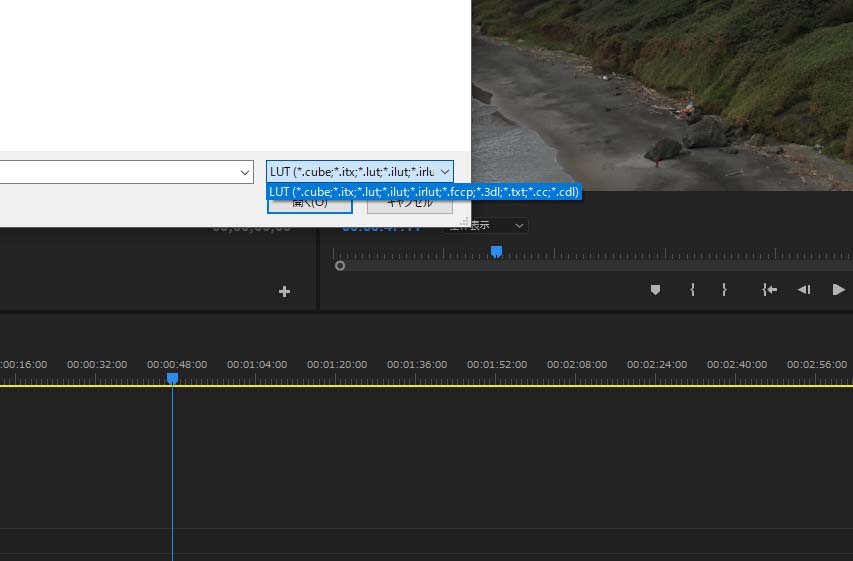
LUTにも複数の種類があり、拡張子によって判断することができます。
.cube:.itx:.lut:,ilut:.irlut:.fccp:.3dl:.txt:.cc:.cdl
Premiere Proで読み込めるLUTには上記の拡張子がついたものになっています。
ひとつ上の豆知識
LUTで色補正をするとどうしても編集作業が重くなってしまいます。それを避けるテクニックとしては、調整レイヤーを作り全体にLUTをあてる方法です。
動画素材の明るさなどは個別に補正をしておくと、全体のイメージを損なうことなく統一感のある補正をすることができます。
違うカメラで撮影した動画素材だとイメージとズレが出ることもありますが、LUTをあてるのは編集作業の最後と頭に入れておけば編集作業も捗りますよ。
動画編集を楽にするおすすめのデスクトップパソコン
おすすめなパソコンはデスクトップですが、BTOショップはノートPCも販売しているから、どうしても持ち運びしたいならノートを選ぶのもあり。しかし、デスクトップで30万円前後のPCと同等のものを探すなら、ノートPCだと50万円くらいは覚悟したいところ。
マウスコンピュータのクリエイター向け「DAIV」シリーズ
DAIV Z9
- OSWindows 10 Home 64ビット
- CPU:インテル® Core™ i7-10700
- GPU:GeForce RTX™ 3070™
- メモリ:32GB
- 電源:800W 【80PLUS® TITANIUM】
パソコン工房のクリエイター向けモデル
- OS Windows 10 Home 64ビット
- インテル® Core™ i9-9900K
- グラフィックス GeForce® 2080 Ti
- メモリ32GB(16GB×2)
- 電源700W 【80PLUS® BRONZE】
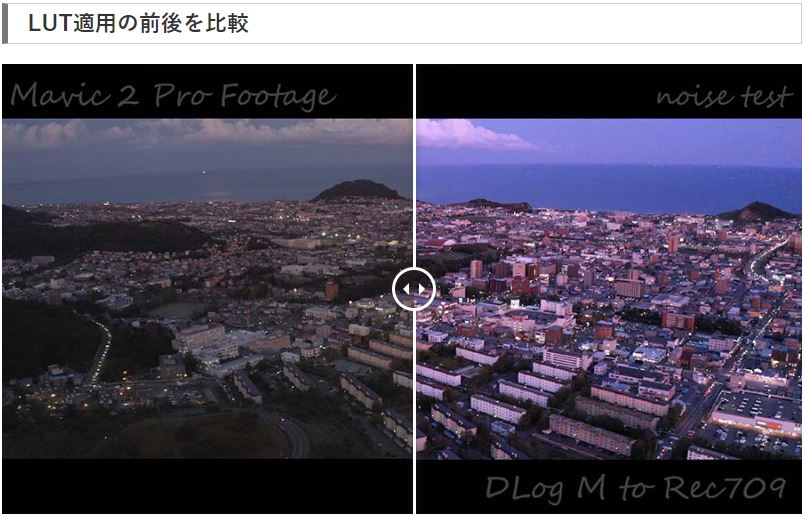











コメント