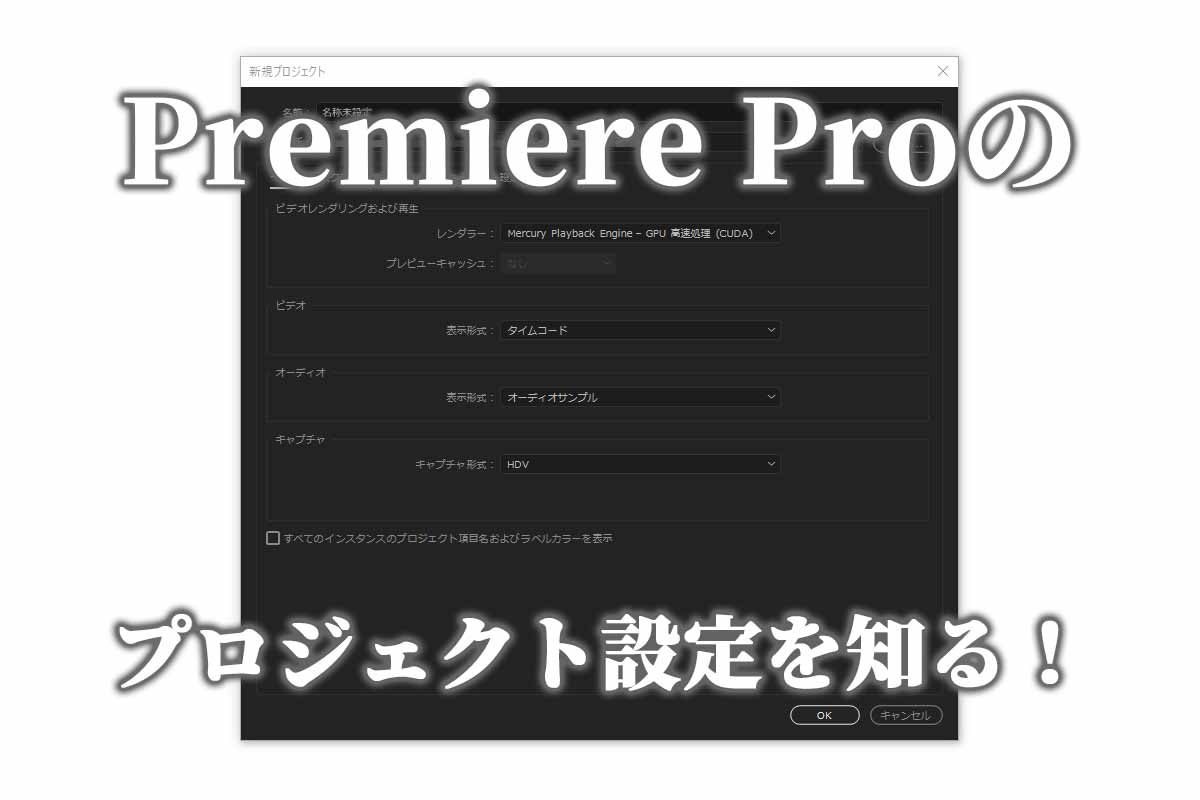
Premiere Proで動画を作成するにあたって、最初にすることが新規プロジェクトの作成から。ここをしっかりと理解して自動バックアップの保存先や、動画編集をスピードアップさせる設定をぜひとも盗んでいってください!
えらそうに書いてますが、僕の動画編集スピードが早いわけではないんですけどねw
Premiere Proの新規プロジェクトを設定する
プロジェクト設定とは、Premiere Proで新規に動画編集するときに設定する項目で、ここで作成したファイルには編集作業の内容などが保存されています。プロジェクトファイルには動画編集する上での情報がすべて含まれているし、どこまで編集したかの保存などもされています。
プロジェクトファイルの設定がPremiere Proでの編集作業のファーストステップとなります。
順を追って解説していきます。
Premiere Proを立ち上げプロジェクトを新規作成する
わかっているでしょうが、まずはPremiere Proを立ち上げます。Creative Cloudを起動しPremiere Proを立ち上げ、ウィンドウの左側にある「新規プロジェクト…」をクリックし、新規プロジェクトのダイアログを開きます。
ダイアログの上から順に解説していきます。
名前
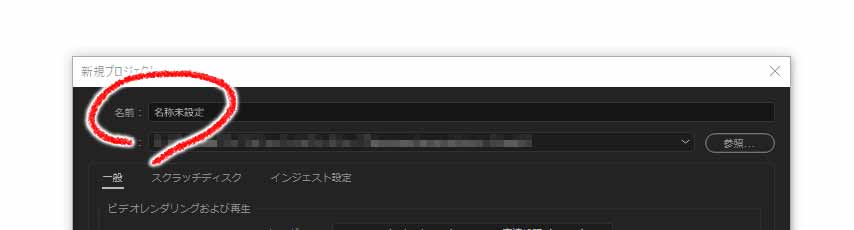
名前の部分はそのままプロジェクトのファイルネームになります。
個人で編集するぶんには好きな名前をつけても問題ないですが、別な環境(ウィンドウズとマックでファイルのやり取りをする場合など)にはアルファベットと数字にしておくのがセオリーです。

場所
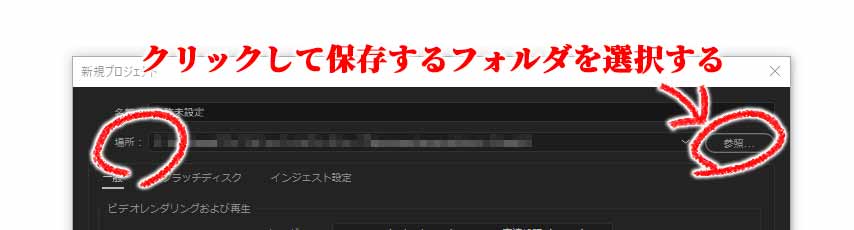
場所の項目はプロジェクトファイルの保存先で、後述しているスクラッチの設定で何もしなければ、同じ場所にフォルダとファイル一式が自動的に作成されます。
場所の項右側に「参照」と書かれたボタンがあり、押すとエクスプローラー(macはファインダー)が開き、フォルダを指定することでプロジェクトの保存先が決まる。

各種設定のタブ
場所のすぐしたにプロジェクトファイル関連の設定があり、それぞれをクリックすることで設定のタブを開くことができる。
プロジェクトを作成したあとでも変更は可能なので、
一般
気をつけたいのがビデオレンダリングおよび再生と全てのインスタンスのプロジェクト項目名及びラベルカラーを表示の項目です。
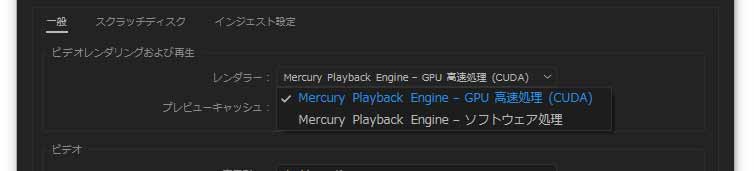
ビデオレンダリングおよび再生:はグラフィックボードを搭載したパソコンの場合は、GPU処理一択です。ソフトウェア処理だとプレビューで映像がカクつくので、Premiere Proに限らずGPUは欲しいですね。
最新のNVIDIA製品なら「CUDA」によるGPU高速レンダリングできるのでオススメです!
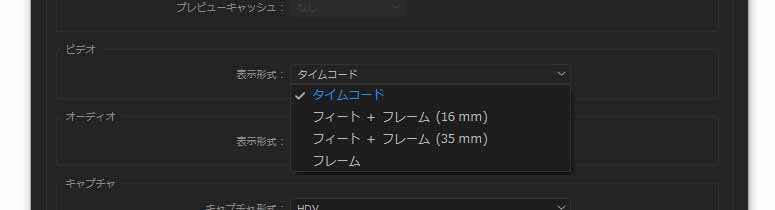
ビデオ:のタイムコードを設定する項目で、好みで問題ないですが初心者は時間(タイムコード)よりも「フィート+フレーム」か「フレーム」の設定が理解しやすいかもしれません。
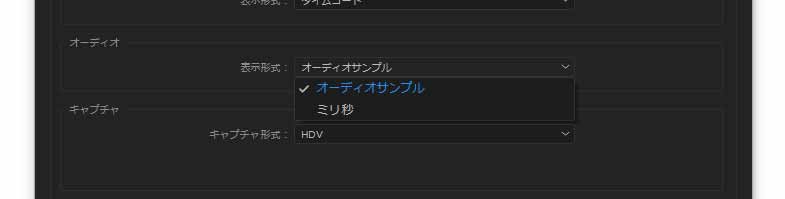
オーディオ:も表示形式なのでオーディオサンプル(00:00:00:00)で表示するのか、ミリ秒(00:00:00.000)で表示するのかの違いでしかありません。

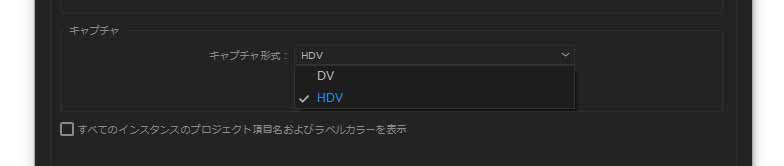
キャプチャ:の項目はSDI入力できる機器からのキャプチャで、DVまたはHDVのどちらでキャプチャするのかの設定となります。
スクラッチディスク

スクラッチディスクはプロジェクトファイルに関連したファイル群なので、基本的には「プロジェクトと同じ」の設定で問題はありません。同じ場所に保存しておかないと、バックアップなどで移動した場合に、ファイルが見つからず再編集ができないなんてことになりかねないからです。
ひとつだけ設定で注意するところがあり、「プロジェクトの自動保存」の部分だけは変更し、プロジェクトファイルが入っている保存場所とは別なストレージに保存するようにしてください。万が一のシステムトラブルなどがあった場合に、編集内容が無くならないようにするための設定となります。
インジェスト設定
インジェスト設定をバッチリやれば、編集作業が軽くなるから「どうしてインジェストが必要なのか」を理解し、低スペックでも楽に編集できるようになります!
インジェストの設定には下記の4種類がありますが、プロキシを作成すれば低スペックのパソコンでも、プレビューがカクつくことは少なくなります。プロキシで編集しても、書き出し時にはオリジナルの映像でエンコードできるので、動画編集に慣れてきたらプロキシでの作業がオススメですね。
インジェストの設定
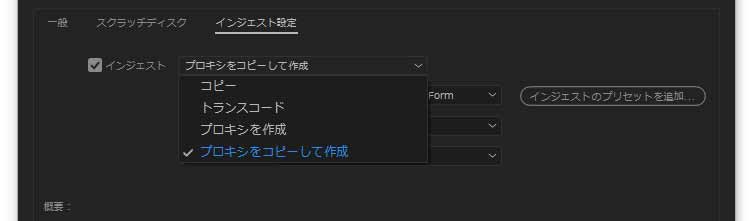
インジェスト設定タブ左にあるインジェストのチェックボックスをオンで、インジェストのオプションを選択できるようになります。
コピーを選びクリップをプロジェクトパネルに読み込む時に、オリジナルのコピーをスクラッチディスクで選択した保存先に自動保存してくれます。なぜコピーがあるかというと、オリジナルクリップはバックアップ用ストレージから手動でコピーする必要が無くなるからなんですね。
同じようにプロキシを作成することで、オリジナルから低解像度のコピーを自動作成してくれます。
プロキシについては後ほど「Premiere Proになぜプロキシが必要なのか?」を解説しているので、気になる方は読んでみてください。
プリセット
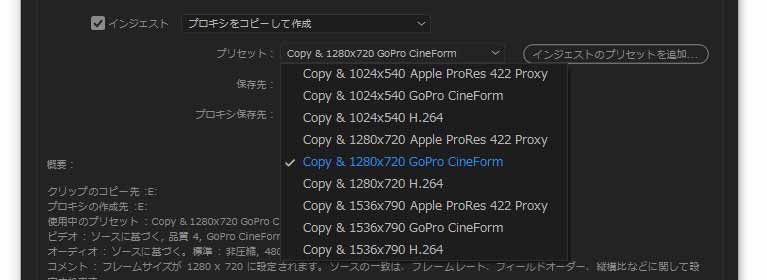
logやrawなどダイナミックレンジが広い形式で撮影している場合、macであれば「Apple ProRes 422」をwindowsであれば「GoPro CineForm」を通常選択します。そういった特殊な撮影設定が無いカメラの場合は、「H.264」でプロキシを作成しておきます。
プロキシの解像度は自身で映像を確認できるレベルで問題ないので、僕は「1280×720」つまり720p解像度でプロキシを作成しています。
プロキシ保存先
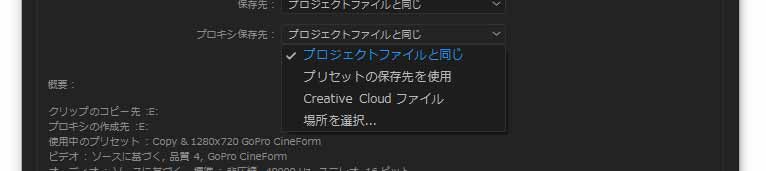
プロキシの保存先は特別なことが無い限りは「プロジェクトファイルと同じ」で問題ありませんが、チームなどでプロジェクトを進める際には、チームで決めた保存先を選択するようにしてください。
インジェストとは
インジェストの設定とは、動画を保存したメディア(SDカードなど)から編集用のストレージに移動することを指します。Premiere Proの機能としてのインジェストは、プロジェクトにクリップを読み込む際、オリジナルのコピーをプロジェクトファイルと同じ場所に置くことを指す。
コピーする際にオリジナルと同じものをコピーするか、トランスコード(特定の形式に変換)してコピーするか、プロキシ(低解像度の映像を自動生成)に置き換えるなどの設定をすることができます。
プロキシを作成する意味
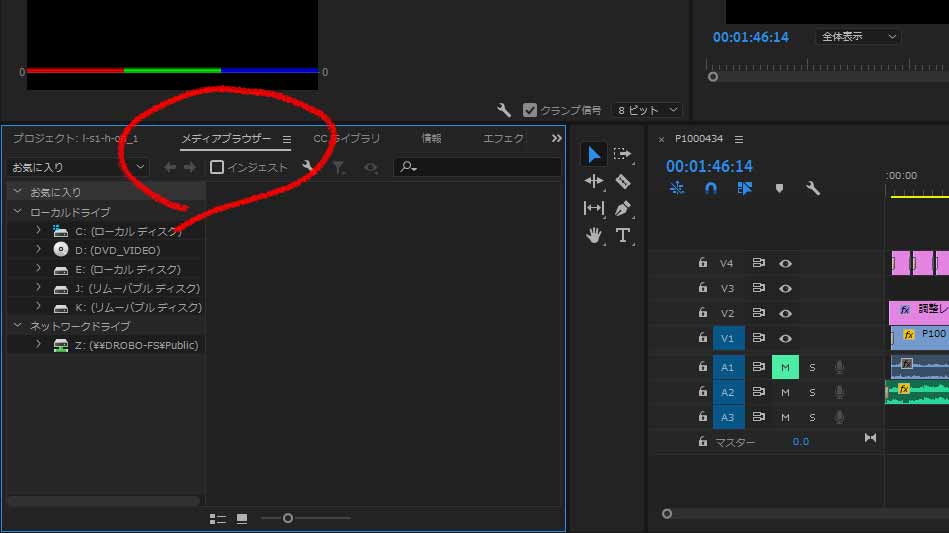
プロシキとは「代理」の意味で、Premiere Proではオリジナルのムービークリップの代わりに低解像度のクリップを作成し、その低解像度クリップで編集作業をすることを指します。
4K30pまでの映像であればそれほど高スペックなパソコンじゃなくてもなんとかなりますが、4K60pともなると低スペックパソコンでは編集自体が厳しくなる。編集が重くなってきたなと思ったら、メディアブラウザパネルでインジェストのチェックボックスをオンにしてみてください。
プロシキを作成することでストレスのたまる高解像度の映像編集も、比較的にストレス無く編集できるようになるんです。
パソコンのスペックが十分高い方なら問題になりませんが、僕のように中途半端なスペックだったらプロキシの作成を試す価値は十分にあります。
動画編集を楽にするおすすめのデスクトップパソコン
おすすめなパソコンはデスクトップですが、BTOショップはノートPCも販売しているから、どうしても持ち運びしたいならノートを選ぶのもあり。しかし、デスクトップで30万円前後のPCと同等のものを探すなら、ノートPCだと50万円くらいは覚悟したいところ。
マウスコンピュータのクリエイター向け「DAIV」シリーズ
DAIV Z9
- OSWindows 10 Home 64ビット
- CPU:インテル® Core™ i7-10700
- GPU:GeForce RTX™ 3070™
- メモリ:32GB
- 電源:800W 【80PLUS® TITANIUM】
パソコン工房のクリエイター向けモデル
- OS Windows 10 Home 64ビット
- インテル® Core™ i9-9900K
- グラフィックス GeForce® 2080 Ti
- メモリ32GB(16GB×2)
- 電源700W 【80PLUS® BRONZE】




コメント