Adobe Premiere Pro CCは映像編集するにかかせないソフトで、アマチュア~映像のプロまで幅広く利用されています。
しかし、動画編集用のソフトはPhotoshopなどよりもさらに難解で、慣れるまで時間がかかります。わからないところをググりながらだとなおさらですよね。
まずはAdobe Premiere Proの編集画面がどうなっているのか。どの画面がどんな名称なのかを説明します。
この動画はあくしょんプラネットさんの動画で、「Premiere Proの画面レイアウト説明」の動画になっています。
Adobe Premiere Pro画面の基本レイアウト
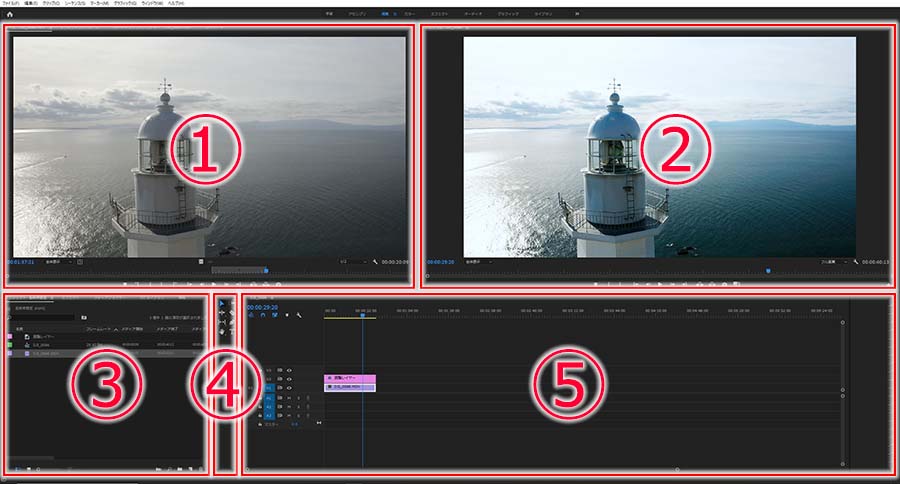
画面構成の左上から順に説明します。
基本のパネル配置になっているので、動画クリップを配置し編集するのに最適なレイアウトとなっています。作業ごとにレイアウトを変更しながら編集しますが、まずは基本の画面構成を覚えましょう。
このレイアウト全体のことをワークスペースといい、それぞれのパネルに色んな機能が入っています。
①ソースモニター
ソースモニターでは動画クリップ(読み込んだ動画)を切り出したり、クリップのプレビューを確認できます。
このパネルは編集に必要なツールが詰まっているので、重要なパネルのひとつです。
②プログラムモニター
タイムラインパネルのシーケンスを再生するためのパネルです。
エフェクトやLumiteriカラーによって補正された色を反映した、最終確認用の再生なので、ここで出てくるイメージそのままに動画を作れます。
使用しているPC(パソコン)にビデオカードが入っていればスムーズに再生されますが、入っていない場合はカクついて再生どころではなくなります。
③プロジェクトパネル
読み込んだ動画クリップやオーディオクリップ(プロジェクトに配置されたファイルをクリップと呼びます)がプロジェクトパネルに配置されます。
プロジェクトパネルのクリップをダブルクリックすると、ソースパネルに配置されます。他にもドラッグ・アンド・ドロップで移動することで、タイムラインパネルにも直接配置できます。
④ツールパネル
動画編集に使う一連のツールが配置されたパネルです。
はじめのうちはマウスで選んでもいいですが、慣れてきたらショートカットで使うようにしましょう。
⑤タイムラインパネル(シーケンス)
シーケンスとも呼ばれるタイムラインが表示されたパネルです。
動画なので、静止画と違い時間の流れがあるんです。左から右が時間軸で、上下の関係がレイヤー(透明な膜に写しているイメージ)で、上に行くほど優先して表示されます。
レイヤーの考え方は難しいので、また別のページで詳しく解説していきます。
ワークスペースのパネルは自分好みに変更できる
Youtubeの解説動画を見ていて
「あれ?うちのPremiere Proと画面レイアウトが違う?」
と思った経験はありません?
Premiere Proには色補正や編集など、それぞれに適したワークスペースが7種類あり、パネルの中に表示するものを自分好みにカスタマイズできるからなんです。
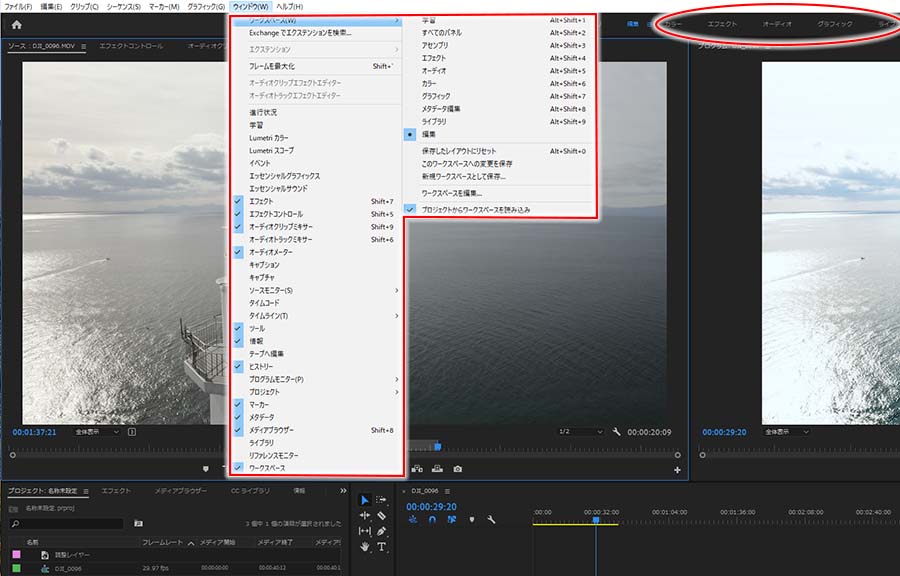
Premiere Proのウィンドウ上部にあるメニューでウィンドウ→ワークスペースから選択するか、ワークスペース上部にある「編集」や「カラー」をクリックすれば、作業に適したワークスペースを開けます。
ワークスペースの種類
ワークスペースは作業ごとに変更しなくても使えますが、初心者のうちは変更しながらの方が作業をしやすいと思います。また、各パネルの意味を理解するのにも役立ちます。
- アセンブリ
- 編集
- カラー
- オーディオ
- グラフィック
- ライブラリ
これらがプリセットとして登録されているので、
「あのツールどこにいったかなぁ~?」
といった時には、何をやりたいかでワークスペースの変更をしてみてもいいかも。
まとめ
検索してもなかなかコレっていう情報が出てきませんよね。
現在のPremiere Proは、年間契約(サブスクリプション)で使用権を毎月買っている状態です。常に最新版を使えるメリットがありますが、ネット上の情報がどんどん古くなってしまうんですよね。
現在Adobe Premiere Pro CC 2018を使いながら解説ページを作っているので、ぜひブックマークして練習してください。
画面の構成がわかってきたところで、次は「Premiere Proのタイムラインに動画素材を取り入れる方法」で、撮影した動画をタイムラインへ読み込む手順の解説です。
動画編集を楽にするおすすめのデスクトップパソコン
おすすめなパソコンはデスクトップですが、BTOショップはノートPCも販売しているから、どうしても持ち運びしたいならノートを選ぶのもあり。しかし、デスクトップで30万円前後のPCと同等のものを探すなら、ノートPCだと50万円くらいは覚悟したいところ。
マウスコンピュータのクリエイター向け「DAIV」シリーズ
DAIV Z9
- OSWindows 10 Home 64ビット
- CPU:インテル® Core™ i7-10700
- GPU:GeForce RTX™ 3070™
- メモリ:32GB
- 電源:800W 【80PLUS® TITANIUM】
パソコン工房のクリエイター向けモデル
- OS Windows 10 Home 64ビット
- インテル® Core™ i9-9900K
- グラフィックス GeForce® 2080 Ti
- メモリ32GB(16GB×2)
- 電源700W 【80PLUS® BRONZE】





コメント