ネット上の情報って微妙に古かったり、公式サイトをオマージュしたようなブログが多いんですよね。Adobe Bridgeを使うとかんたんなんだけど、毎月5千円以上するコンプリートプランに入らないと使えない。そこで今回はPhotoshopだけで複数(数百枚でもOK)のrawファイルを、いっきに現像(jpegやtiff)にする方法を書きたいt思います。
このページはCamera Raw 12より前のやりかたなので、2020年現在は下記ページを参照してください。

他のブログやサイトを見て連続現像できないなら、ぜひ最後まで読んでみてくださいね!
なぜ一括変換したいのかというと、タイムラプス動画をrawで撮影した写真でやりたいから。Premiere Proでタイムラプス動画を作るにしても、raw現像をしないとできないですからね。DaVinci ResolveであればAdobe DNGというrawファイルも直接読み込めるんですが…
Photoshopで一括raw現像をする方法
まだ冒頭なんで全体の流れから。なぜカメラから出てきた生データであるrawファイルを一括現像したいのか?ずばりタイムラプス映像を作るためですね。僕は写真は撮るけどあまり上手なほうではないから、ほかの人とは少し変わった撮影法で差をつけるしかない。sこで今回は少ないツールでタイムラプスを作るための第一歩、Photoshopだけで一括raw現像~タイムラプスの仕上げまでをやりたい。
ネットを見ていて気がついたのが、フォトショプだけで複数枚同じ設定でraw現像している情報が少し足らないから、このページにまとめていこうと思う。
- 最初は普通にCamera Rawで一枚現像設定をする
- 現像が終わったらCamera Rawの新規既定値に設定する
- Photoshopでイメージプロセッサーを実行する
- 設定後実行するとフォルダ単位で一斉にjpg変換できる
細かいところは飛ばしてるけど、Photoshopの使い方がわかっているなら、これだけでもできると思う。全体の流れはこんな感じ。ネットでは「ファイルをリネームし連番に」なんて書かれてるけど、タイムラプスを撮影したのならすでに連番になっているから、わざわざリネームする必要もない。
重要なのは連番ではなく、実は順番だったりする。
ステップ1:最初は普通にCamera Rawで一枚現像する

Photoshopで一括現像するためには、現像するための専用設定をつくる必要がある。ここでやる現像がすべての写真(rawファイル)に適用されるため、最終的に仕上げるタイムラプスの露出にあわせる必要がある。
「露出を合わせる?」
と思うかもしれないけど、「仕上がりを想定して目的の露出にする」というほうが正確かも。日中や夜間のみの時間帯の撮影なら問題ないけど、日の出や日の入りを考えれば理解しやすいかと。日中だけでも自然相手のタイムラプスだと明るさはつねに変わってたりもする。
Photoshopだけではフリッカー(露出ムラ)を避けられないので、デフリッカー(フリッカー除去)などをしたい場合にはLRTimelapse(Lightroomプラグイン)やPanolapse(単体利用できる)のようなタイムラプス専用のプラグインやソフトを使う必要がでてくる。
ステップ2:現像が終わったらCamera Rawの新規既定値に設定する
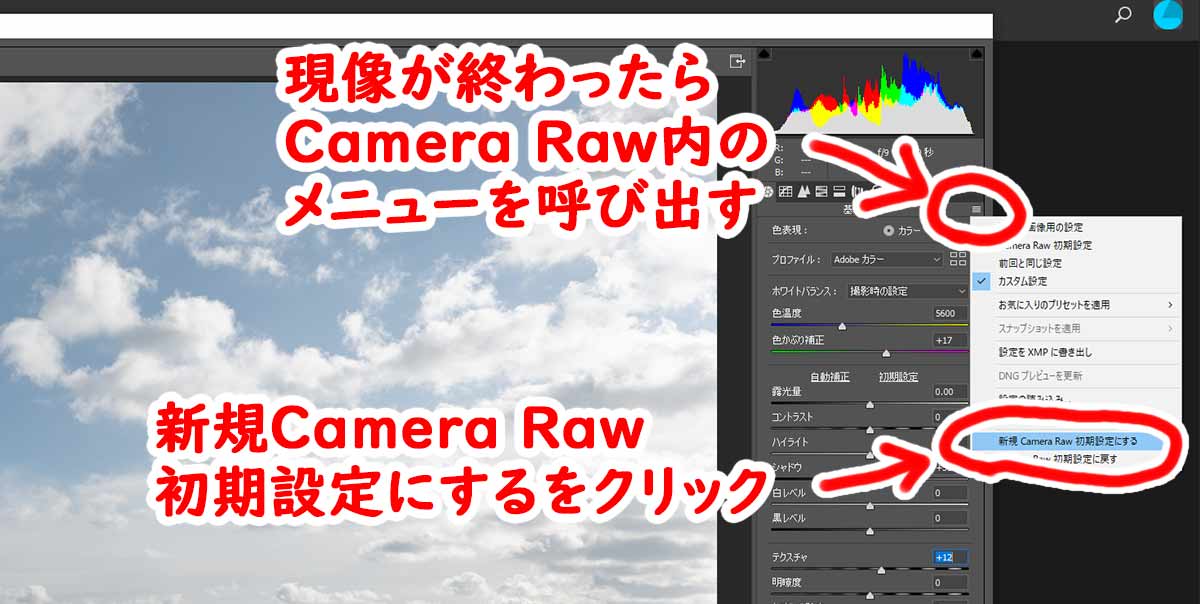
ステップ2がもっとも重要なポイントで、ここをおろそかにすると一括現像は再失敗する。
ちょっと脅しているように聞こえるかもだけど、事態は単純だったりする。Adobe Camera Rawはデフォルトの現像設定を決めることができるから、応用するとカメラごとに設定を変えたり、自分好みにカスタマイズしたりできる。
意外なところに設定があるんですよ。このデフォルト現像設定をマスターすれば、プロファイルを選んだりシーンごとに現像設定をイジる必要がないから、いままでよりも現像スピードが上がること間違いなし。僕はLightroomのカタログ機能が好きじゃないから、普段からAdobe Bridge+Photoshopを使ってたりする。一括現像も他の人と違うやり方だったりもするんですよね。
Lightroomにこだわるのではなく、Adobe Bridge+Photoshopも便利だから使ってみてほしい。動画編集ソフトに例えるなら、LightroomがPremiere RushでAdobe Bridge+PhotoshopがPremiere Proという感じ。機能が全く違うんですよ。
ステップ3:フォトショでイメージプロセッサー
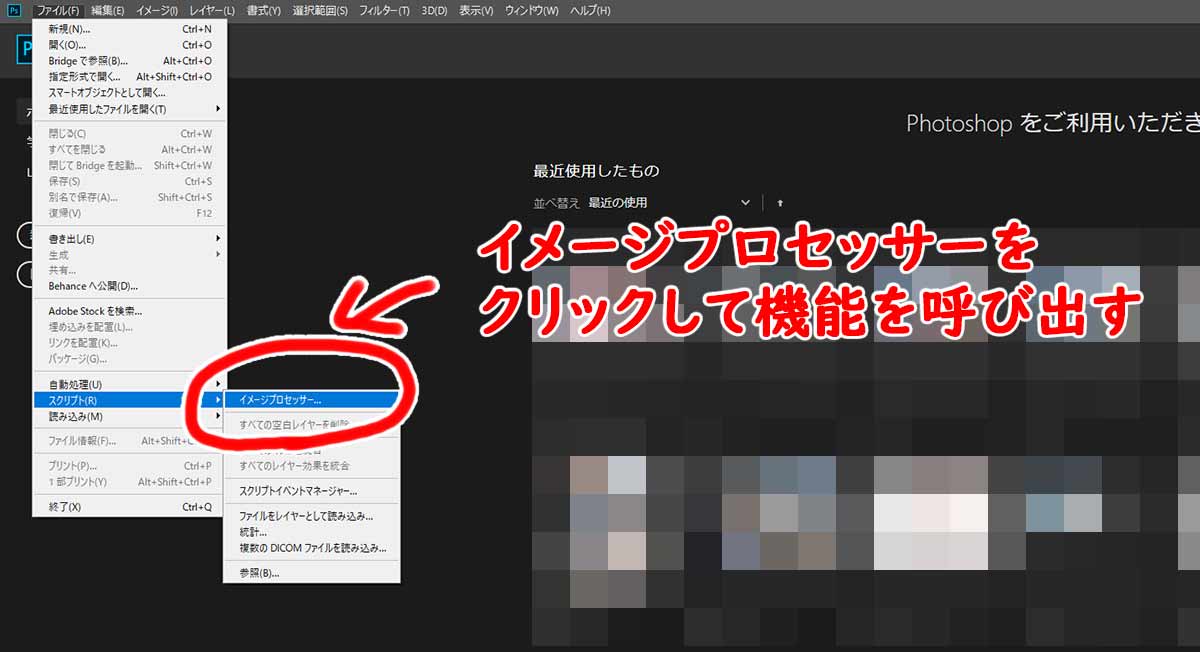
Camera Rawのデフォルト設定をいじったら、いよいよPhotoshopのイメージプロセッサーを使っていきます。
Photoshopを立ち上げただけの状態から、上部メニューの「ファイル」⇒「イメージプロセッサー」の順に選択する。イメージプロセッサーが開いたら、一括現像したいファイルが入ったフォルダーを選択します。今回はjpgに変換したいから、設定からjpgを選択し変換後のファイルも元のrawと同じフォルダーに入るようにしておきます。
ここでのポイントは一括で現像したいファイルをすべて同じフォルダーに入れておくことですかね?イメージプロセッサーはフォルダ単位で実行できるので、余計なファイルが入っていると同じ設定で現像されてしまうから注意が必要。
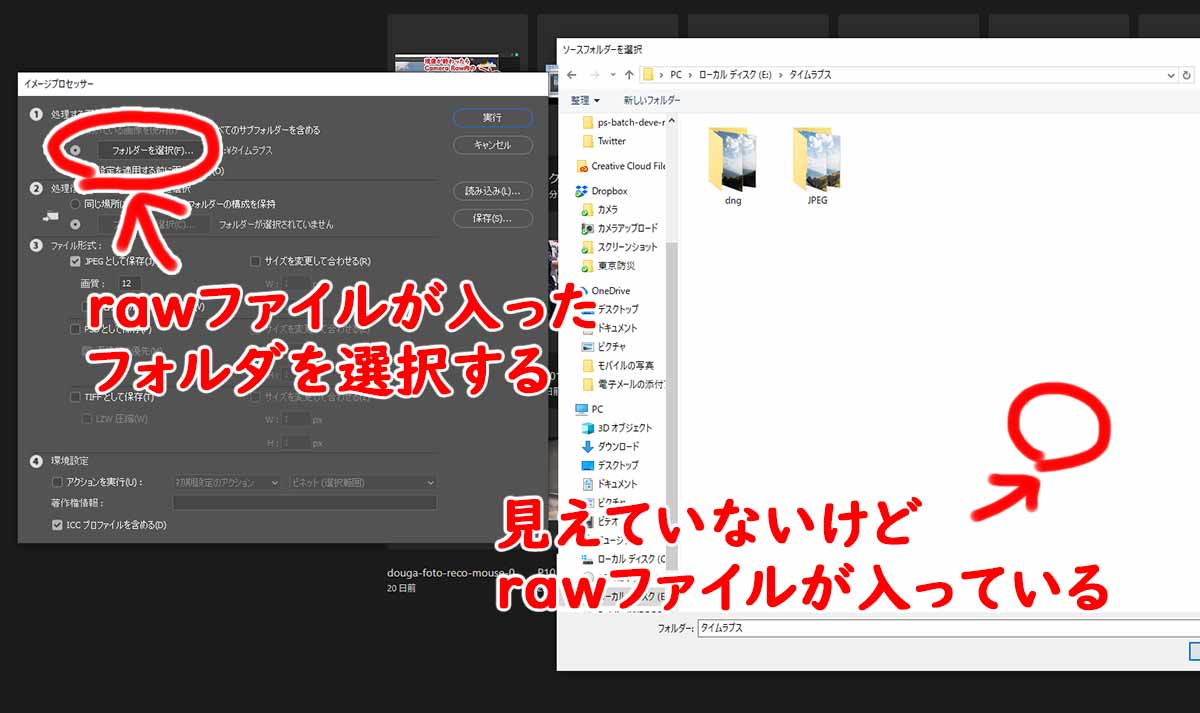
イメージプロセッサーを呼び出したら、①にあるフォルダーを選択ボタンを押しrawファイルが入っているフォルダを選択する
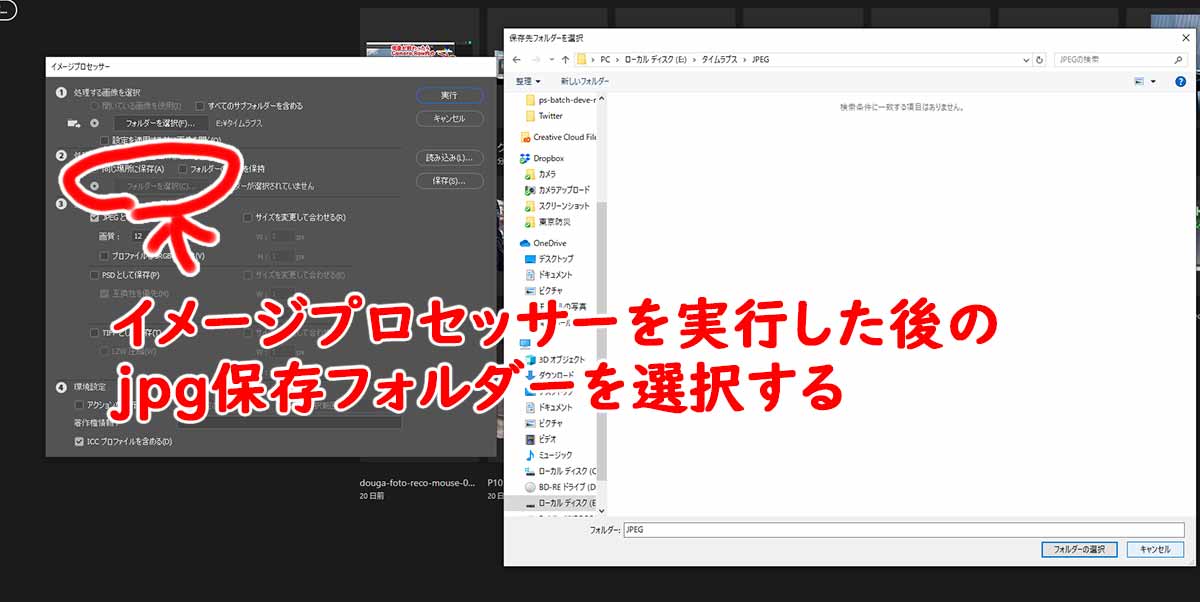
次に②にある保存先を選択するラジオボタンをチェックし、jpg現像後のフォルダを選択しておく
この設定状態で実行すると、Photoshopが自動的にCamera Rawを起動し、1枚づつ勝手に現像しjpg保存してくれます。画質や別なtifファイルなどにもできるので、好みの設定で実行しましょう。tifにする場合には画質は良いがファイルサイズが大きくなることに注意が必要。通常はjpg最高品質の「12」にしておけば問題ありません。
ステップ4:設定後実行するとフォルダ単位で一斉にjpeg変換できる
フォルダ選択や書き出し設定、現像終了ファイルの書き出しフォルダーの選択などすべて終わったらいよいよイメージプロセッサーを実効してみましょう。イメージプロセッサーを実効すると、Photoshop上でCamera Rawが勝手に立ち上がり、jpg書き出しまでが終わると自動で現像しつづけてくれます。
Lightroomにも似た機能があるけど、現像するだけならLightroomのほうがカンタンだとは思う。なぜ「思う」と書いたかというと、Lightroomの場合はタイムラプスで使う素材みたいに何百枚も写真があると選択するだけで疲れちゃうから嫌いwタイムラプスの素材を現像するなら、イメージプロセッサーを使いフォルダ単位で現像したほうが間違いが少ないですよ!
タイムラプス動画を作りたくてこのページを見ているなら、下記ページも参考になると思いますよ!



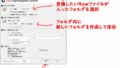
コメント