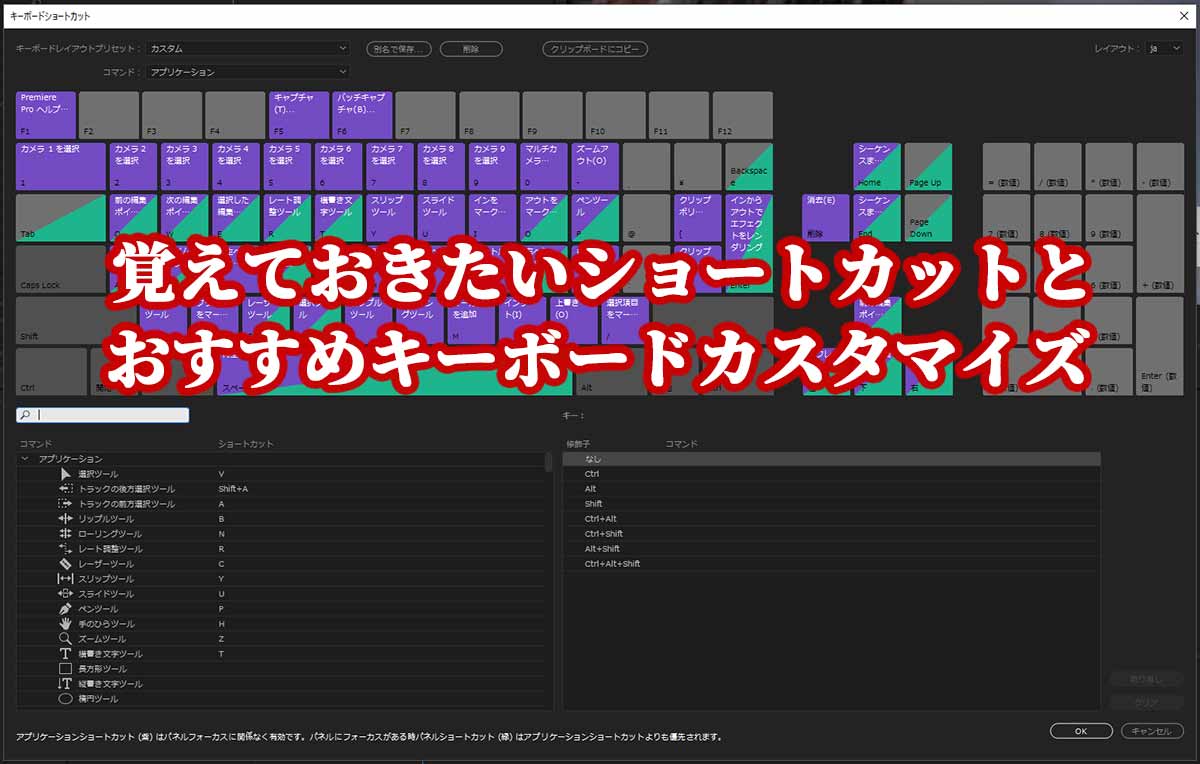
Premiere Proではショートカットで様々なツールやコマンドを実行できますが、すべて覚えるのは大変すぎます…そこで僕が普段使っているカスタムしたショートカットや、編集時に役立つショートカットを中級編としてまとめておきます。
すでにショートカット一覧は作成してますが、まだまだたくさんのショートカットやカスタマイズの方法もあるので、自分でオリジナルのショートカットを作れるようにしておきましょう。

ショートカットのカスタマイズと最初にしておきたい設定
ショートカットのカスタマイズというとなんだか難しそうですよね。
Premiere ProのショートカットはGUI(グラフィックユーザーインターフェイス)で確認や設定ができるので、ショートカットの設定画面を一度は確認しておいたほうが良いと思いますよ。
ショートカットの設定画面の開き方
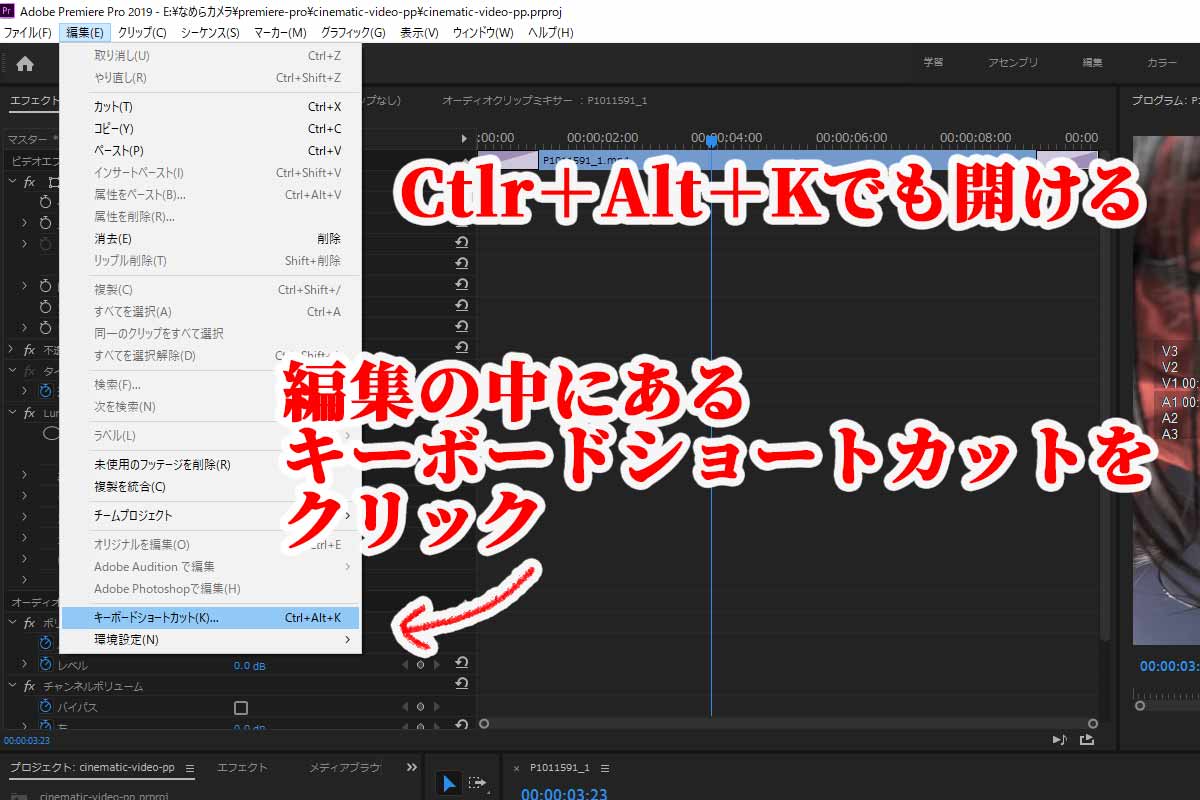
ショートカットの設定画面を呼び出すのもショートカットを使うことができます。
- 上部メニュー「ファイル」⇒「編集」⇒「ショートカット」
- キーボードでCtrl+Alt+K(ショートカットで呼び出す方法)
上記いずれかの方法でショートカット画面を呼び出しましょう。
最初に設定しておきたいショートカットはフルスクリーン化
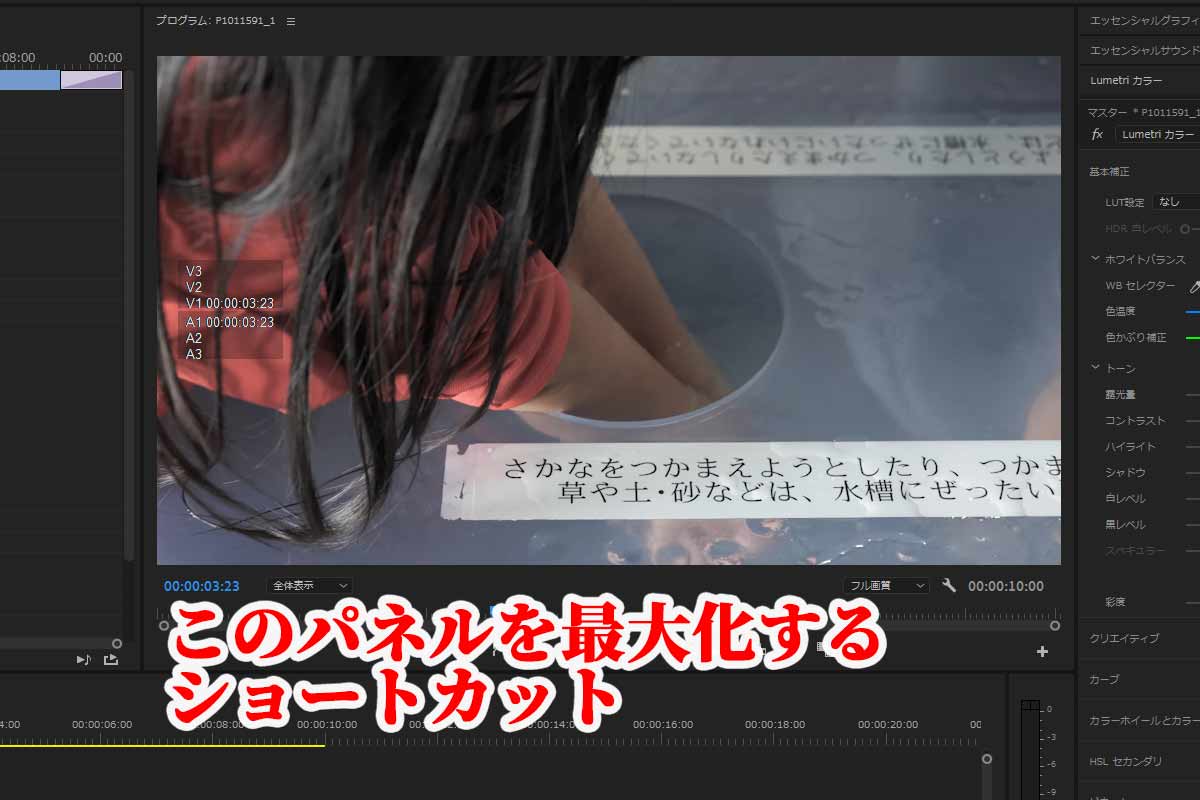
僕が1番おすすめしているカスタマイズが、プログラムパネルのフルサイズ化。
プログラムパネルで再生したりプレビューする時に、ショートカットを設定しておけばフルスクリーンにしたり小型化したり何かと便利です。プレビューのフルスクリーン化はデフォルトのショートカットでは設定がなく、自分でカスタマイズして作らなければならない。
この項を真似して設定すれば、自分が設定したいショートカットも作れるようになりますよ!
手始めにCtlr+Alt+Kでショートカットメニューを呼び出します。
呼び出したらさっそくカスタマイズしていきます。
Step1
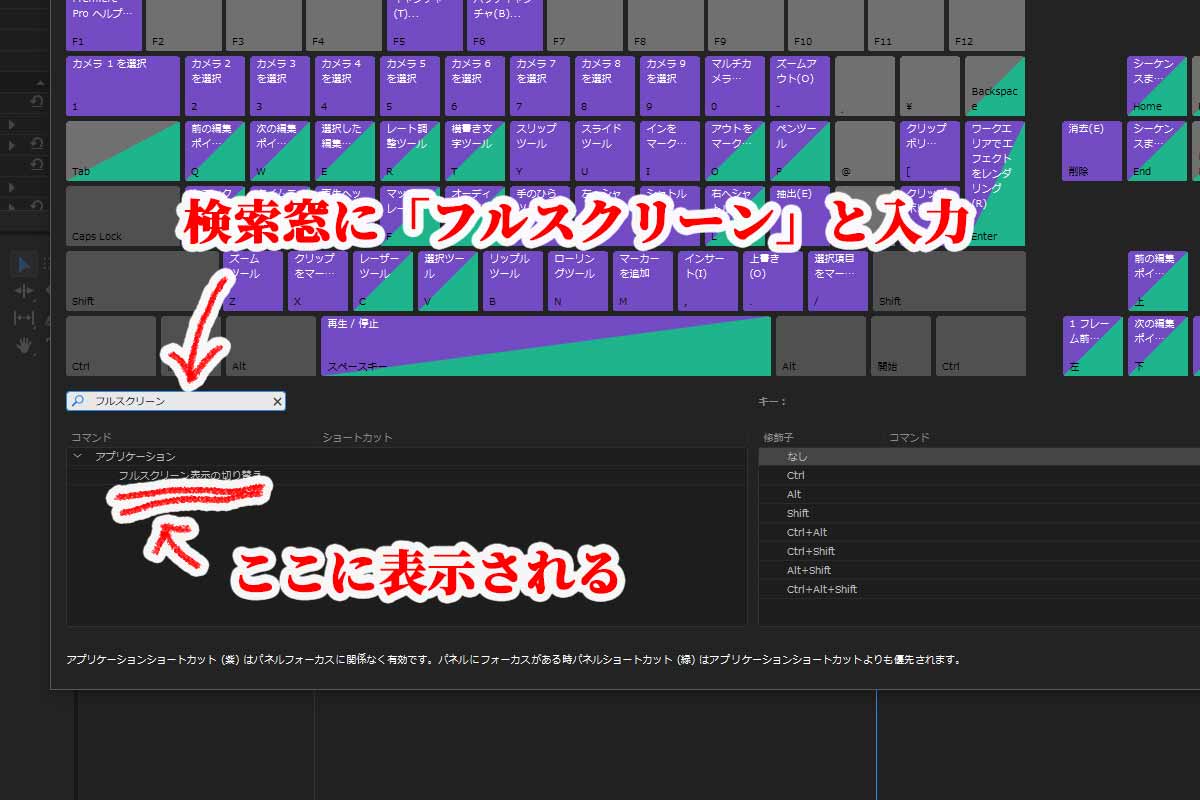
ショートカットメニューの中断くらいにある検索窓に「フルスクリーン」と入力してみてください。入力するとすぐ下に「フルスクリーンの表示切り替え」と出ているのが確認できます。
Step2
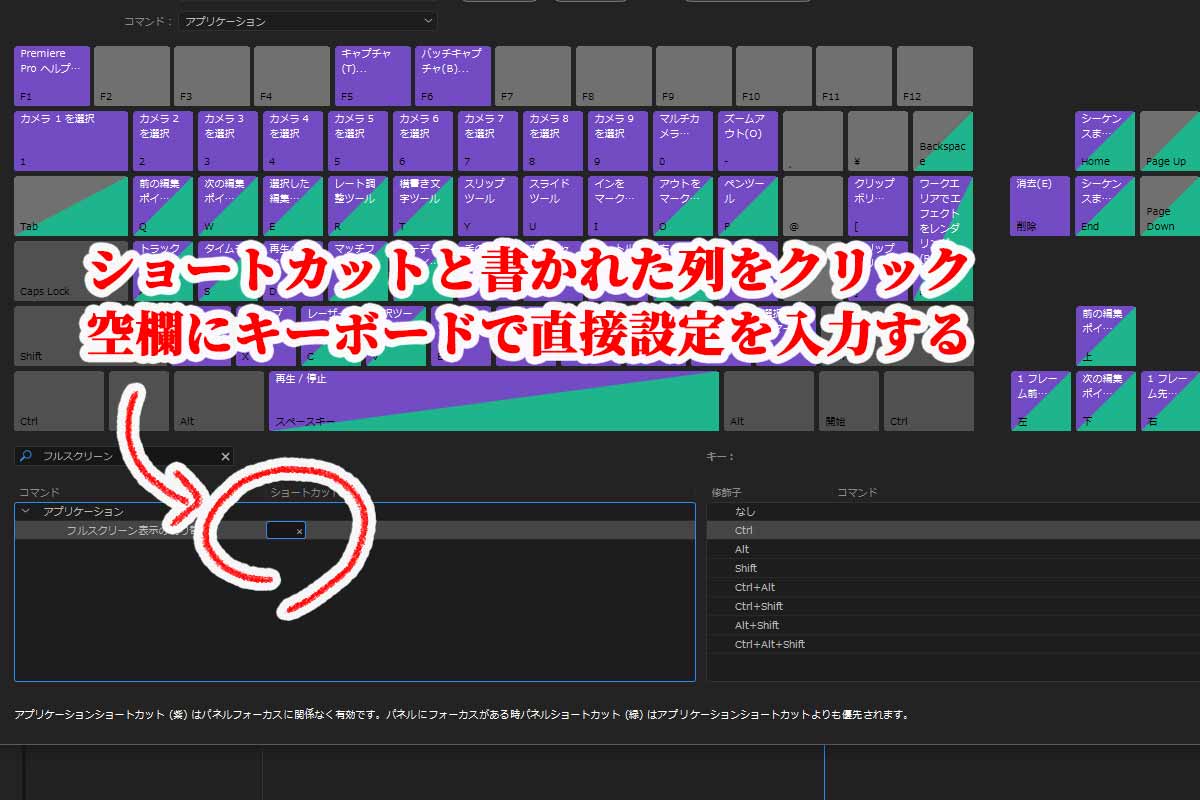
「フルスクリーンの表示切り替え」の右側空欄部分をクリックすると、ショートカットの空ボックスが出てくるので、ボックスが出ている状態でCtrl+@を押す。
なぜCtrl+@で設定するかというと、このショートカットはデフォルトで空いているので、最初から設定されているショートカットを潰さずにすむから。理由はそれだけなので、自分好みの設定でもんだいありませんよ!
Step3
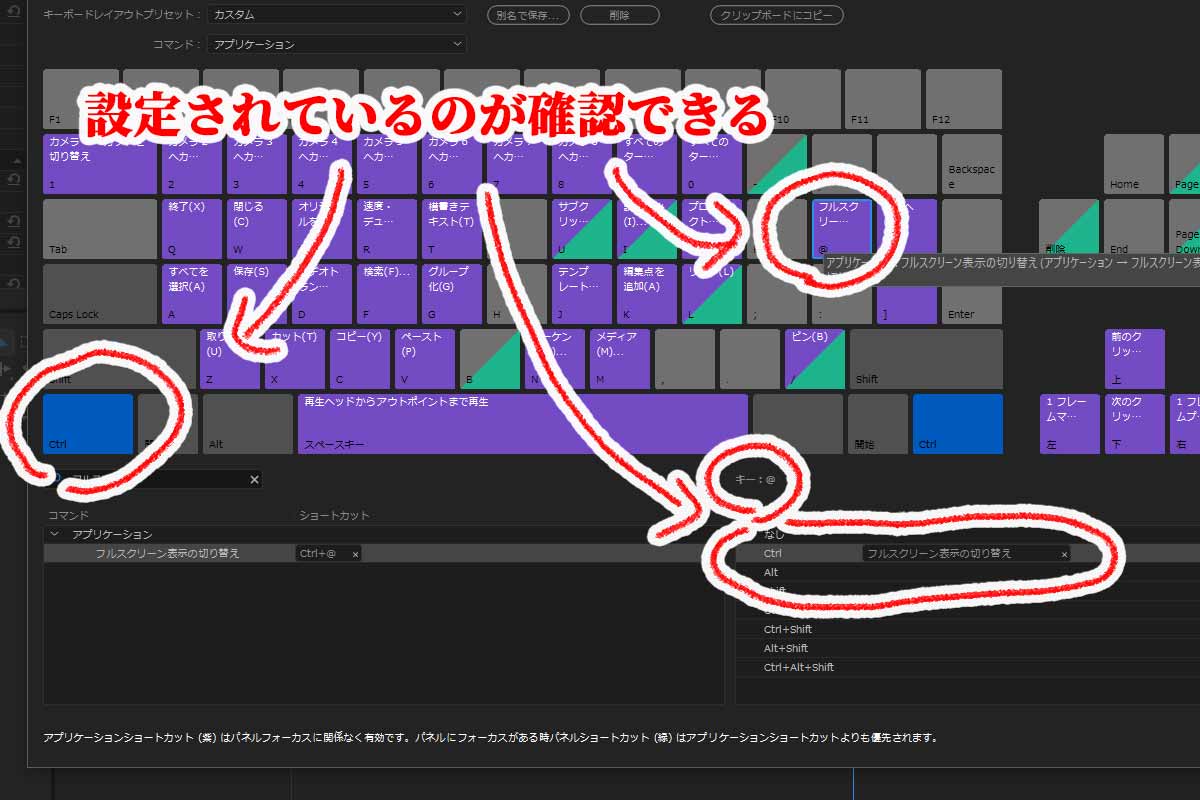
最後に確認です。
画面上のキーボードのCtrlをクリックすると、キーボード上に書かれたショートカットが切り替わったのがわかりますよね。Ctrlが青くなっている状態で@キーを見ると「フルスクリーンの表示切り替え」と書かれているのが確認できます。
フルスクリーンの表示切り替えでプレビュー確認
最後になんでも良いのでタイムライン上で再生しながらCtrl+@を押してみてください。フルスクリーンの状態からCtrl+@で元の画面に戻るところまで確認できれば成功です。
僕がよく使うショートカット
僕は動画編集が早いわけではないけど、遅いなりに工夫しながら使っています。プロのような編集はできないけど、少しでも早く楽に編集できるように頑張ってます!
動画にトランジションをショートカットで設定する方法
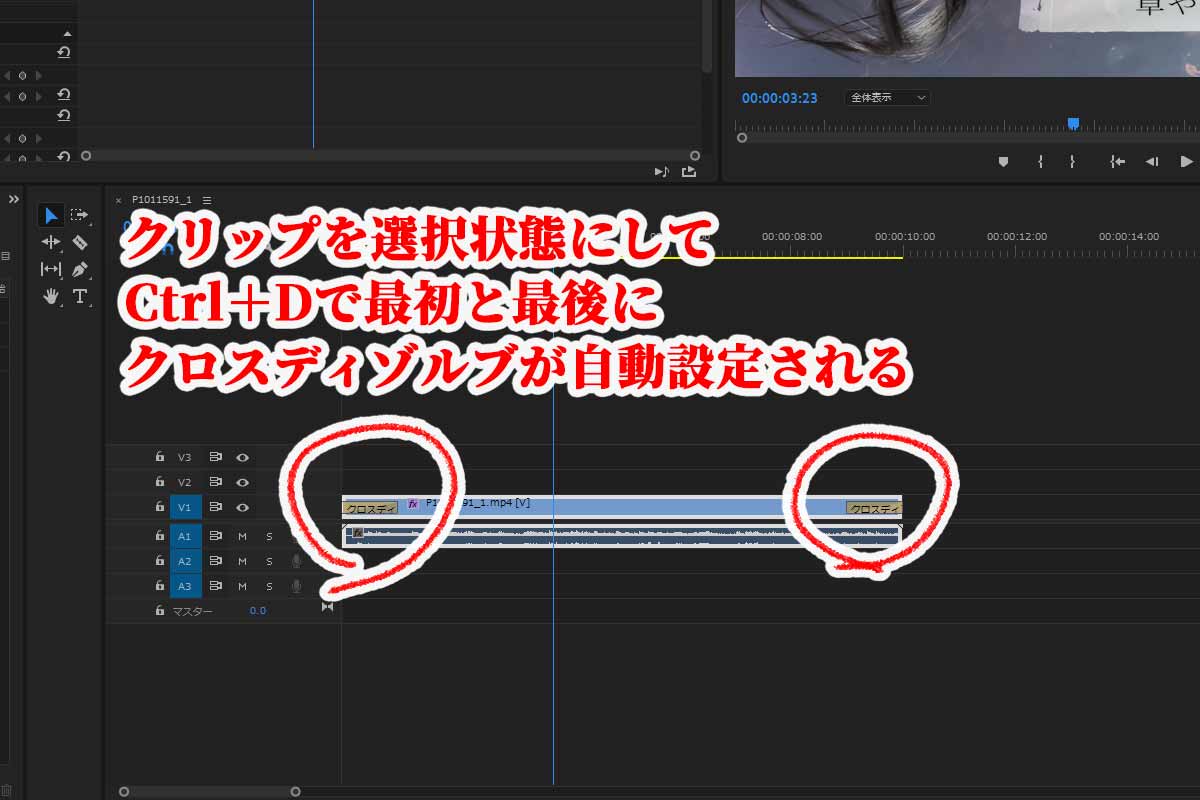
決まったトランジションしか使えないのと、オーディオはできない前提で読んでください。
隣り合ったクリップが無い状態からCtrl+Dでクロスディゾルブを単体のクリップに設定できる。このショートカットではオーディオのトランジションは設定できないけど、クリップを単純につないでいく時にはとても便利なんです。
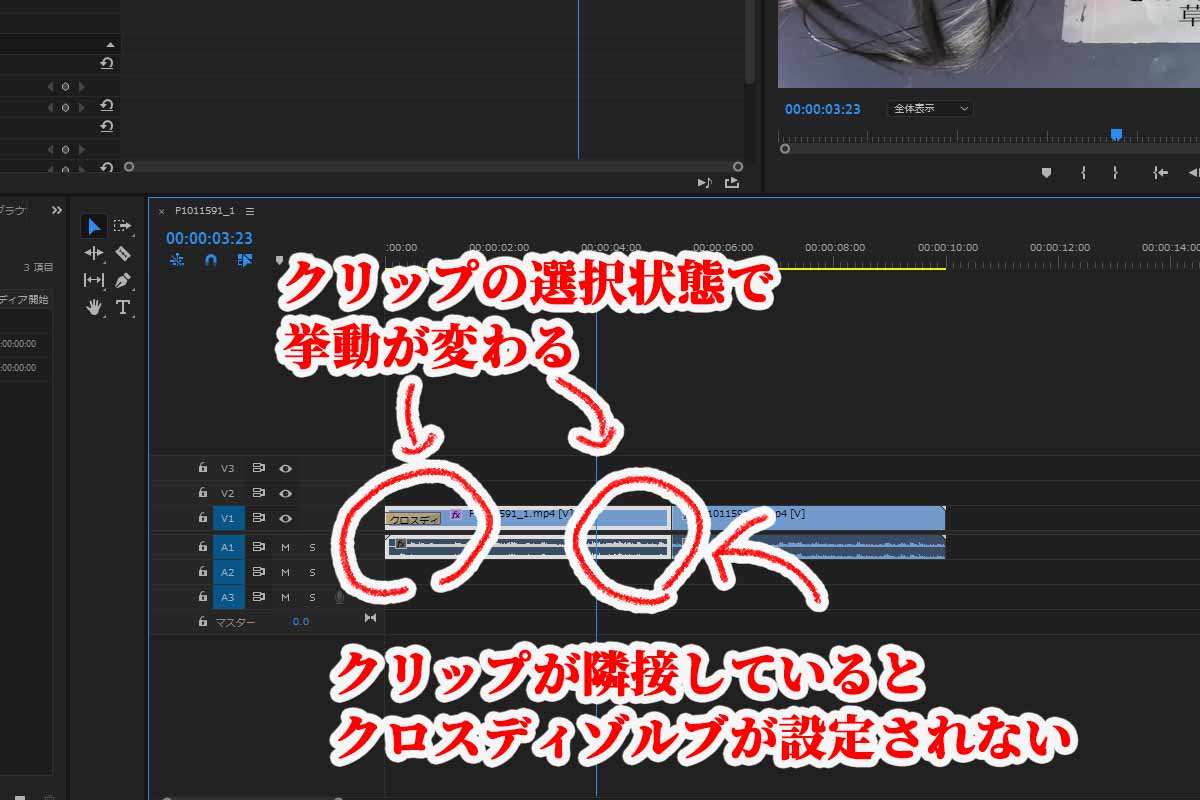
複数のクリップを同時に設定したい場合もありますよね?
そういった時にはマウスドラッグで複数のクリップを選択し、先ほどと同じようにCtrl+Dを押せば、すべてのクリップにクロスディゾルブが適用される。また、2つのクリップが隣り合った状態からショートカットを片方のクリップに適用すると、隣になにもない方だけにクロスディゾルブが適用されます。
どういった場面で使えるかわかりませんが、ショートカットの挙動だけは頭に入れておいたほうが良い。
オーディオとムービーを同時にトランジション設定するショートカット
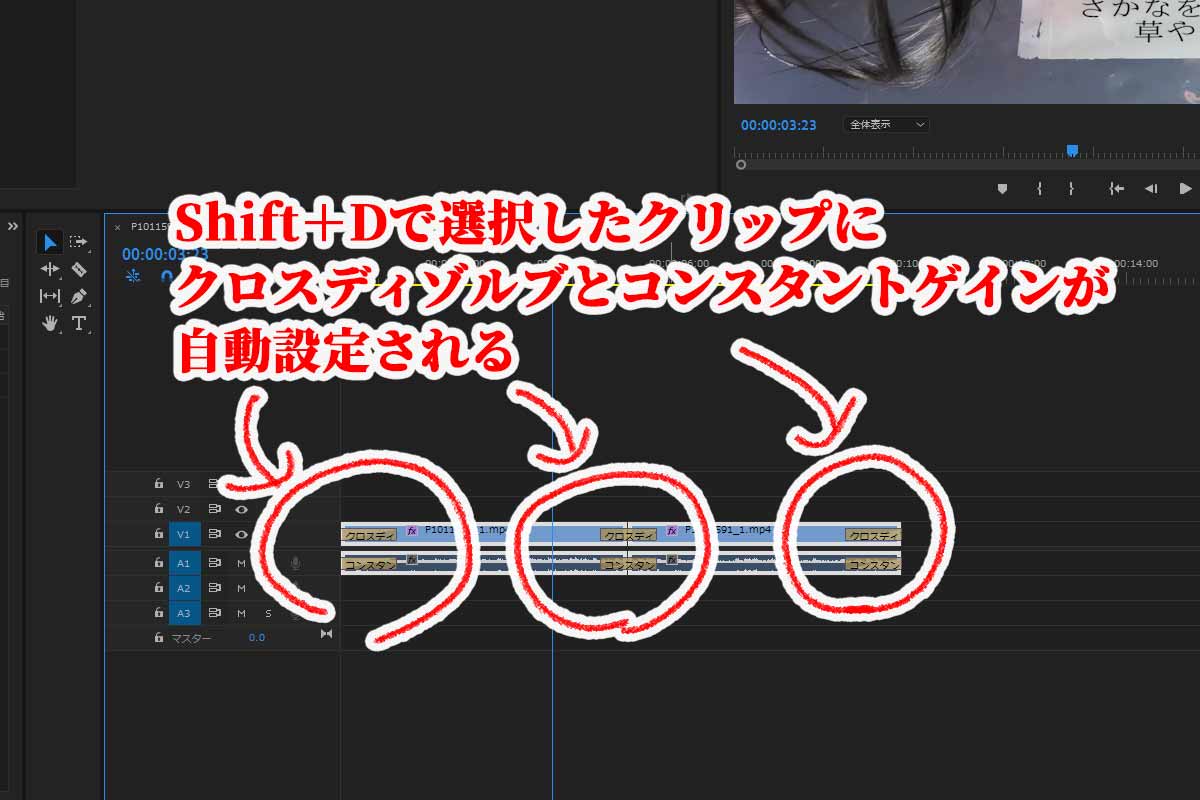
ドキュメントなどの音声つき映像を作る時にありがたいのがこのショートカット。
Shift+D
このショートカットを使うと、リンクした映像と音声同時にトランジションを設定できる。にはクロスディゾルブ、オーディオにはコンスタントパワーが設定される。
こちらの方法も先ほどと同じように、つながったクリップにShift+Dで同じ挙動になる。
動画編集を楽にするおすすめのデスクトップパソコン
おすすめなパソコンはデスクトップですが、BTOショップはノートPCも販売しているから、どうしても持ち運びしたいならノートを選ぶのもあり。しかし、デスクトップで30万円前後のPCと同等のものを探すなら、ノートPCだと50万円くらいは覚悟したいところ。
マウスコンピュータのクリエイター向け「DAIV」シリーズ
DAIV Z9
- OSWindows 10 Home 64ビット
- CPU:インテル® Core™ i7-10700
- GPU:GeForce RTX™ 3070™
- メモリ:32GB
- 電源:800W 【80PLUS® TITANIUM】
パソコン工房のクリエイター向けモデル
- OS Windows 10 Home 64ビット
- インテル® Core™ i9-9900K
- グラフィックス GeForce® 2080 Ti
- メモリ32GB(16GB×2)
- 電源700W 【80PLUS® BRONZE】





コメント