動画編集は、撮影した素材をタイムラインへ配置し、つなぎ合わせたものを書き出して制作します。
クリップをタイムラインへ配置する方法はいくつかあり、慣れてくればタイムラインだけでの作業もできますが、不慣れなうちは自分に合った方法を見つけ編集作業を楽にすすめたいですね。
このページではタイムラインへクリップを読み込む方法を紹介しています。
Premiere Proのタイムラインへクリップを配置する方法
プロジェクト(Premiere Proの編集用ファイル)の新規作成や、一連の流れがまだつかめていない場合は、Premiere Proの初級編「動画編集の流れを覚えて1本の映像を作る」を先に一通りやってみてください。

動画やオーディオ、写真の読み込みには複数の方法があるので、僕が知っている限りのやり方を紹介しておきます。
「他にも知ってるよ!」
という方がいらっしゃったら、コメントから教えてもらえると嬉しいです。
Step1映像の素材となるクリップを探す
タイムラインへクリップを移動する前に、Premiere Proにクリップを認識させるところからはじめます。
フォルダーから直接タイムラインへ配置する方法もありますが、初心者のうちは基本の方法を覚えておきましょう。
普通に使うぶんには直接ドロップするのが使いやすいですが、ファイルサーバーから素材を探すときや、
「あの素材どこにあったかな~」
などといった時には基本的なクリップの探し方が役に立ちます。
クリップのプロジェクトパネルに読み込む方法
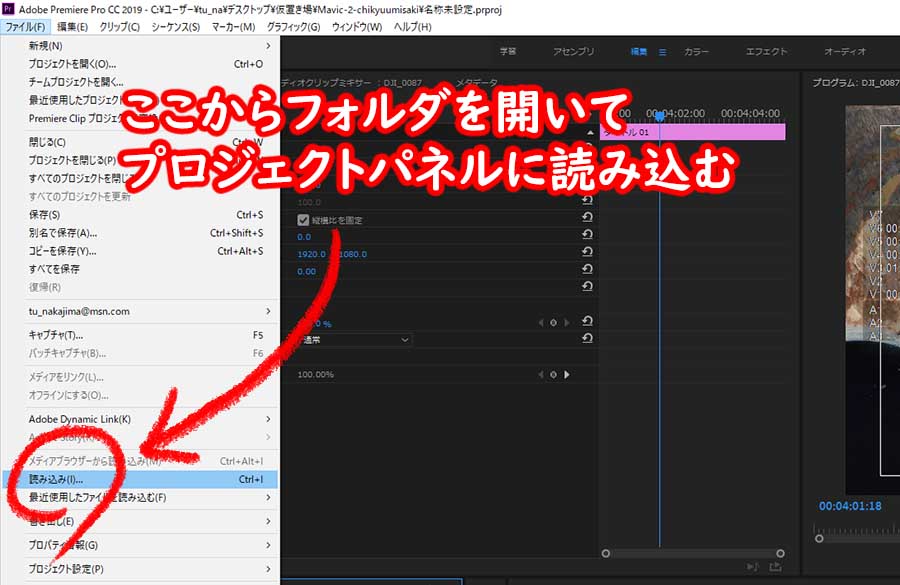
クリップはプロジェクトパネルに読み込むことで、ソースパネルやタイムラインへ直接配置できるようになります。
プロジェクトパネルが開ける状態であれば、どのワークスペースでも問題はありません。新規にプロジェクトを作成するか、既存のプロジェクトを開いて作業を開始します。
基本の読み込みかた
上部メニューの「ファイル」→「読み込み」もしくは、ショートカットで「Ctrl+i」を押して、動画やBGM、SE(効果音)などのクリップを保存しているフォルダを開きます。
開いたフォルダからmovやmp4、mp3、wavなどの素材を選択し、「開く」ををクリックすればプロジェクトパネルに読み込まれます。クリップを選択する時に「Ctrl」を押しながら選択すれば、複数のクリップを選択して開くこともできます。
プロジェクトパネルに直接ドロップする方法
僕はTL(タイムライン)に直接ドロップしてますが、ここではプロジェクトパネルに読み込む方法を紹介します。
素材となるクリップを保存したフォルダを開いて、素材をプロジェクトパネルに直接ドラッグ・アンド・ドロップするだけなんです。もちろん「Ctrl」を押しながら複数のファイルを選択し、プロジェクトパネルにドロップすることもできます。
僕はめんどくさがりなので、後者のほうほうで読み込み操作をしています。
メディアブラウザーからクリップを探す

メディアブラウザーを使えば、Premiere Proの編集画面から直接パソコンの中を探せます。
表示はWindowsのエクスプローラーと同じなので、慣れている方はメディアブラウザーのほうが探しやすいかもしれません。
メディアブラウザーを使う時は特に、ワークスペースを「アセンブリ」にしておくと、フォルダーツリーから探すのに便利ですよ!
メディアブラウザーを使う時は、素材のファイル名で検索したり、Premiere Proでサポートされている特定のファイルのみの表示(mp3やmp4、Cinema DNGなど)に切り替えたりと、探しやすくなっています。
ファイルネームの一部がわかっている状態なら、検索で探してしまうのが楽でしょうね。
STEP2プロジェクトパネルやメディアプールからタイムラインへ読み込む
プロジェクトパネルから読み込む方法は、ソースパネルと同じように簡易的な編集をしながらタイムラインへの配置が可能です。
いっぽうメディアプールからはソースパネルやタイムラインへしか移動できません。
この違いは大きく、長いカットのクリップであれば、プロジェクトパネルで大まかに編集して、タイムラインでコマ単位で編集することもできます。
どちらの方法がいいかは好みの問題となりますが、編集作業に慣れるまでには覚えておいたほうが、結果的に作業が早くなると思います。

こちらを読んでいただければ、プロジェクトパネルからクリップを配置する方法が書いてあります。(このページで書くには内容が濃すぎます)
ソースパネルの操作は別なページを作って解説します。
Adobe Premiere Pro CCの使い方/初心者編
まとめ
タイムラインへクリップを配置する方法も複数ありますが、基本をしっかりと覚えてから手抜き操作を覚えましょうw
そのほうが、何か不具合があった時などに対処しやすくなります。
覚えることがたくさんありすぎて頭が混乱するでしょうが、一つづつゆるりと覚えていけばいいんですよ!
動画編集を楽にするおすすめのデスクトップパソコン
おすすめなパソコンはデスクトップですが、BTOショップはノートPCも販売しているから、どうしても持ち運びしたいならノートを選ぶのもあり。しかし、デスクトップで30万円前後のPCと同等のものを探すなら、ノートPCだと50万円くらいは覚悟したいところ。
マウスコンピュータのクリエイター向け「DAIV」シリーズ
DAIV Z9
- OSWindows 10 Home 64ビット
- CPU:インテル® Core™ i7-10700
- GPU:GeForce RTX™ 3070™
- メモリ:32GB
- 電源:800W 【80PLUS® TITANIUM】
パソコン工房のクリエイター向けモデル
- OS Windows 10 Home 64ビット
- インテル® Core™ i9-9900K
- グラフィックス GeForce® 2080 Ti
- メモリ32GB(16GB×2)
- 電源700W 【80PLUS® BRONZE】






コメント