マウスでレーザーツールやリップルツールを使う編集方法は、かなりめんどくさいんですよね。そこで、こんかいはショートカットを使い、プレビュー再生しながらカット編集する方法を解説していきます。
この編集方法はかけだしYoutuberにオススメしたい編集法で、話の合間にいれてしまう「えーっと」や咳払いなどをカットするのに適していて、普通の解説サイトよりも実践的な編集方法になっている。
それでは瞬速カット編集の方法を解説していきます。
Youtuberのような細かくカット編集するのを効率よくする方法
Youtuberの場合には話している間を細かくカットし、見やすく編集していることに気づいてますか?
僕は話をするのがあまり得意じゃなく、言いたいことを軽くまとめた程度じゃ「え~」とか、とつじょ無言になったりしちゃいますw動画の中に不自然な間があくと、どうしても聞き取りづらくなるしで、動画の最中に見るのをやめられちゃうんですよね…そういうのを離脱と言うんですが、離脱を少しでも減らしたいなら今回紹介する編集方法が、少し役に立つかもしれません。
効率よくカット編集していくならショートカットを覚えてしまおう
Youtubeなどで動画編集の方法を調べていると、よく出くわすのが「ショートカットをカスタマイズして使いやすくしよう!」ですよね。僕もショートカット推奨はですが、カスタマイズするのではなく、基本のショートカットキーを変更せずに使う方法を推奨してます。まぁ、理由はいろいろとあるけどここでは割愛します…
僕がカット編集の時に多用するショートカット
| Q | 前の編集ポイントまでリップルトリミング |
| W | 次の編集ポイントまでリップルトリミング |
| Ctrl+K | 編集点を追加(カットできる) |
| Shift+K | 再生ヘッドの前後を再生 |
| ←、→ | 1コマづつ再生ヘッドを移動する |
| Shift+(←、→) | 5コマづつ再生ヘッドを移動する |
| ↑(↓) | 前の(次の)編集ポイント(カットした部分)まで再生ヘッドを移動 |
| Shift+↑(↓) | 前の(次の)クリップを選択 |
| Spaceキー | 再生停止(Enterキーで最初から再生できる) |
僕がカット編集をするときに使用するショートカット一覧で、使っているキーは、「Q,W,K,Shift,Ctrl,←,→,スペース」のキーたちです。
これらのキーを組み合わせたり単体で使うことで、タイムラインを移動しながら自在にカット編集ができるようになる。これらを一通り頭にいれておけば、キーボードだけでカット編集できるようになるからオススメ。ショートカットを使うことでマウスに手を移動しなくてよくなるし、何がすごいって圧倒的に時間を節約することができるようになる。
キーボードだけで最速カット編集する詳しい手順
それでは僕が実践しているカット編集の詳しやり方を解説していきますね。だいじなのはマウスに手を持っていかないことで、キーボードだけで完結するようにしていこうというのが趣旨。プレビュー再生しながら不要な部分をカットする技は、Youtuberにこそおすすめしたい編集方法です。
このページはPremiere Proでの編集に慣れてきたら、ぜひとも実践してもらいたい。
Premiere Proを使っているということは、Adobe CCのコンプリートプランでしょうから、編集する前に音声のノイズリダクションもやっておいてくださいね!参考画像の音声が緑色なのは、Adobe Auditionで編集しているから。
Qを使ったリップルトリミング
最初なんで詳しく解説していきます。まずは全体の手順を箇条書き。
- プレビュー再生しながら不要な部分を探す
- カットしたい部分の先頭に再生ヘッドをもっていく
- Ctrl+Kで編集ポイントを追加(レーザーツールと同じこと)
- もういちど再生しながらカット終わりに再生ヘッドをもっていく
- キーボードのQを押して不要な部分をカットしつつクリップ全体を前にもっていく(リップルトリミング)
- Shift+Kで再生ヘッドの前後を再生して確認している
- 次のカット編集する場所を探す(以下ループ)
僕はこういった手順でやっていて、再生ヘッドを動かすのにマウスに手を移動するのが面倒だから、キーボードで左右の矢印キーとShift+矢印の左右、上下の矢印キーを駆使してタイムライン上の再生ヘッドを動かしています。矢印キーのショートカットに慣れてしまえば、マウスを動かす必要がなくなるのでオススメしたい。
ショートカットのQとWは混同しがちだから、Qが左にリップルトリミング、Wで右側が詰まるというのを覚えとくといいかも。いいですか?Qが左で、Wが右ですよ!
Wを使ったリップルトリミング
ショートカットのWを使う方法は、さきほどのQを使った方法とは逆になる。リップルトリミングしたい部分(カットしたい部分)の最後に再生ヘッドをもっていき、Shift+Kで編集ポイントを作る。そのごリップルトリミングしたい部分の最初に再生ヘッドをあわせ、ショートカットのWキーを押すことで、クリップの不要な部分をカット(トリミング)しつつ空いた隙間を詰める作業(リップル)を同時にやってしまう。
キーボードだけでタイムラインの再生ヘッドを動かす方法
- 矢印キーの左右で1コマづつ再生ヘッドを動かす
- Shift+矢印キーで5コマづつ再生ヘッドを動かす
- Shift+Kで再生ヘッドを数秒間ぶん前に戻し再生する
- 再生停止するにはスペースキー
- 矢印の上下で選択状態のクリップを変更する
このくらいショートカットキーを覚えておけば、タイムライン上の再生ヘッドを動かすのにっ困ることはないでしょうね。
効率よくカット編集する手順のまとめ
手順のまとめなどとえらそうですが、複数のショートカットを使うので、頭の整理がてら手順を箇条書きしていこうと思う。
- プレビュー再生しながらカットする場所を探す
- 矢印キーを使い最初のポイントに再生マーカーを置く
- Ctrl+Kで編集ポイントを設定する(カットしたい部分の片側に設定)
- 次のポイントでQまたはWで設定した編集ポイントまでクリップをトリミングする
- 最後にShift+Kで編集した場所の前後を再生し確認する
この手順でクリップのカット押したい部分だけ、タイムラインからトリミング(除去)し、編集後の確認までワンストップです!もし同じ操作をマウスでやったとしたら、倍以上の時間がかかるでしょうね。レーザーツールを呼び出したり、リップルツールを使ったりと、縦横無尽にマウスを動かすのもいいですが、ショートカットを覚えて少しでも楽をしましょう!
Adobe Premiere Pro CCの使い方/中級者編
動画編集を楽にするおすすめのデスクトップパソコン
おすすめなパソコンはデスクトップですが、BTOショップはノートPCも販売しているから、どうしても持ち運びしたいならノートを選ぶのもあり。しかし、デスクトップで30万円前後のPCと同等のものを探すなら、ノートPCだと50万円くらいは覚悟したいところ。
マウスコンピュータのクリエイター向け「DAIV」シリーズ
DAIV Z9
- OSWindows 10 Home 64ビット
- CPU:インテル® Core™ i7-10700
- GPU:GeForce RTX™ 3070™
- メモリ:32GB
- 電源:800W 【80PLUS® TITANIUM】
パソコン工房のクリエイター向けモデル
- OS Windows 10 Home 64ビット
- インテル® Core™ i9-9900K
- グラフィックス GeForce® 2080 Ti
- メモリ32GB(16GB×2)
- 電源700W 【80PLUS® BRONZE】


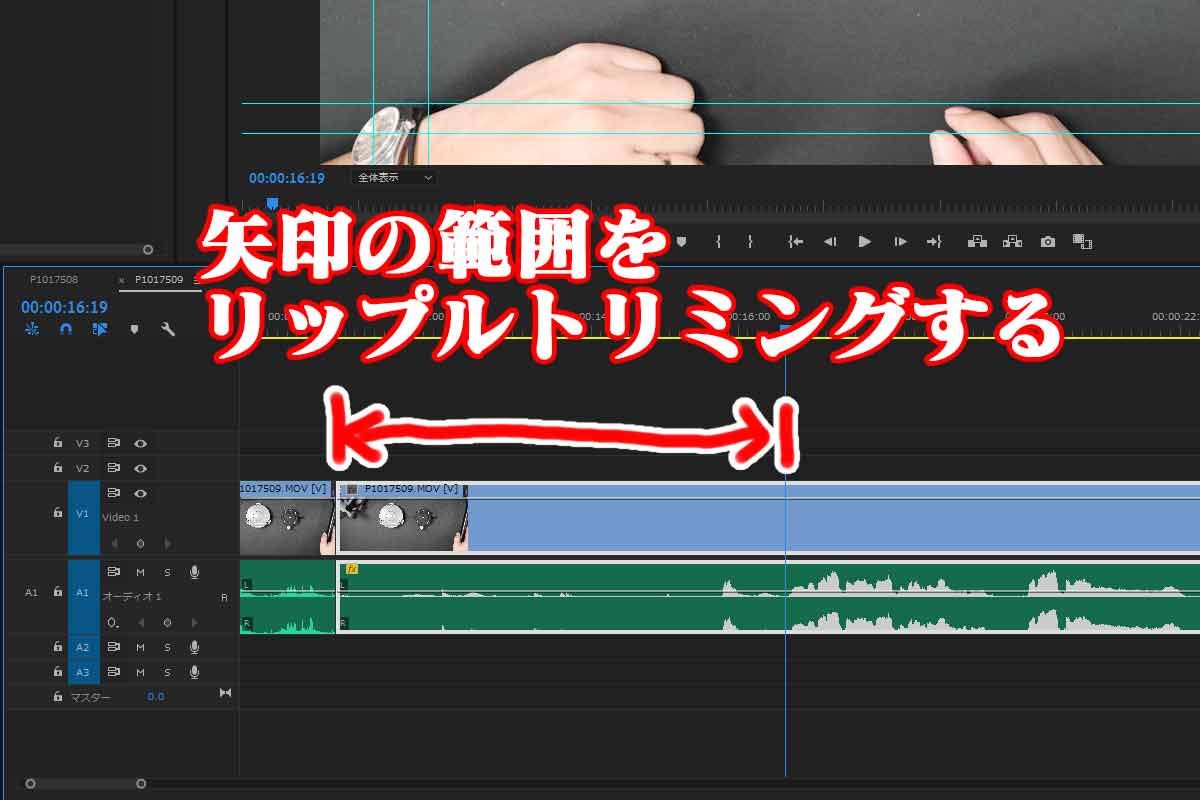
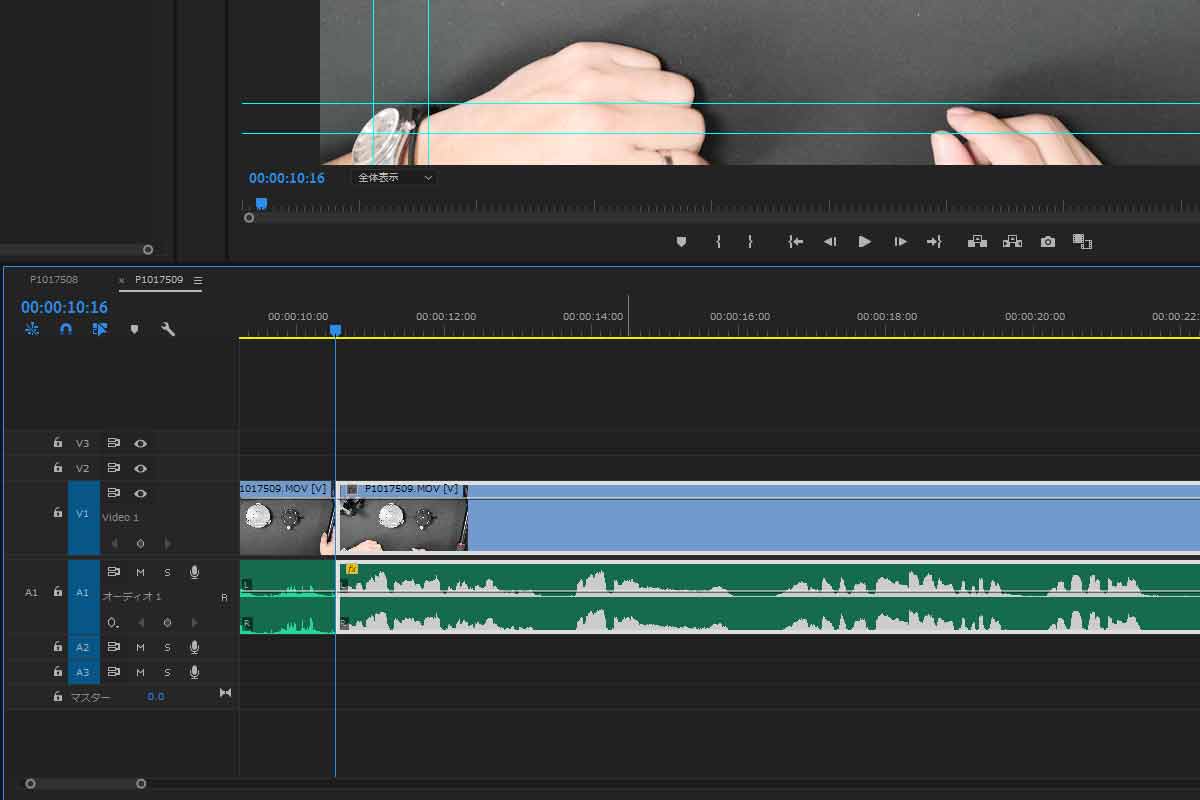
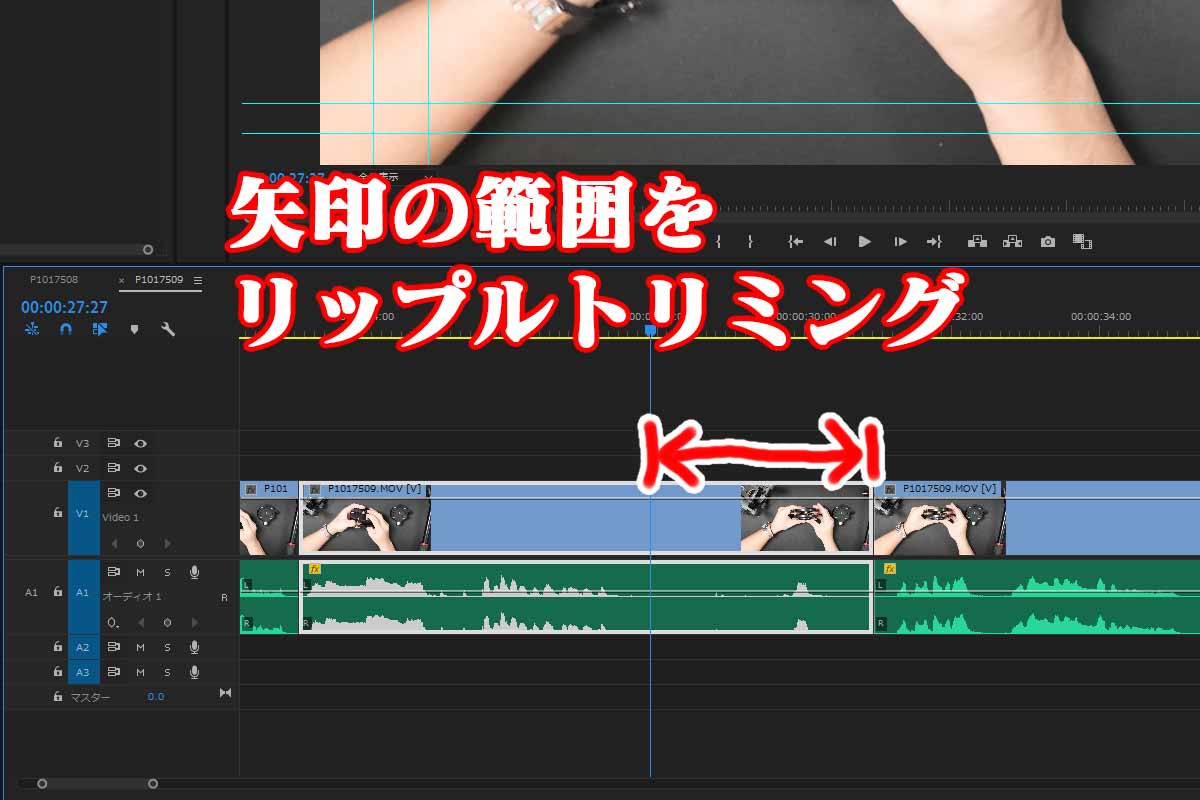
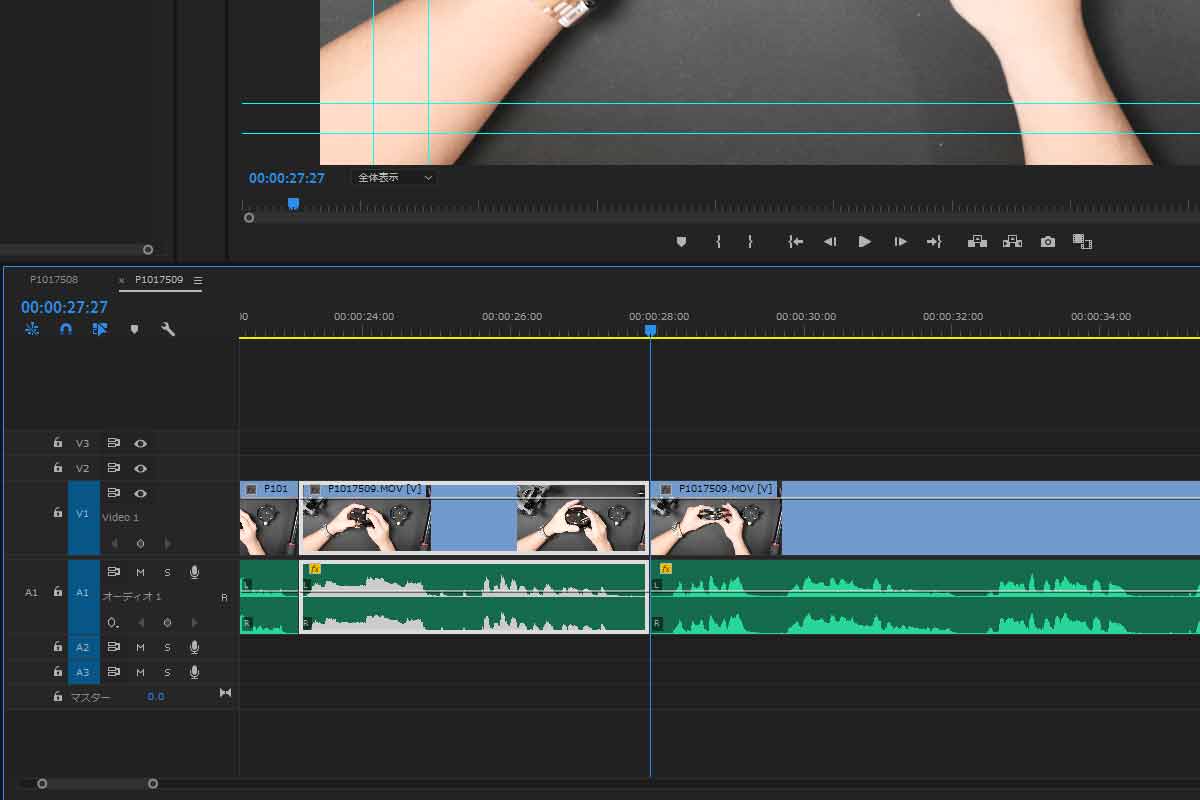




コメント