きっかけは問い合わせのメールでした。以前にもRawファイルの一括現像のやり方は掲載していましたが、Camera Raw Vr.12.2以降はUIも変わり、一括現像の手順も変更になっていたようなんです。そこで、このページでは新しい一括現像法を掲載していきます。
Photoshop新UIでの一括現像法の手順
Camera Raw 12.2から変更になっているようで、以前とはやりかたが変わっていました。以前はCamera RawでRaw現像初期の既定値を登録できましたが、現在はプリセットを作成し現像初期値にプリセットを適用させて対応するようです。
大まかな手順としては上記のようになり、かんのいい方ならこれを見ただけで理解できると思います。あとは以前と同じように、スクリプトのイメージプロセッサーを使いフォルダ単位でまとめて現像できるよになる。
ステップ1:現像の設定をする
手始めにPhotoshopを立ち上げRawファイルを読み込み普通に現像していきます。現像が終わってもプリセットの登録をするので、閉じたり開いたりということをせずに次のステップに移ってください。
このステップのポイントとしては、一括現像したい写真の中で、中間露出となっているものを選ぶことですかね。あくまでもプリセットを使い一括で現像していくので、もし後から再現像をしたいのであれば、途中で解説している「jpg」の部分を「tiff」などの情報量の多いファイルで保存するか、psdでの保存をおすすめしています。
ステップ2:プリセットを新規に保存する
ステップ1でRawファイルの現像設定したものを、プリセットそして保存していきます。手順通りにやれば次以降のステップでもスムーズに進むと思うので、まずは基礎を学ぶとおもって手順通りにやってみてください。

画像の通りに、右端にあるツールからプリセットパネルを呼び出します。
プリセットパネルが出てきたら、先程やった現像設定を新規プリセットとして登録していきます。新規プリセット登録ボタンを押し、プリセット作成用ダイアログを開きます。
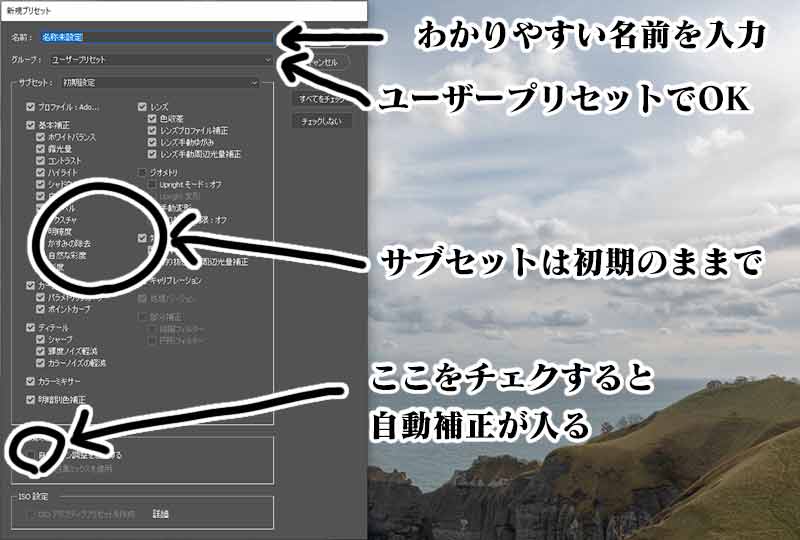
プリセットに自分がわかりやすい名前をつけ、保存場所として「ユーザープリセット」を選択しておきましょう。その他の項目は、よほど特殊な補正をしない限りは必要ないので、こんかいはこのまま「OK」をクリックしさきに進みましょう。
ステップ3:作成したプリセットを既定値として登録する
PhotoshopでRawファイルを開くと、Camera Rawが自動的に立ち上がりますが、開く段階でプリセットを既定値そして自動的に適用された状態にするための設定をしていきます。
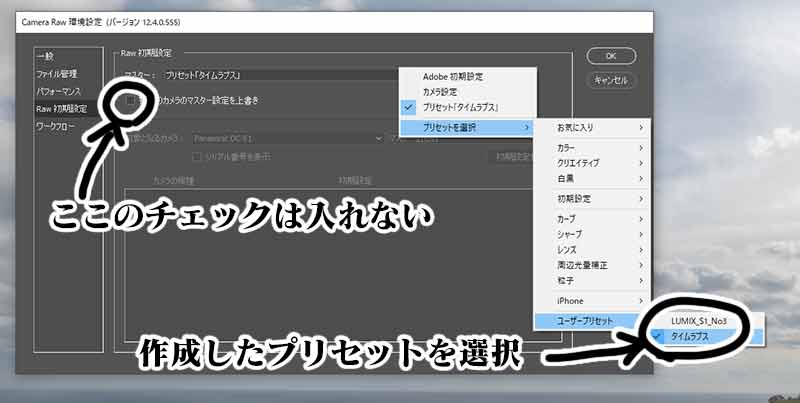
プリセットを保存したら、「…」から「RAW初期設定を設定」を選択し、「マスター」の右側にあるプルダウンメニューから作成したプリセットを選択します。このときに「特定のカメラマスター設定を上書き」にはチェックを入れずに「OK」してください。
ステップ4:イメージプロセッサーを使い自動現像する
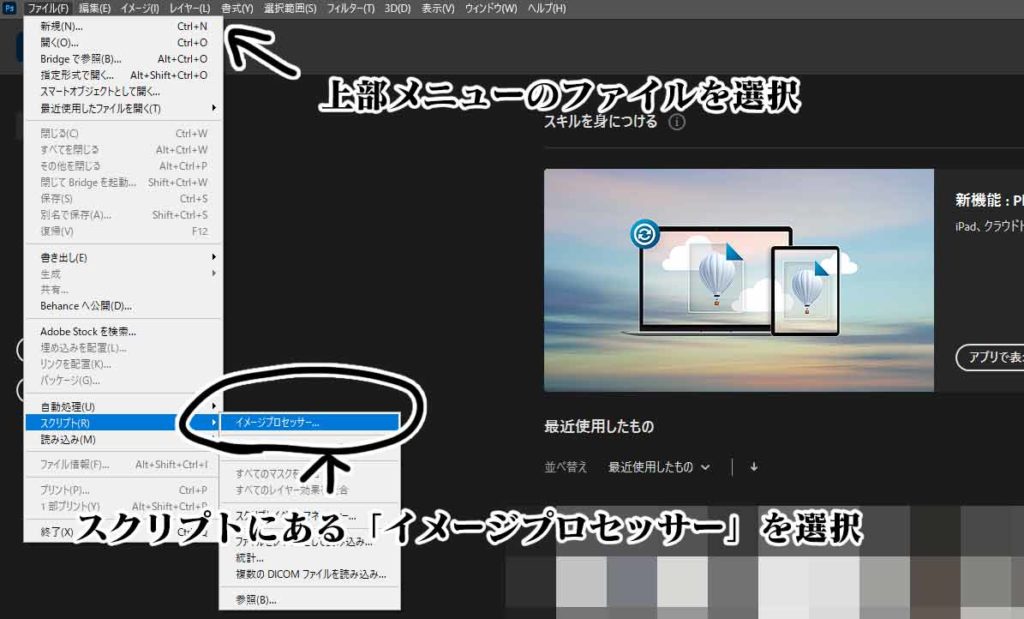
最後にCamera Raw初期値に設定したプリセットを使い一括現像するための設定をしていきます。使うのはPhotoshop上部ファイルメニューから、「ファイル」→「スクリプト」→「イメージプロセッサー」の順に選択し、出てきたダイアログからおこないます。
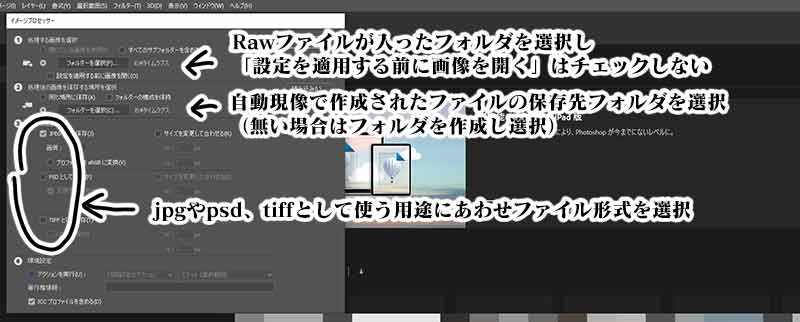
ここでの注意点として下記項目に注目し設定してみてください。
ステップ1~4を手順通りにやることで、フォルダにまとめてあるRawファイルにプリセットを一括適用できるようになります。いろんなテクニックとして応用できることが詰まっている内容になっているので、忘れないうちに複数回実行し体で覚えちゃいましょう。(笑)
もし役に立ったのならSNSなどで拡散してもらえると嬉しいです。




コメント