DJI go 4にもフライトシミュレータはありますが、正直いまいちなんですよね。
以前Youtubeで見たDJIフライトシミュレータをパソコンにインストールしてみたので、
「これで練習すればいのでは?」
「もっとみんなに知ってもらいたい!」
との思いから情報としてシェアしたいと書いています。
DJIフライトシミュレータとは
DJIの新しいシミュレータは、DJIスマホアプリの「DJI GO 4」に入っているシミュレータではなく、パソコンで使えるドローンフライト・ゲームのようなものです。
DJI純正のフライトシミュレータで、DJIドローンの送信機を使用して地形や風の影響までシミュレートしているので、飛行できない日の練習にはもってこいなのでは?
DJIフライトシミュレータが対応している送信機
- Phantom 4
- Phantom 4 Advanced
- Phantom 4 Pro
- Phantom 4 Pro V2.0
- Lightbridge 2/M600 Pro
- Mavic Air
- Mavic 2
以上のDJI送信機を所有していれば、実際にドローンを飛行させるのと同じ操作環境で飛行練習ができます。パソコンのキーボードのみでも操作はできるので、これからドローンをはじめたい方にもおすすめできる練習法かもしれません。
使用できるパソコンはWindows10のみで、最低でもGTX1050以降のグラフィックカードが必要になります。
おすすめなパソコンはゲーミングPCで台湾メーカーのASUSなども安くていいゲーミングPCを扱っています。
フライトシミュレータのインストールする方法
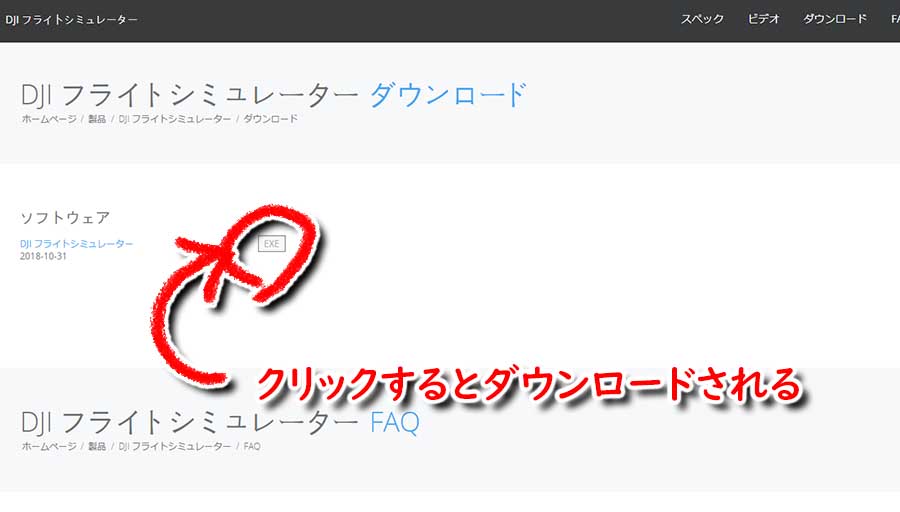
まずはDJIフライトシミュレータのページでダウンロードします。
ダウンロードされたら「DJIFlightSimulatorLauncher.exe」というファイルを実行してインストールを開始します。このあたりは普通のソフト(アプリ)をインストールするのとかわりません。
インストールが終わったら「DJI Flight Simulator」というソフトのアイコンがデスクトップに表示されるので、ダブルクリックして実行しましょう。
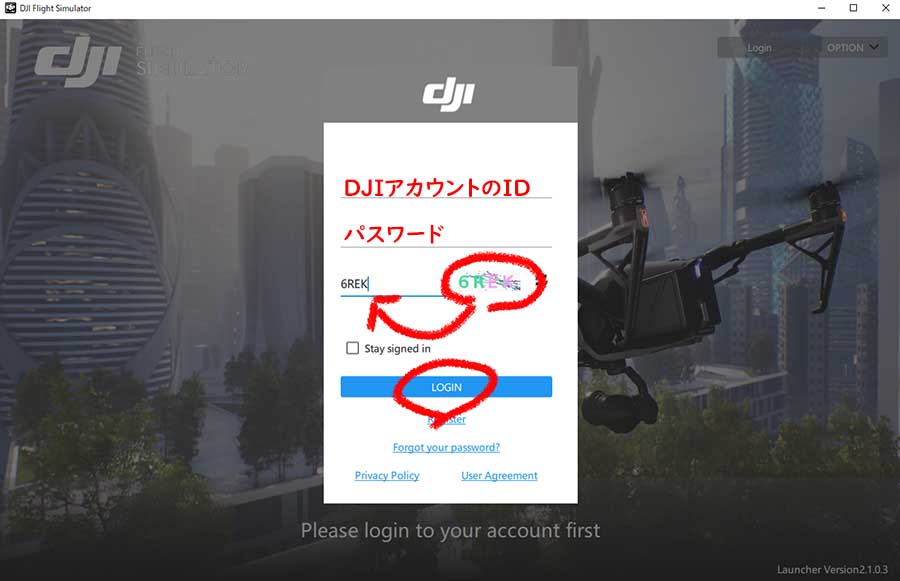
はじめてフライトシミュレータを開始するときにログインを求められるので、DJI公式のアカウントを入力すればフライトシミュレータを開始できます。
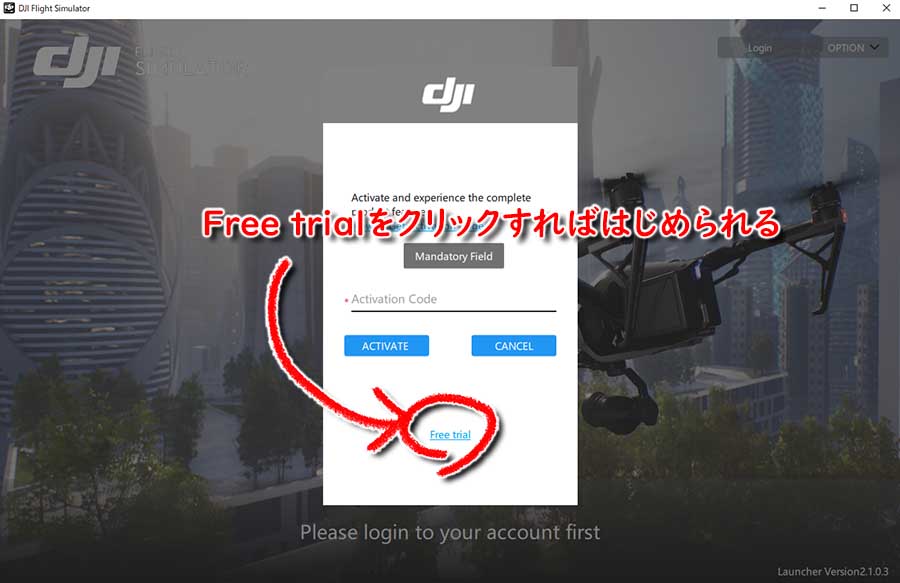
ログインすると画面が切り替わり「アクティベーションコード」を求められまが、下にある「Free trial」をクリックすると無料ではじめられる
そのごは指示通りにインストールしていけばDJIフライトシミュレータのスタート画面まで進めると思います。

こんな画面が出たら成功です!
DJIフライトシミュレータの操作法
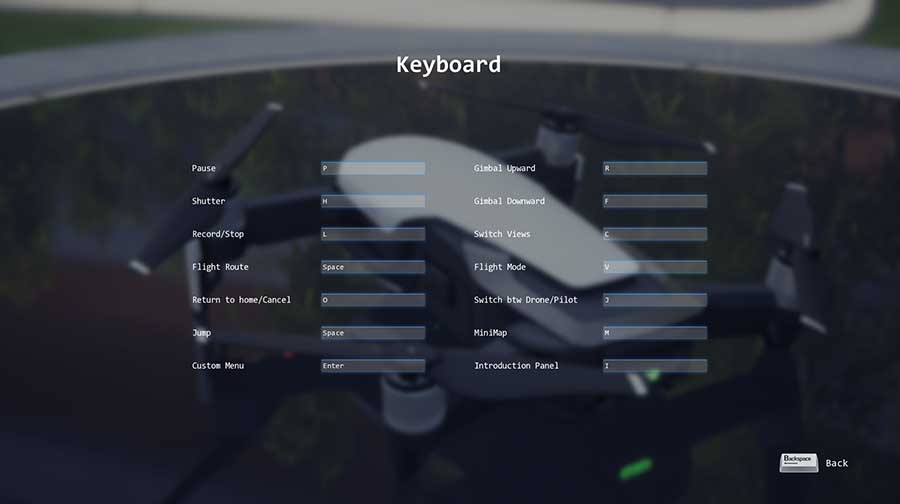
タイトル画面での選択方法
- W(ダブリュー)⇒上
- S(エス)⇒下
- A(エー)⇒左
- D(ディー)⇒右
- BackSpace⇒ひとつ前の画面に戻る
- EnterKey⇒決定
フライト時のキーボード操作
- P(ピー)⇒一時停止
- H(エイチ)⇒シャッターボタン
- L(エル)⇒録画開始/録画停止
- スペースキー⇒フライトルート(ルート作成できるのかはわかっていません)
- O(オー)⇒リターントゥホーム(RTH)
- EnterKey⇒カスタムメニュー(このメニューも何ができるのかわかっていません)
- R(アール)⇒ジンバルカメラの視点アップ
- F(エフ)⇒ジンバルカメラの視点ダウン
- C(シー)⇒人称視点変更(ドローンのモニター画面やドローンの真後ろからの視点に変更可能)
- V(ブイ)⇒フライトモードの変更(ATTIやポジションモードの切替)
- J(ジェイ)⇒パイロットを動かせるようになる(スペースキーでジャンプできる)
- M(エム)⇒ミニマップ表示
- I(アイ)⇒メニューを表示させる
送信機で操作する
送信機を認識させるところまでは出来たのですが、僕の環境では操縦ができず現在DJI公式サポートへ問い合わせ中です
上記の動画では接続できているようなので、Mavic2の送信機が不具合で操作できないのかもしれません。
同じ手順でやってみたんですけどね…
新しいDJIフライトシミュレータのまとめ
DJI GO 4のフライトシミュレータよりも数段上の機能なので、ぜひとも実機の送信機でそうさできるようになりたいです。
できるようになったらまた追記していきますね。
もし送信機の接続方法がわかったかたは、コメントでもいいので方法を教えてもらえるとありがたいですm(_ _)m






コメント