動画編集に不可欠な、映像のフェードイン・フェードアウトを、Premiere Proの標準エフェクトでかんたんに作成する方法を解説していきます。
手動でエフェクトを設定する方法もありますが、初心者用ということで、まずは手軽にはじめられる方法での作成法ですね。なぜ標準エフェクトでの作り方を初心者編で解説するかと言うと、僕が編集に不慣れな頃に知りたかったからですw
おそらく最も手軽に映像にフェードイン・フェードアウトを設定する方法だと思うので、ぜひともやってみてください!
Premiere Proの標準エフェクトを使い映像をフェードイン・フェードアウトさせる方法
Premiere Proでは、標準でいくつかのトランジションが入っていますが、「暗転」や「ホワイトアウト」を使用してエフェクト効果をつけることができる。この方法なら複雑な操作もいらないから、初心者の方でもシーンの切り替えをスムーズにおこなえる。
ホワイトアウトのエフェクトで解説

画像の例は「ホワイトアウト」のエフェクトで、エフェクトパネルから
ビデオトランジション⇒ディゾルブ⇒ホワイトアウト
の順で探し、ホワイトアウトと書かれたエフェクトを、タイムラインのクリップ間(動画のつなぎ目)にドラッグ・アンド・ドロップするだけ。細かい設定もできますが、ホワイトアウトを適用するだけで、動画同士のつなぎ目が自然につながります。
ここで「暗転」を適用することで、一度暗転してからシーンが切り替わるようになります。
手動でも同じ効果は作れますが、動画クリップ下のレイヤーにホワイトマット(白の塗りつぶし)を配置し、クリップに透明になるエフェクトを手動で入れる。それが1回の操作で出来るのが標準で入っているエフェクトプリセットのおかげなんです。
手動でやればこだわった効果をつけることもできますが、初心者のうちは機能を目一杯使って、いかにカンタンに映像を仕上げるかのほうが大事。
最初はこだわった編集をするのではなく、撮影した映像を並べ、シーン1本の映像として完成させることを目標にしたほうが絶対に良い。
適用したエフェクトの設定を変更する
ホワイトアウトのトランジションだけではなく、他のエフェクトも同じように設定変更ができるので、ここで解説する方法を別なエフェクトでも試してみてください。きっと今までよりも違った演出ができるようになります。
クリップ間に適用してエフェクトをクリックで選択する
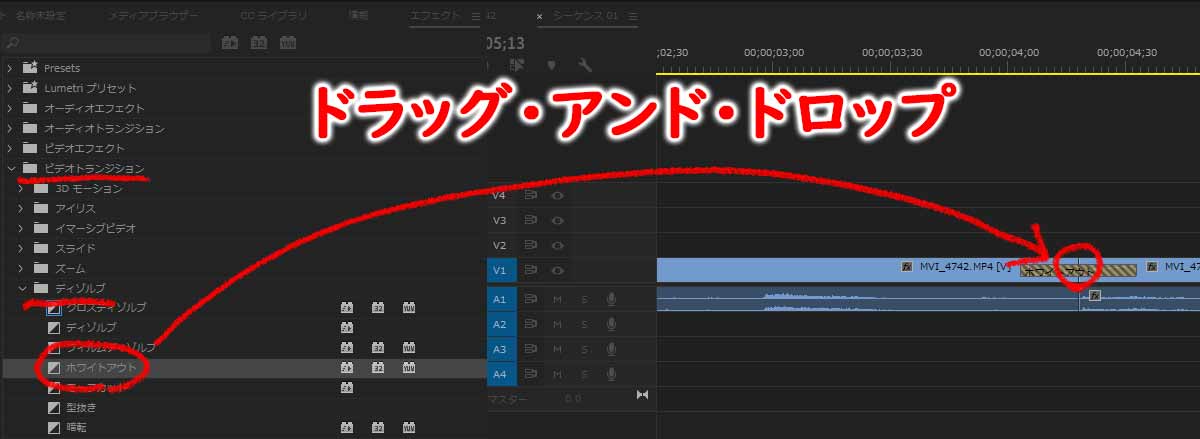
クリップを2つタイムラインに配置して、そこへホワイトアウトのトランジションを配置します。
エフェクトパネルから探しますが、エフェクトパネルが見当たらない場合は、上部のメニューからエフェクトのワークスペースを選択してください。右側にエフェクトパネルがでてくるはず。


これだけの設定で最初に見たGIFのように、クリップとクリップのつなぎ目にホワイトアウトの効果を設定できる。
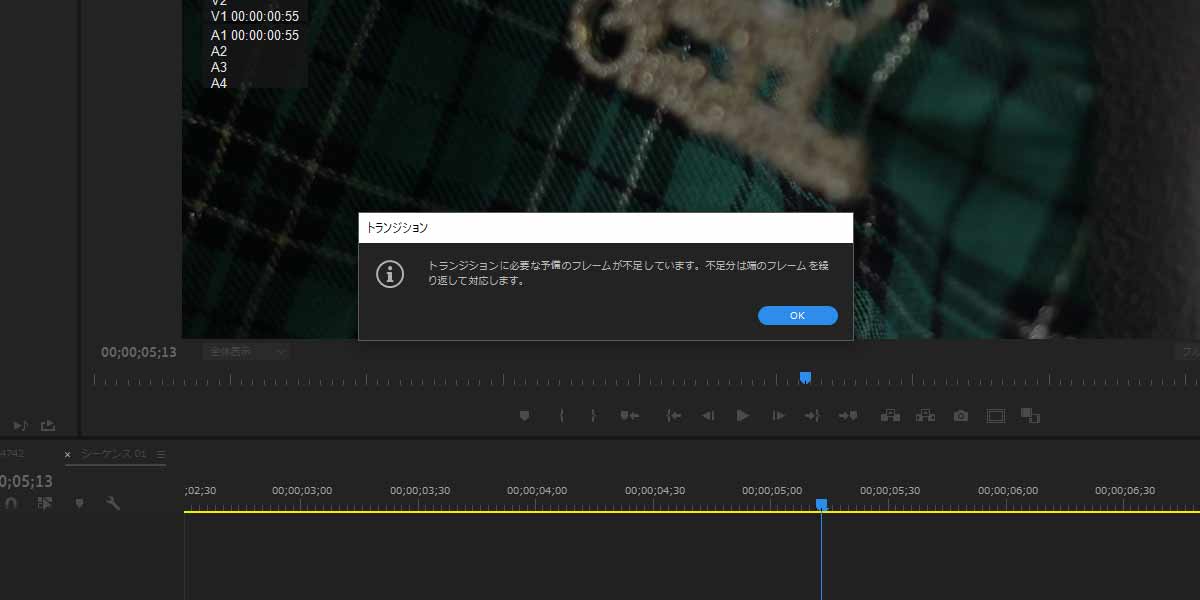
クリップ同士に余白(予備フレーム)がないと、画像のようなアラートが出ますが、最後(または最初)のフレームを自動で繰り返してくれます。
作品としてこだわった映像なら注意したいポイントですが、よほど気をつけて見ないとわかるような部分ではないです。
エフェクトパネルで設定を変更する
ここではホワイトアウトで解説しますが、他の標準エフェクトでも設定可能なものがあるので、自身でも試してみてくださいね。
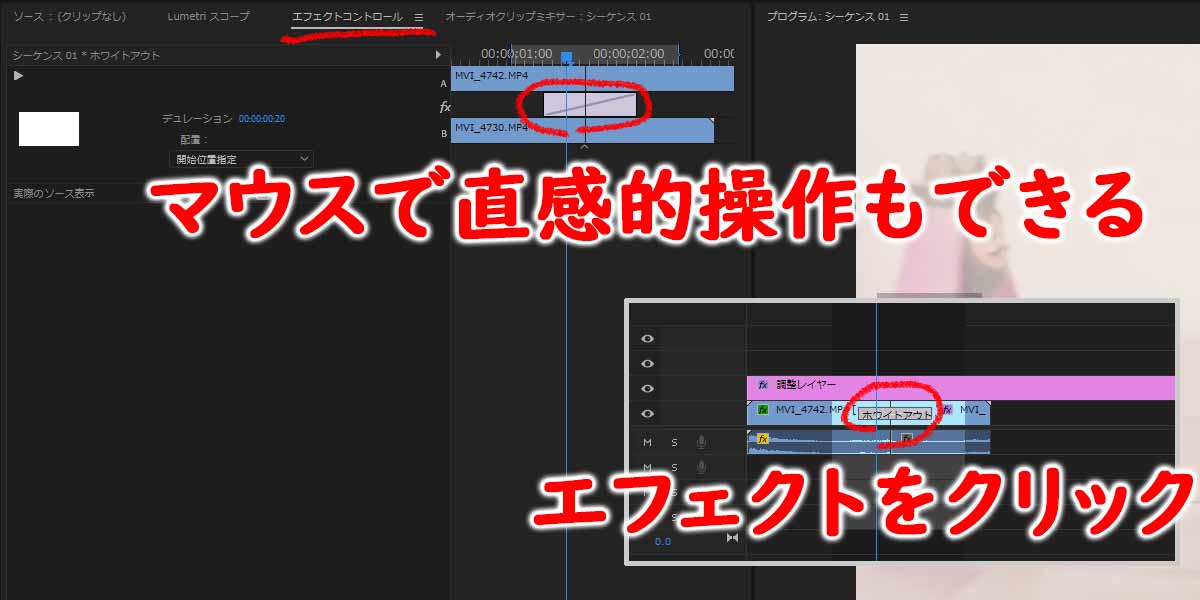
適用したタイムライン上にあるホワイトアウトのトランジションをクリックしてください。
ワークスペースがエフェクトなら、左上のパネルにエフェクトパネルがあるので、表示をエフェクトパネルにする。エフェクトパネルを呼び出すと、画像のようにエフェクトの詳細設定が出てきます。
前のクリップをA、後のクリップをBとして解説していきます。
エフェクトパネルで出来ることは、
- AB間のどこにトランジションを置くか
- AB間であれば、マウスで直接トランジションを動かせる
- トランジションの時間変更(マウス操作でトリミングできる)
- トランジションを動かすと同時にリップルもできる
- デュレーション(時間)を変更すると、トランジションの効果時間を数値で設定できる
ホワイトアウトのトランジションでは、これだけの設定変更ができるんです。手動で設定すれば、もっといろんなことが出来るようになりますが、その分手間がかかるのは言うまでもありませんよね?
ホワイトアウトのエフェクトを手動で作成してみる
ホワイトアウトのトランジションを手動で設定してみましょう。(背景色を変更してしまえば何色にでもできます)
ぼく的には中級者向けの方法かと思いますが、少しづつでもPremiere Proの作業に慣れるためにも、手動で作成してみることをおすすめします。
初心者には難しい内容になりますが、画像を参考に設定していきましょう。エフェクトは難しいのではなく、ただただめんどくさい設定の繰り返しなんだとわかってもらえると思います。
少しづつレベルアップしていく(僕を含め)ので、いっしょにがんばりましょうw
クリップをシーケンスに配置していく
なんでも良いので、お持ちの映像クリップを2つタイムラインに配置します。
タイムラインに配置したクリップの下のレイヤーにホワイトマットを作るので、レイヤーを1階層上に上げておきましょう。

タイムライン上で、なにもない部分からドラッグ・アンド・ドロップすると、複数のクリップを選択できる。

クリップが選択されたら、今度はクリップをクリックしたままの状態で、ひとつ上の階層に配置しておきます。
この操作でクリップが置かれたレイヤーを、ひとつ上の階層に移動することができました。
タイムライン(シーケンス)にクリップを配置する方法がわからない場合は、こちらを参考にしてください。

ホワイトアウトトランジションを作る場所にホワイトマットレイヤーを作成
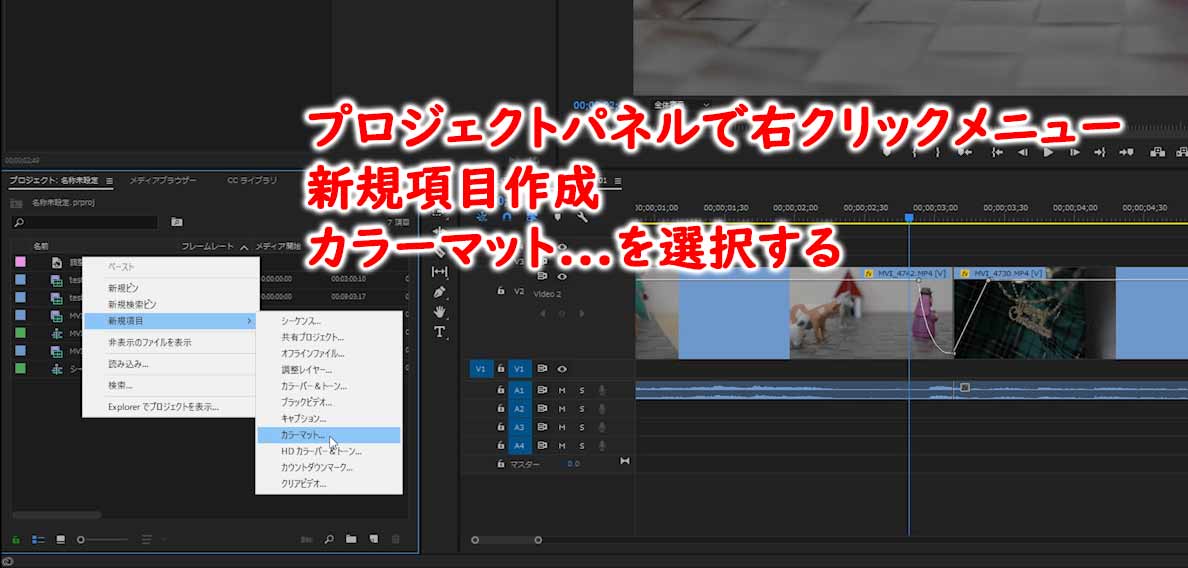
もっともカンタンにホワイトマットを作成するには、プロジェクトパネルで右クリックし、出てきたメニューからカラーマット作成を選びます。
- プロジェクトパネルで右クリック
- 新規項目作成
- カラーマット…を選択
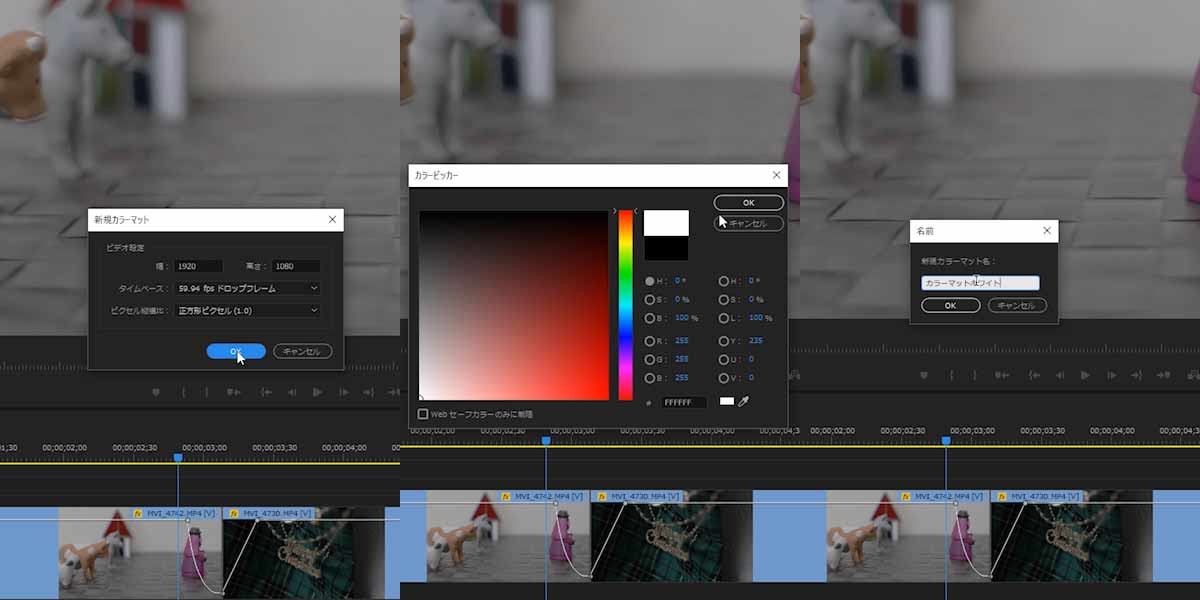
出てきたメニューから、カラーマットのサイズや色などを選択して、カラーマットのクリップを作成します。
- 新規カラーマットのサイズとフレームレートを決める(通常はシーケンスに合ったサイズになっているので、そのままOK)
- カラーマットの色を選択
- 適当に探しやすい名称を決めて「OK」をクリック
これで下層レイヤーに配置するカラーマットが作れました。
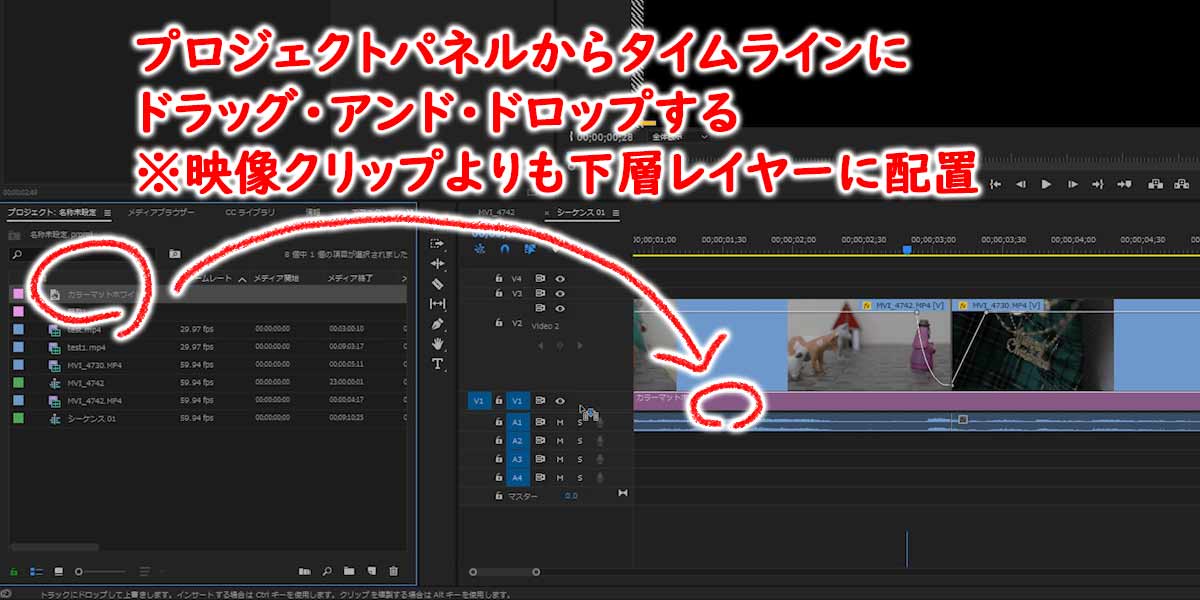
作成したカラーマットクリップを、挿入済みの映像クリップよりも下層のレイヤーに配置します。これでホワイトマットを配置できました。
その他の作り方としては、矩形のグラフィックを作成し、下層レイヤーに配置する方法もありますよ!
クリップに透明度を設定する
動画クリップのつなぎ目(終わりと始まりの部分)が透明になっていくようにエフェクトを設定していきます。クリップが透明になれば、下に配置したレイヤーの画像(映像も)が表示されるようになるので、レイヤーにホワイトマットを仕込んであげれば良いということ。
タイムラインを拡大しておく
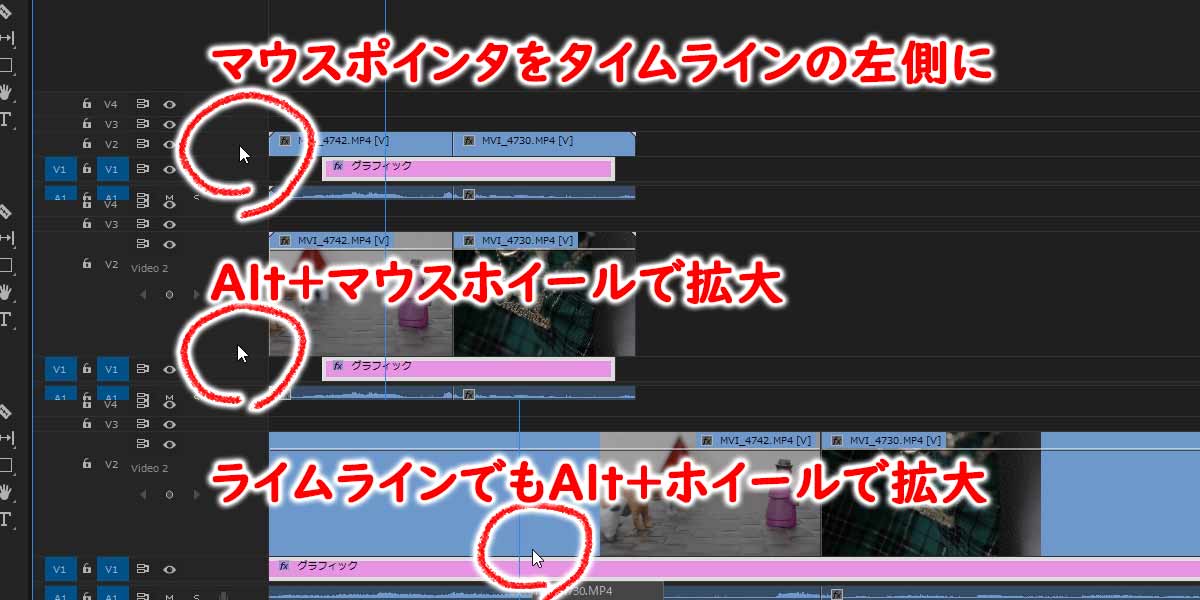
まずはタイムラインで作業するクリップのあるタイムラインを拡大しておきましょう。
- シーケンスパネルの左側で「Alt+マウスホイール」でタイムライン(レイヤー)を縦方向に拡大しておきます。
- その後にシーケンスの拡大したいライムラインで、同じように「Alt+マウスホイール」で時間軸方向を拡大しておきます。
これでエフェクトコントロールで作業した内容が、タイムラインで確認しやすくなりました。
透明度エフェクトを作成する
透明度エフェクトを作成するには、エフェクトパネルを呼び出して、そこでクリップの設定を変更していきます。
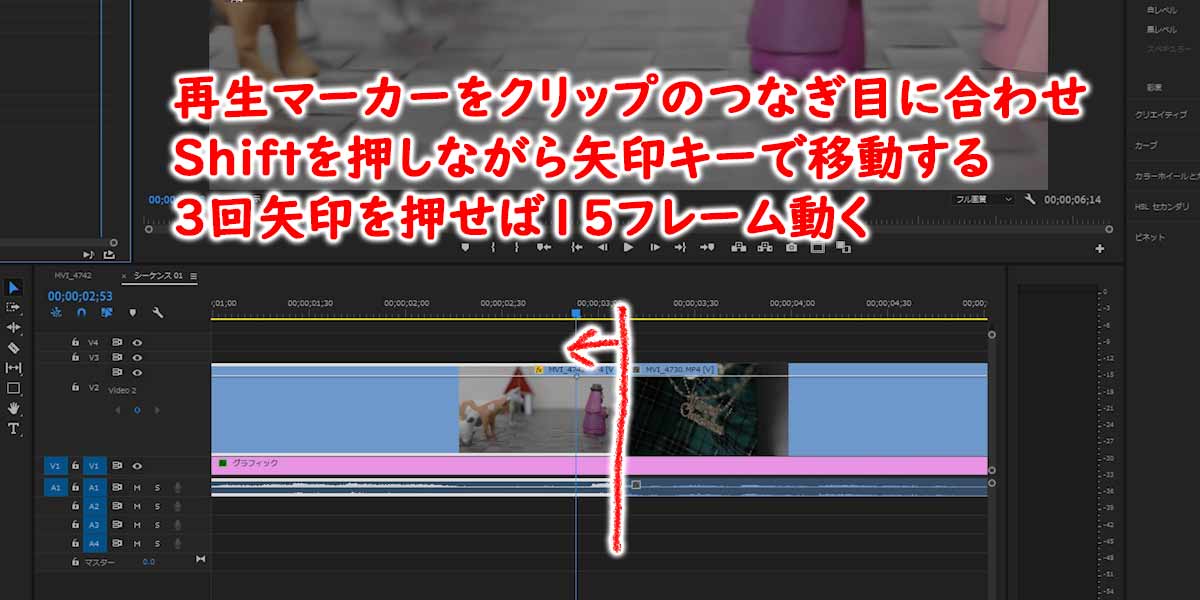
最初にクリップが透明になりはじめる時間に再生ヘッドを合わせておきます。今回の解説では、ホワイトアウトのエフェクトに15フレームづつ使い、合計で30フレーム(30pの動画なら1秒間)で作成していきます。
- クリップのつなぎ目に再生ヘッドを合わせる(時間軸を拡大しておけば、この時に作業がしやすい)
- 「Shift+矢印キー」で5フレームづつ再生ヘッドを動かす
- 矢印キーを3回押して、合計15フレーム動かす
これで透明度のエフェクトをかける部分に再生ヘッドを合わせられました。

不透明度のスタート部分に「不透明度100%のキーフレーム」を打ちます。
エフェクトパネルにある不透明度の項目左側にある、ストップウォッチのかたちをしたアイコンをクリックします。この時にアイコンが青くなり、エフェクトパネルにあるタイムラインにキーフレームが打たれる。
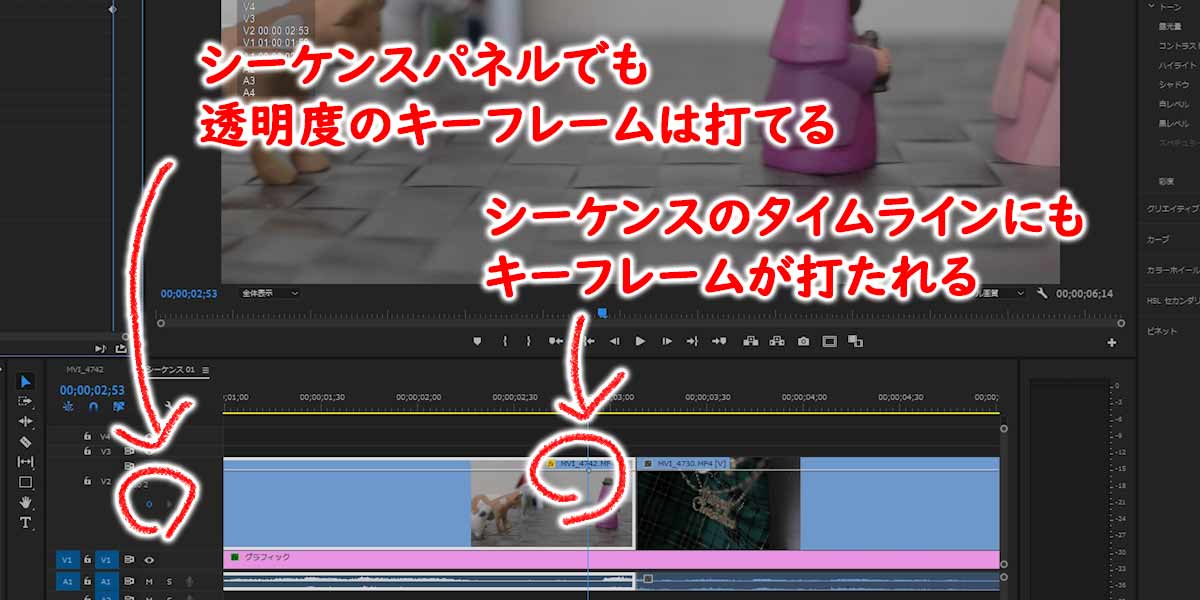
キーフレームを打ったらシーケンスパネルを確認してください。よく見るとタイムラインのクリップにもキーフレームが打たれているのがわかります。
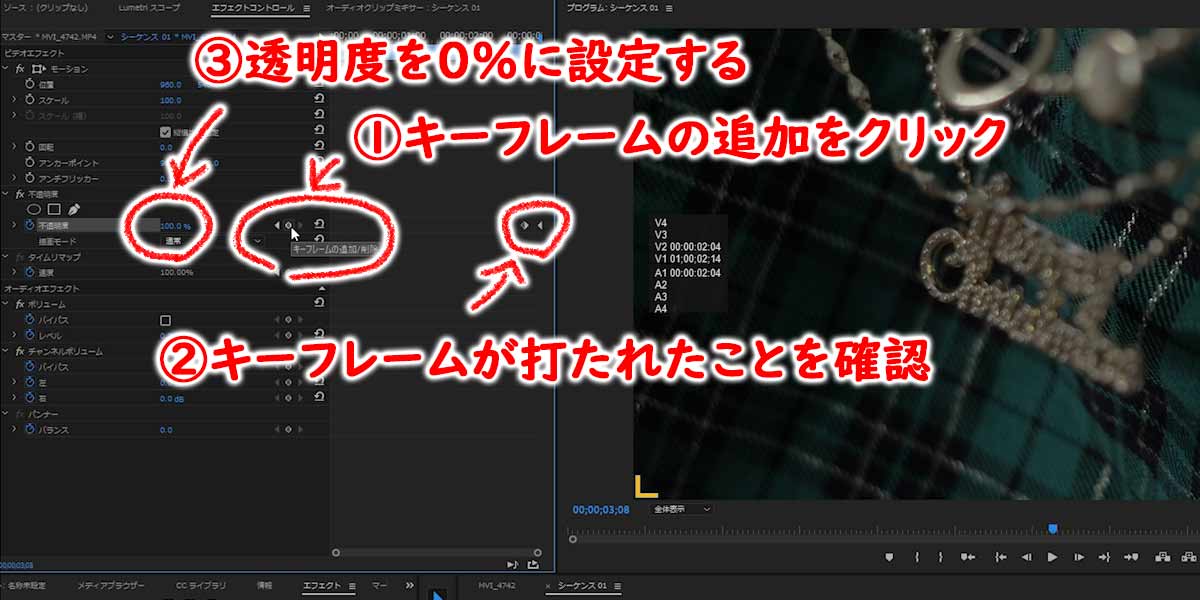
透明度を0%にしたいのはクリップの最後のフレームなので、最終フレームに合わせたら(最初のキーフレームからShift+右矢印キー3回で最終フレームに合う)キーフレームを追加。
キーフレームを追加したら、不透明度の項目で0%に設定します。
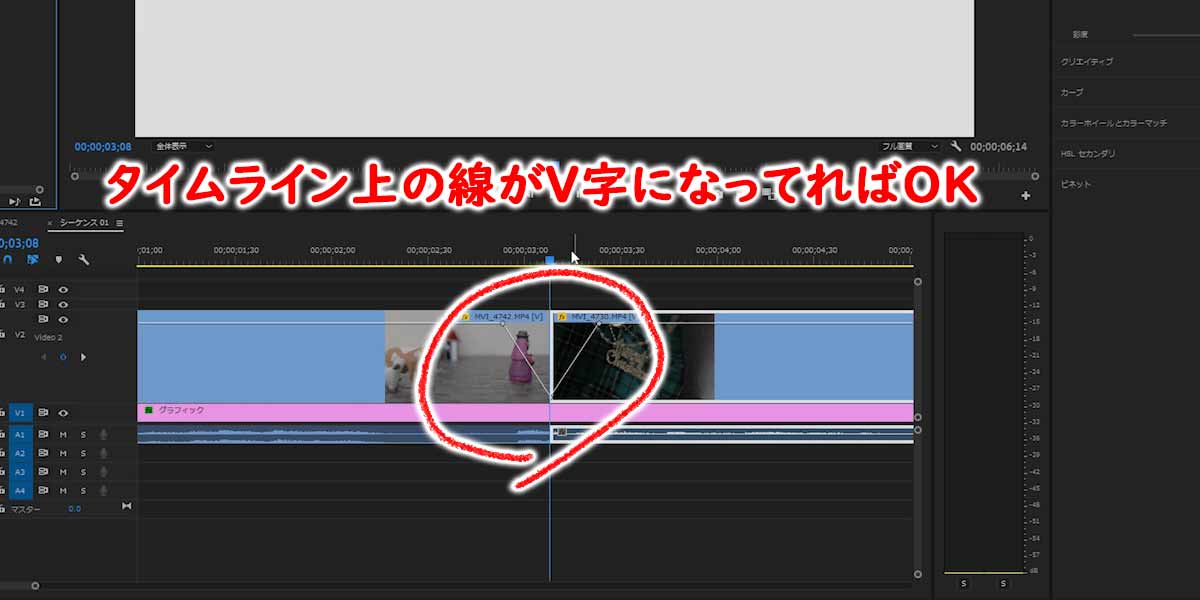
最後にシーケンスパネルのタイムラインを確認して、クリップ同士のつなぎ目に「V字ライン」が入っていれば、ホワイトアウトエフェクトの完成です。
こういったシーンが切り替わるときにあたえるエフェクトをトランジションと呼びます。
知らないかたにしてみれば魔法のような使い方ですね。
再生して確認

再生すると、このようにシーンが切り替わる時に一度ホワイトアウトするエフェクトが完成します。
標準エフェクトでやるときは、「暗転」を選択すればブラックアウト。手動でやる時には「ホワイトマット」を作成したところで、「ブラックマット(色を黒くす)」にすればいいだけ。
フェードイン・フェードアウトのまとめ
ふたつの方法で解説しましたが、初心者から中級者になるなら手動でやるようにしましょう。
こういった作業が面倒と感じるなら、標準で入っているエフェクトでパッと作ってしまうのも手ですよ!
動画編集を楽にするおすすめのデスクトップパソコン
おすすめなパソコンはデスクトップですが、BTOショップはノートPCも販売しているから、どうしても持ち運びしたいならノートを選ぶのもあり。しかし、デスクトップで30万円前後のPCと同等のものを探すなら、ノートPCだと50万円くらいは覚悟したいところ。
マウスコンピュータのクリエイター向け「DAIV」シリーズ
DAIV Z9
- OSWindows 10 Home 64ビット
- CPU:インテル® Core™ i7-10700
- GPU:GeForce RTX™ 3070™
- メモリ:32GB
- 電源:800W 【80PLUS® TITANIUM】
パソコン工房のクリエイター向けモデル
- OS Windows 10 Home 64ビット
- インテル® Core™ i9-9900K
- グラフィックス GeForce® 2080 Ti
- メモリ32GB(16GB×2)
- 電源700W 【80PLUS® BRONZE】






コメント