Premiere ProやDavinciResolveで動画を作るまえに、考えておきたいことがあります。動画編集を早くはじめたいでしょうが、編集ファイルの保存先やバックアップ、撮影した映像や収録した音声の保存先などを決めておけば、動画編集ファイルを探すときにも楽なのでおすすめ。
また、バックアップファイルの保存先と扱い方にも注意したいですね。
パソコンソフトのデータを扱う基本にも通じるものがあるので、普段の仕事などにも活用できると思いますよ!
動画編集をするためのフォルダ作り
映像や音声はプロジェクト単位で保存すると便利だし、素材は素材集フォルダを作って管理することで、見つけやすくなるメリットがある。また、編集が終わりバックアップする場合や保存先を買えたい場合、フォルダごと移動しても編集を引き継げるメリットもあります。
フォルダ管理を覚えれば、普段の仕事にも活かせるので「他の人はどうやって管理してるんだろう?」なんて思ったら読み進めてみてくださいね!
映像や音声はプロジェクト単位で保存すると便利
撮影した映像などはプロジェクト単位(編集後の映像)でフォルダ分けするといい。プロジェクトなどと表現すると大げさですが、子供の誕生日記念などでお出かけしたときに撮影をした場合の例を考えてみましょう。
フォルダに名前を付けていくんですが、撮影日などもパット見でわかるように「日付+〇〇の誕生日」などでフォルダ名をつけていきます。フォルダ名を日本語で付けている方も多いと思いますが、英語もしくはローマ字表示が理想的。
他にも気をつけたい文字もたくさんありますが、日付(2000_01_01のようにする)や英語(birthday)、ローマ字(tarou)などを使い、半角スペースやハイフン( – )を使わずにアンダーバー( _ )で区切れば問題はない。
興味があればこちらもどうぞ
素材映像やBGMは素材フォルダを作って見つけやすく
素材とはなにか?BGM(バックグラウンド・ミュージック)やSE(効果音)、ジングル(短い音源)などがわかりやすいでしょうか。もちろん映像も素材に含まれます。
素材フォルダを作る場合は、誰でもわかるように作るのが理想ですが、最低限自分が見つけやすいようにするのがベターでしょうね。
素材集は日付管理をするのではなく、イメージなどで名称を決めてしまうのも一つの手です。
例えば気分であったりジャンル、長さなどでわけるのも有効だと思います。あとからインスピレーションで探せるように、イメージワードで管理するのがおすすめ!
バックアップファイルの考え方
プロジェクト単位でフォルダ分けしたまでは良いけど、自動バックアップファイルをプロジェクトフォルダと同じフォルダに保存していませんか?
バックアップファイルの保存先は、システムドライブ(OSが入っているHDD)や作業ドライブ(Dドライブなど)とは別に保管するのが理想的です。最低でも作業ドライブとは別にし、NASサーバーや外付けHDDが無い場合はシステムドライブに保存しましょう。
作業用ドライブと自動バックアップファイルを分けておくことで、万が一ドライブに不具合が起こった場合にも今までやっていた編集作業がパァなんてこともなくなります。
また、素材ドライブと作業ドライブも切り離し、別なドライブで準備しておくのが理想。
分けておきたいドライブ
- システムドライブ(OS)
- 作業ドライブ(動画編集用のドライブ)
- 素材ドライブ(BGMやジングル、SE、映像素材などの保管ドライブ)
- 撮影した映像のバックアップドライブ
コレくらい分けてアレば完璧だと思います!最近ではIntelのOptaneメモリーによって大容量ハードディスクをSSD並に高速化できるので、これから動画編集用のパソコンを考えているなら、Intel Optaneメモリーを導入しないと損!


参考になるwebサイト
色々と見てきましたが、フォルダ管理まで考えているサイトも少なく、僕が見た中ではVookという映像関連のメディアが参考になると思います。プロやハイアマのビデオグラファーが寄稿しているようなので、情報の信頼性もあるとおもいますよ!
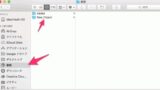
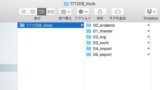




コメント