
最新のカメラなら強力な手ブレ補正がついていますが、それでも手ブレは気になるものです。動画編集ソフトでもデジタル手ブレ補正ができるので、今回は失敗動画を復活させる方法として、エフェクトで手ブレを補正する方法を解説していこうと思う。
最新の編集ソフトといえど万能じゃないから、少しだけ注意点もあったりする。
実際に動画編集をしていくと、手ブレも映像の味付けと思えてくるので、どうしても手ブレさせたくないシーンなどで使うことを前提で書いていきます。
Premiere Proでデジタル手ブレ補正する方法
動画編集ソフトで使う手ブレ補正エフェクトは、一般的に「ワープスタビライザー」と呼ばれています。有名な動画編集ソフトであればスタビライズ機能はあるから、Premiere Pro以外でも使える機能だたたりする。
まずはじめに注意点から
- 実際に撮影した映像よりも解像度が低くなる(動画を切り出して補正するため)
- 極端なブレは補正できない
- 設定が複雑でわかりづらい
- カメラの手ブレ補正を補完するくらいの気持ちで使おう
- ワープスタビを強烈にかけるとかえって不自然な映像になってしまう
どんな動画で使えばいいのか
- Ronin Sなどのジンバルでの揺れ
- ハイパーラプスのブレ補正(タイムラプスも)
- 三脚にのせたときのブレ補正
- ドローン映像の微ブレ
- 動画確認したときに感じた不自然なブレ
こういったことを踏まえた上でワープスタビライザーを使っていきましょう。ほんとうならPremiere Proの初心者編で紹介したいテクニックだけど、あえて中級者編にした。便利な機能は「諸刃の剣」だから、動画編集になれてきてから覚えていけばいいと思います。上級者になったら自分で調べて解決できるようになりますからねw
ワープススタビライザーエフェクトを使いカメラブレを補正する
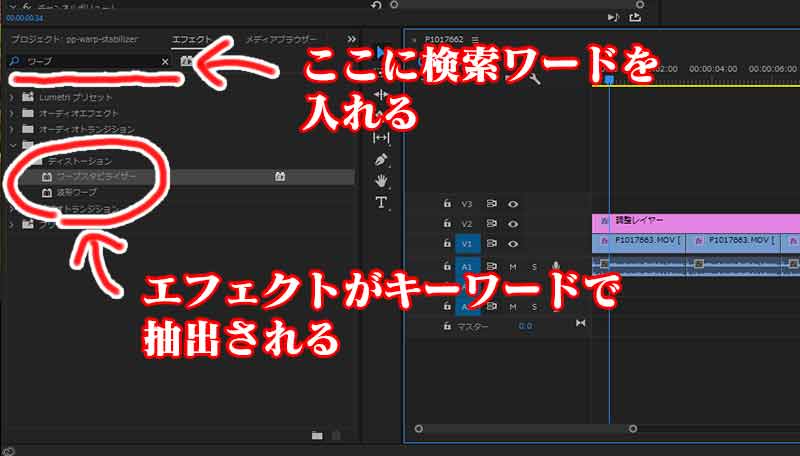
ワープスタビライザーをクリップに適用するには、エフェクトパネル⇒ビデオエフェクト⇒ワープスタイライザーと選択するか、エフェクトパネルの検索バーに「ワープ」と入れれば見つけられます。見つけたらワープスタビライザーをクリップにドロップすれば「処理中」と表示され計算がはじまります。分析処理が完了するとクリップにデジタル手ブレ補正がかかり、ブレが目立たない映像に変換される。
処理中も編集はできるけど、スペックの低いパソコンだと操作はきついかも。
ワープスタビライザーをデフォルト状態で使っても不自然な補正にしかならないから、エフェクトコントロールで設定変更をしておきたい。変更といっても難しいことはないので、ちょっとしたコツだけお伝えしておきます。
ここだけはおさえておきたいブレ補正の設定
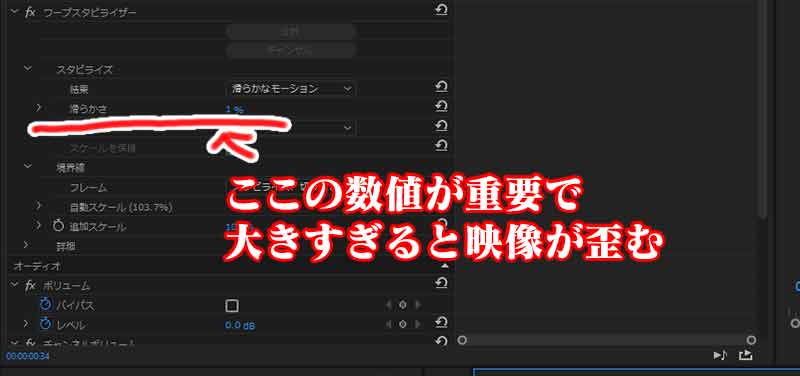
初期設定の50%から滑らかさを10%以下に設定、たったこれだけです。
設定を煮詰める前のはじめの一歩ですが、まずはこの設定からはじめ他の設定を変更していく。ワープスタビライザーの初期設定では「滑らかさ」は50%に設定されている。50%の状態でプレビュー再生してみると、映像によってはゆらゆらと揺れるような映像になってしまう。映像が揺れてしまうようなら「滑らかさ」の設定を小さい値にしていき、そこから他の設定を変更していくようにしよう。
カメラの設定でも変わってくるから、「このカメラにはこの設定で!」なんてことが言えないのが難しいところ。臨機応変に対応し、いい塩梅な加減をみつけましょう。
「ワープスタビライザーと速度は同じクリップで使用できません」と表示されたときの対処法

映像表現のひとつとして速度デュレーションでスローにすることがよくありますよね。スローな映像では手ブレが気にならなくなる効果を狙ってのことだけど、それでも気になるときはワープスタビライザーを使いたい。
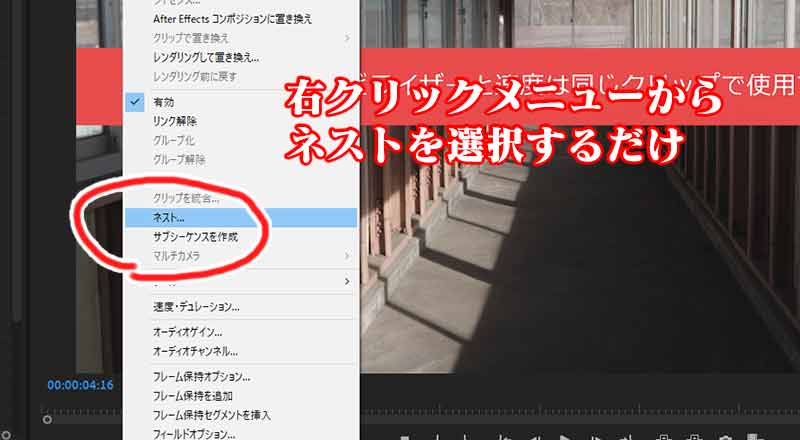
速度デュレーションを適用したあとにワープスタビライザーを使おうとすると、「ワープスタビライザーと速度は同じクリップで使用できません」と表示され使えなくなってしまう。対処法としてはクリップのネスト化を行うこと。
ネスト化することで速度デュレーションを使ったクリップがフィックスされ、同時使用できないエフェクト適用することができるようになる。同時に使用する場合には…
速度デュレーション⇒ネスト⇒ワープスタビライザー
の順番で実行すれば速度デュレーションとワープスタビライザーを混在させられる。
ネストするには複数のビデオクリップ(調整レイヤーなども含める)を選択状態にし、右クリックメニューからネストを選択するか、上部ファイルメニューから「クリップ」⇒「ネスト」でクリップのネスト化が行える。ネストは複雑なので、別にページを作成します。
Adobe Premiere Pro CCの使い方/中級者編
動画編集を楽にするおすすめのデスクトップパソコン
おすすめなパソコンはデスクトップですが、BTOショップはノートPCも販売しているから、どうしても持ち運びしたいならノートを選ぶのもあり。しかし、デスクトップで30万円前後のPCと同等のものを探すなら、ノートPCだと50万円くらいは覚悟したいところ。
マウスコンピュータのクリエイター向け「DAIV」シリーズ
DAIV Z9
- OSWindows 10 Home 64ビット
- CPU:インテル® Core™ i7-10700
- GPU:GeForce RTX™ 3070™
- メモリ:32GB
- 電源:800W 【80PLUS® TITANIUM】
パソコン工房のクリエイター向けモデル
- OS Windows 10 Home 64ビット
- インテル® Core™ i9-9900K
- グラフィックス GeForce® 2080 Ti
- メモリ32GB(16GB×2)
- 電源700W 【80PLUS® BRONZE】





コメント