動画クリップのフェードイン・フェードアウトを覚えたら、次に覚えたいのがBGMのフェードイン・フェードアウトですよね。
今回は音をフェードイン・フェードアウトする方法を解説していきます。
Premiere ProでBGMをフェードイン・フェードアウトするやりかた
フェードイン・フェードアウトする方法は、基本的にはムービークリップのときと変わりません。(手動の場合)しかし、ムービー用のビデオトランジションは使えなくて、オーディオ専用のトランジションを使います。
手動でフェードアウトする方法は、ビデオのフェードアウトのやり方を参考にしてください。

ビデオトランジションを使いフェードアウトさせる方法
使用するエフェクトが違うだけで、やりかたはビデオトランジションと一緒ですが、画像を交えながら解説しますね。
まずは音源を準備して、Premiere Proに取り込みます。
もしオーディオデータを持っていない場合は、下記のようなサイトで見つけるのも方法のひとつ。
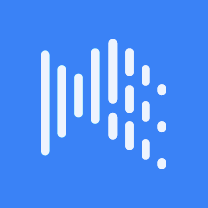
手順の確認
ここでは分かりやすいように「エフェクト」のワークスペースで解説していきます。

- エフェクトパネルを表示する
- ビデオトランジションをクリップに適用する
- トランジションの長さを決める
たったこれだけで出来てしまう。
エフェクトパネルから下記の順番で選択します。
オーディオトランジション⇒クロスフェード⇒トランジションを選択
選択したトランジションをビデオトランジションの要領で、オーディオクリップに適用します。トランジションもエフェクトのひとつなので、こちらも参考にしてください。

ワークスペースを「エフェクト」にすると、画面右側に「エフェクトパネル」が現れる。他のワークスペースだと場所が変わるので、使用するワークスペース毎にツールがどこに現れるか覚えておいたほうがいいですね。
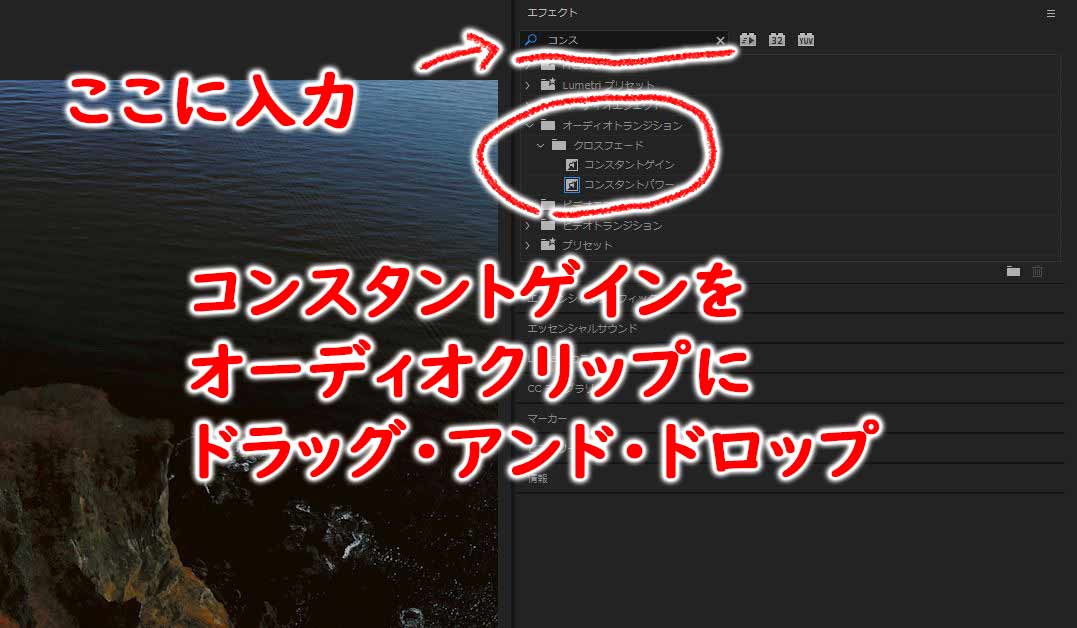
エフェクトパネルから基本のフェードアウトを使います。
オーディオトランジション⇒クロスフェード⇒コンスタントゲイン
の順で選択するか、エフェクトパネルの検索窓に「コンス」まで入力で出てくる。
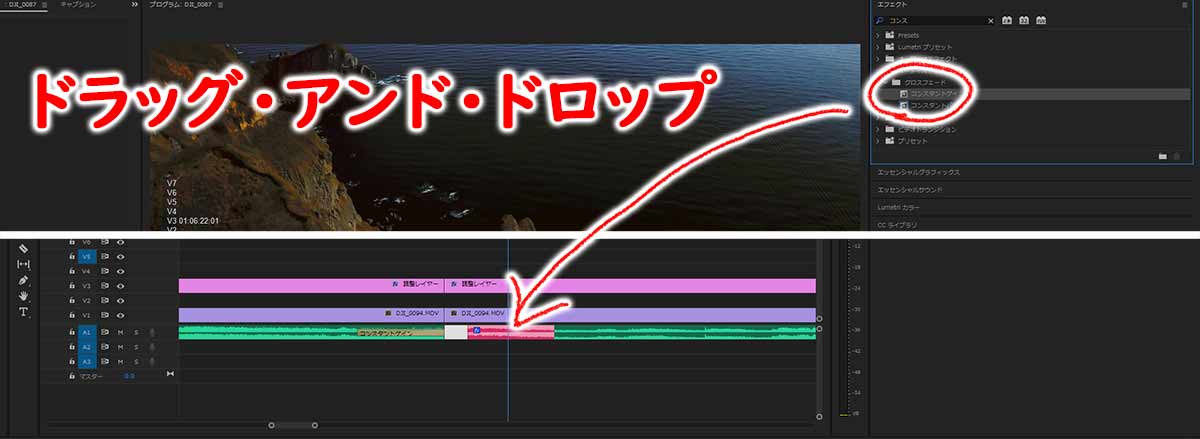
出てきたエフェクトプリセットから、「コンスタントゲイン」をビデオクリップにドラッグ・アンド・ドロップするだけ。これだけでビデオクリップと同じように、オーディオもフェードアウトさせることが出来るんです。
もちろんオーディオの先頭に入れればフェードインとしても使えます。
ショートカットでオーディオトランジションを設定する方法
テキストのフェードアウトで詳しく解説しますが、オーディオトランジションをショートカットで適用することもできるんです。
やり方はカンタンで、トランジションを適用したいオーディオクリップを選択し、
「Ctrl+Shift+D」
をキーボードで入力するだけ。
先程解説しためんどくさい手順が一瞬で終わってしまいますね。(笑)
オーディオトランジションの種類
オーディオトランジションは下記の3種類あり、どれを使っても問題ありません。それぞれ減衰の特性が違うので、イメージにあったものを使いましょう。
- コンスタントゲイン
- コンスタントパワー
- 指数フェード
ちょうどいい解説サイトがあるので、トランジションに興味があるなら見てください。

こちらではそれぞれのトランジションの違いについて書いてあります。
タイトルやテキストをフェードアウトするやり方と注意点
オーディオでは専用のトランジションがありましたが、ビデオやテキスト、グラフィックなどのフェードアウトについても学んでいきましょう。
テキスト等のフェードアウトはビデオトランジションを使うことでカンタンに出来るのは初心者にとっては目からウロコだと思いますよ!
タイトルやテキストをフェードアウトする方法
手順はとてもカンタンです。

僕が感じていることですが、今後はタイトルツールではなく「横書き(縦書き)文字ツール」が標準のテキストツールになっていくと思っています。
今回はビデオトランジションの時よりもカンタンな方法で解説しちゃいます。一瞬でトランジション効果を適用できるので、ぜひともショートカットで覚えてくださいね。
テキストにトランジションを適用する
タイムラインにあるテキストクリップを選択し、上部メニューの「シーケンス」中ほどにある「ビデオトランジションを適用」をクリックしてみてください。適用したらテキストクリップの両サイドに、「クロスディゾルブ」のトランジションが適用されましたね。
「ビデオトランジションを適用」するにはショートカットが最もカンタンで、適用したいクリップを選択し、「Ctrl+D」をキーボードで入力するだけ。この方法だと、Premiere Proでデフォルトとなる「クロスディゾルブ」が、ショートカットだけで適用できてしまうんです。
カンタンでしょ?
もちろん手動でもできますが、初心者のうちは編集になれるためにもトランジションなどの効果は、標準で入っているエフェクトプリセットの活用をおすすめしています。


動画編集を楽にするおすすめのデスクトップパソコン
おすすめなパソコンはデスクトップですが、BTOショップはノートPCも販売しているから、どうしても持ち運びしたいならノートを選ぶのもあり。しかし、デスクトップで30万円前後のPCと同等のものを探すなら、ノートPCだと50万円くらいは覚悟したいところ。
マウスコンピュータのクリエイター向け「DAIV」シリーズ
DAIV Z9
- OSWindows 10 Home 64ビット
- CPU:インテル® Core™ i7-10700
- GPU:GeForce RTX™ 3070™
- メモリ:32GB
- 電源:800W 【80PLUS® TITANIUM】
パソコン工房のクリエイター向けモデル
- OS Windows 10 Home 64ビット
- インテル® Core™ i9-9900K
- グラフィックス GeForce® 2080 Ti
- メモリ32GB(16GB×2)
- 電源700W 【80PLUS® BRONZE】




コメント