
ちょっとカッコいい動画を編集しようとすると、やれ「LUTをあてなきゃ」とか「映像のノーマライズもしてないの?」などとマウントを取られがちですが、カッコよければいいんですよ。
「じゃあどうすればいいの?」
となるでしょうが、僕がやっているもっとも手軽な方法を教えちゃいます。ほんとは内緒にしておきたいんですけどねw
動画編集で手軽にシネマティックな映像にするカンタンなやり方
ぶっちゃけちゃうとコントラストと彩度をいじるだけ。
「えっ?wそんなんでシネマ調になるわけないじゃんwww」
と思うならこの先を読んでみてくださいな。きっと「えっ…なにこれカンタン///」ってなりますからw
グレーディングの基本となる調整レイヤーで色味を変更する
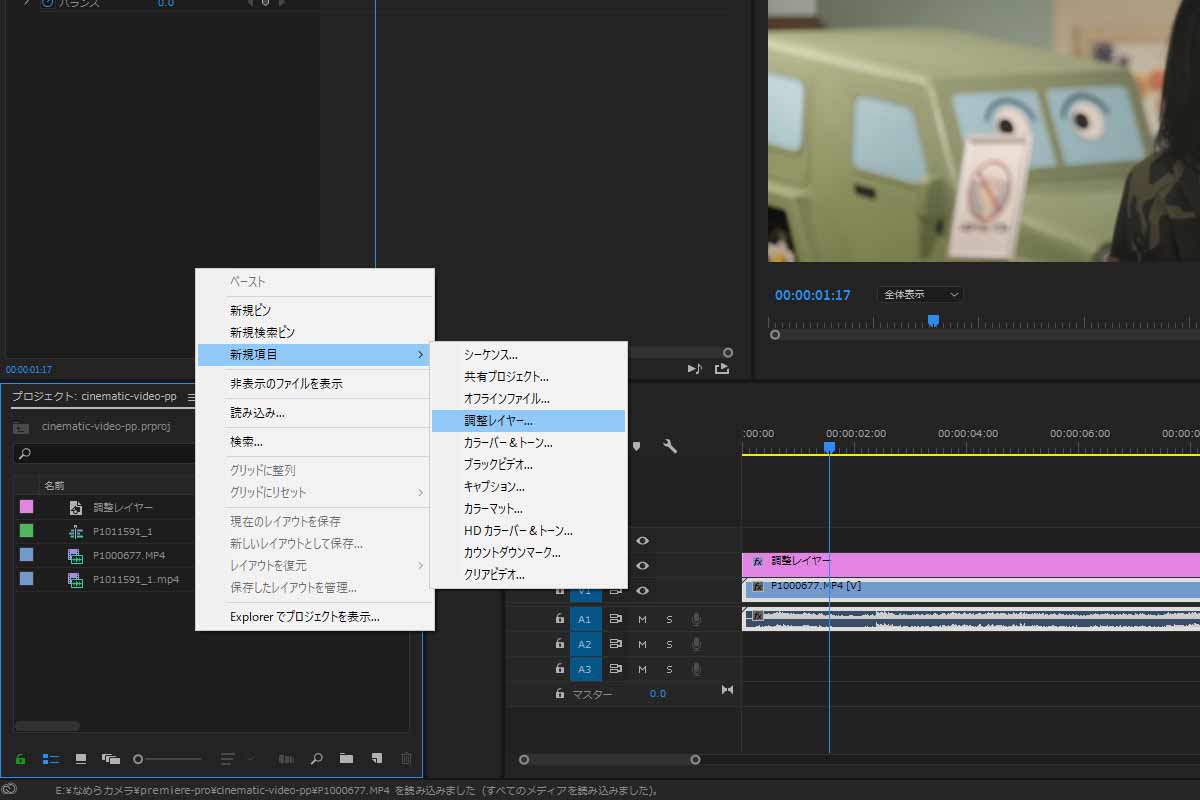
調整レイヤーを作るにはプロジェクトパネルで右クリックし、出てきたメニューの「新規項目」⇒「調整レイヤー」で作れる。
この調整レイヤーを使いさまざまなことができるけど、今回はこのレイヤーを使い色味を調整していきます。
最近ではV-logなどで撮影しLUTをあてるのが良い!みたいな風潮がありますが、Log撮影でいるカメラって高いからそうそう買えるもんじゃない。そこで僕が普段やっているLog撮影したもの以外、つまりスタンダードカラーで撮影した映像をシネマ調にグレーディングしてしまおうというもの。
やりかたはカンタンですが、やりすぎるとクドい絵になるので、ちょうどいい加減を見つけるのが意外と難しかったりする。
スタンダードカラーで撮影しコントラストと彩度を調整する

最初にこの映像が今回準備したもの。ここから少しづつ色味が変化していくところを見ていきましょう。
「フラットカラー」や「忠実設定」などの淡い色調で撮影したものは、いわゆる撮って出しでもかなり良い感じに写ってくれます。それでも自分のイメージした色味に近づけるため、いままでなんとなく調整していたものでも、どこをいじればどうやって色が変化していくのかを知らなければなりません。
この先出てくる参考画像は、左が元の映像で右が調整後の映像となっています。かなり圧縮されていますが、撮影当時の設定はLUMIX S1でiso6400の高感度で撮影したもの。レンズはキットでついてくる24-105を使っています。
フラットで撮影していたものですが、手始めにコントラストをグイッと上げてみました。コントラストを上げることで全体が引き締まった感じがしますね。
次に彩度を下げていき、派手に出ていた色を抑えた色味にしていきます。
この時点でかなり良い感じになってくるので、この彩度を落とした状態をベースにし自分の好みに調整していくのもいいですね。
今度は「ビネット」で周辺減光効果をあたえてみました。参考画像がアレなんでシネマ調とは言いづらいかもしれませんが、それなりに雰囲気は出ているかと。
ビネットは「ビネッティング」とも呼ばれているので、いろんな方が調整した設定値などを注意深くみてください。きっとグレーディングのヒントがありますから。
変化がわかりづらいけど、Lumetriカラーの「クリエイティブ」にある「フェード」を少しかけています。フェードをかけることで通常0~255で表現されている色を、少し狭めてフラットな色味に近づける効果がある。
最後に今回調整したぶんの設定値を紹介
この通りにやれば同じイメージに近づくけど、あくまでも簡易的なこのとして見てください。追い込めばもっと良い感じになるかもしれませんが、追い込むのは自分の色が作れてから。
自分色を見つけたら、自分なりのLUTやプリセットを作り、同じ設定で撮影したときに同じ色味を出せるようにしていきましょう。追い込むのはそれからでも構わないと僕は思います。
数値に関しては画面を見ながらスライダーで調整しているので、細かいところはきにしていません(白目)
Lumetri基本補正の設定値
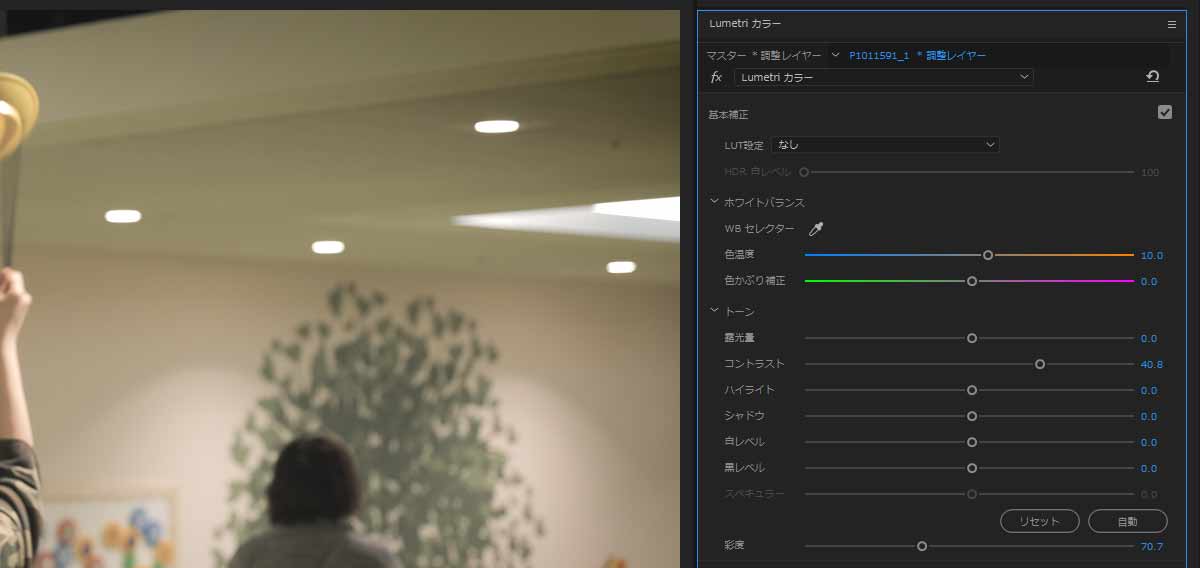
ここではコントラストと彩度を変更しています。
- コントラスト 40.8
- 彩度 70.7
数値が微妙になてるけど、スライダーで調整しているので厳密ではないですw
コントラストを上げることで、ハイライトを上げシャドウを下げるのと同じ効果があり、全体のコントラストが上がり締まって見えるようになる。
彩度を下げコントラストを上げることで派手になった色味を抑えています。
Lumetriクリエイティブの設定値
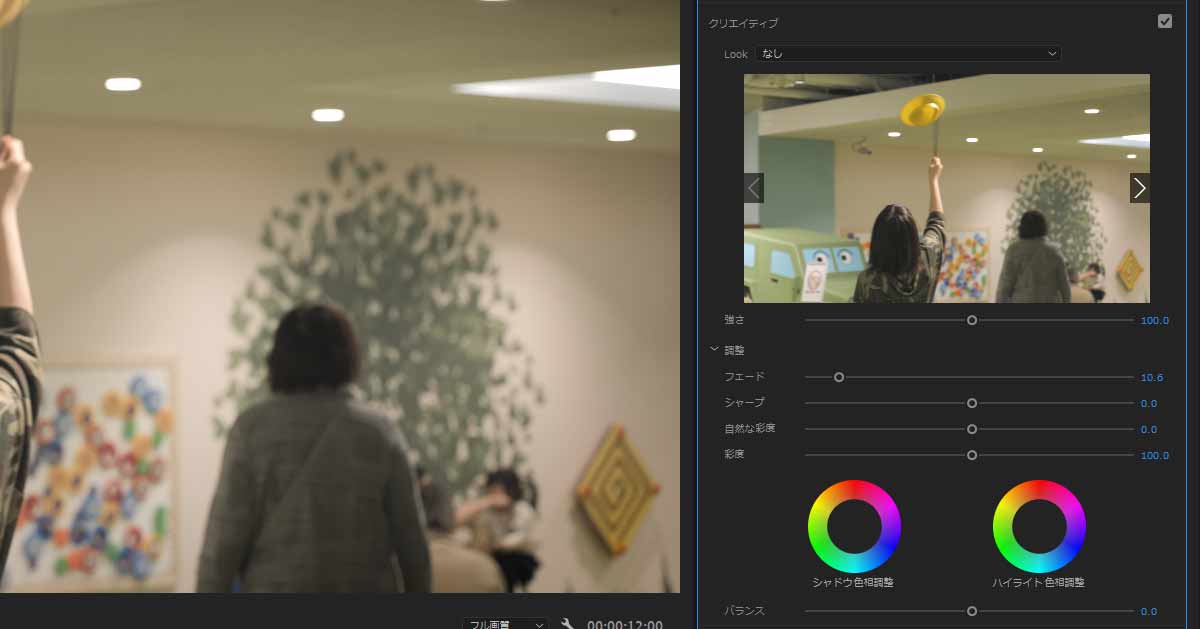
クリエイティブではフェードのみを調整してみました。
- フェード 10.6
フェードは説明が難しいんですが、Lumetriスコープパネルを見ると感覚的につかみやすいかと。
左がフェードが0の状態で、タイムラインに読み込んだデフォルトの状態。左がフェード値をマックスにした状態で、色の0に近い部分(暗い色)が持ち上がり255に近い部分(明るい色)が下がっているのがわかります。
調整している時は目がなれてしまい、ついついやり過ぎてしまうけど、「もうちょっと調整したいな」くらいにしておかないとクドい映像になってしまうかもw
Lumetriビネットの設定値
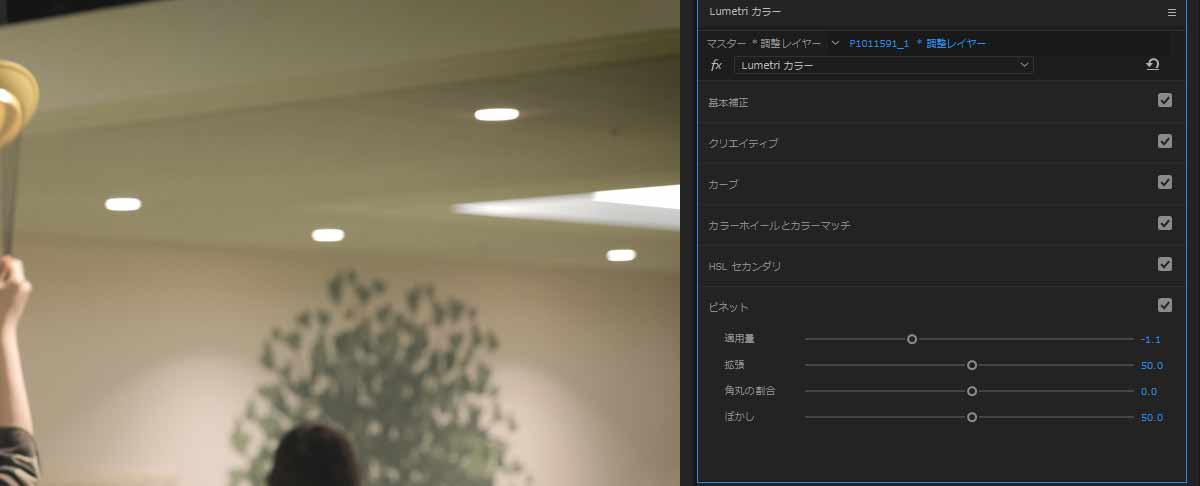
ビネットの調整値
- ビネット -1.1
ビネッティングでは数値をマイナスに設定することで、とオールドレンズで撮影したように画面四隅を暗くすることができる。逆にプラスに設定すると画面四隅は明るくなります。
おもに周辺減光させ画面中心付近に視線を集めるためにつかいますが、ビネットのおかげでちょっと良い感じに見えますよねw
まとめ
グレーディングをするうえで正解はないですが、どこの数値を変更するとどういった絵になるのか。自分なりに色々と試してみるのが大事です。
他にも画角がーとか黄金比がーとかありますが、少し意識しながら撮影していけば体が覚えてくれますよ!
次の更新はいつになるかわかりませんが、いずれまた。





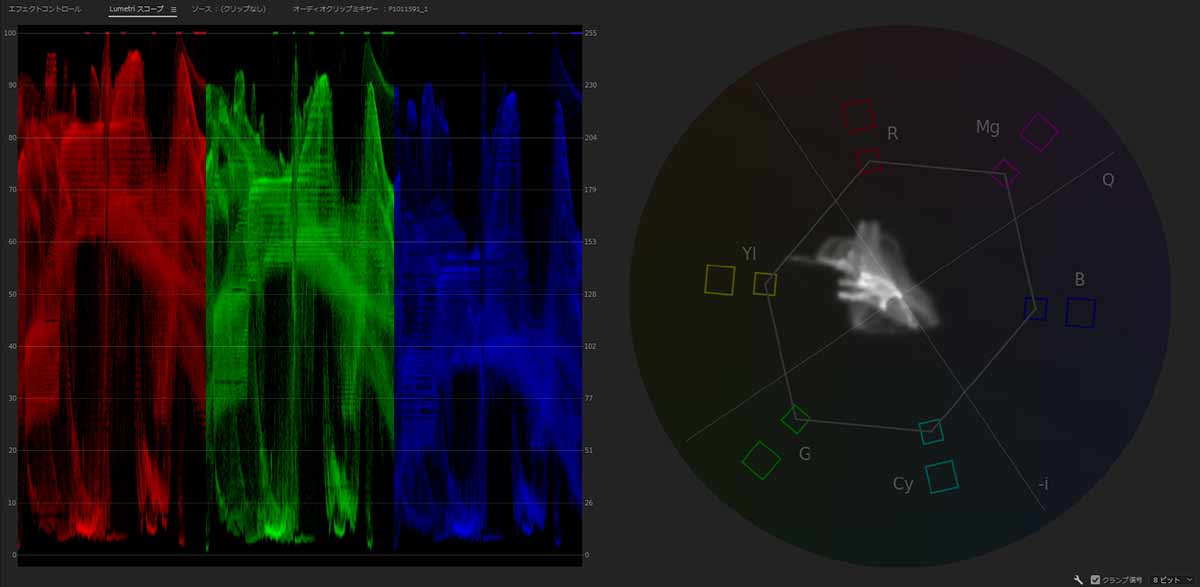
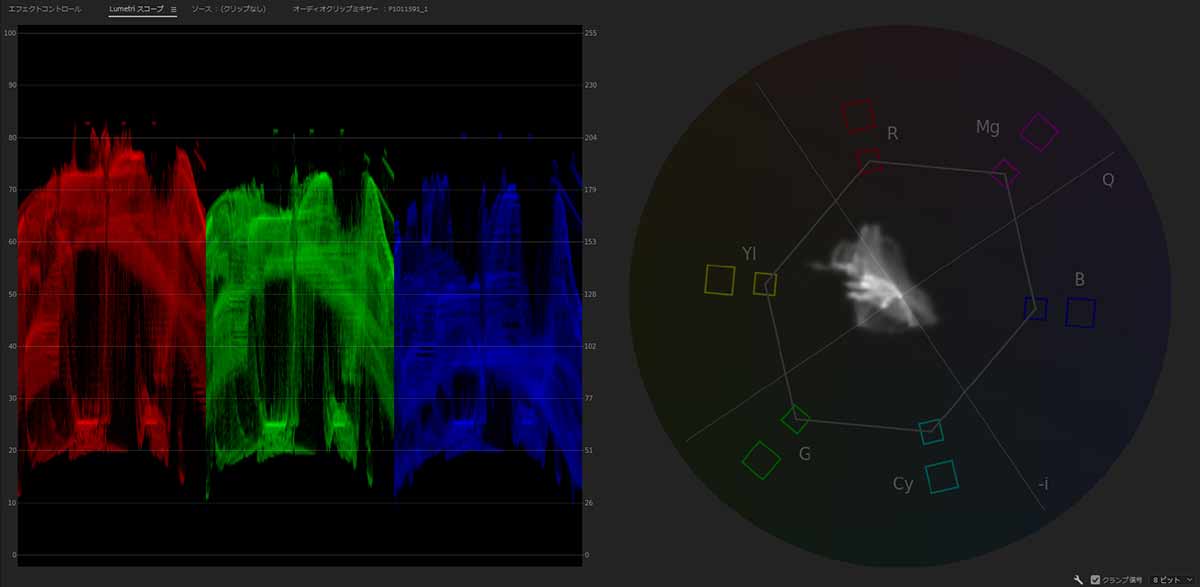


コメント