YouTubeなどを見ていると動画のつなぎ目で暗転だったり、ホワイトアウトしたりと、かっこ良く切り替わるのを見ますよね。
隣り合ったクリップにトランジションというエフェクトをかけると、ズームしたりスライドしたり、動きが出てかっこいい動画になるんですよね。ズームなどはステップアップしないと設定が難しいですが、Premiere Proの初心者でもデフォルトで入っているトランジションを使えば、いろんな表現が可能なんです。
とはいえ、みなさんが知りたいのはエフェクトを多様した、ズームでの画面切り替えなどでしょうから、少しずつですがPremiere Pro中級編として書いていきたいと思います。

Premiere Pro CC 2018の標準トランジションのサンプル動画
動画を編集していて困るのが、動画同士のつなぎ目をどうするかですよね。自分でもサンプル動画があればいいと思ったので、YouTubeへアップしているので、そちらも参考にしてみてください。
全部見ていただけるとわかるのですが、けっこう使用していないトランジションがあるんですよね。これ良いなと思ったら、ぜひ使ってみてください!
Premiere Pro トランジションの使い方
トランジションは動画をつなぎ合わせるエフェクトで、Premiere Proにデフォルトで入っているものでも、初心者のうちなら十分使えます。
2つのカットを準備して、そこへエフェクトをドラッグ・アンド・ドロップすることでトランジションエフェクトをかけることができます。
トランジションを適用する手順
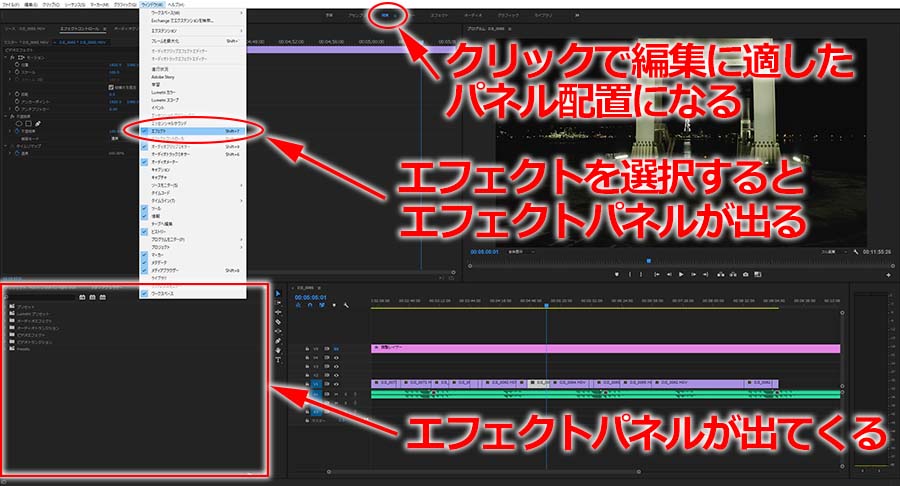
まずは編集タブを開いて上部メニューのウィンドウからエフェクトを呼び出します。
こういった操作は編集作業の中で必要になってくるので、どこに何があるかをある程度覚えておく必要があります。
トランジションエフェクトの場所
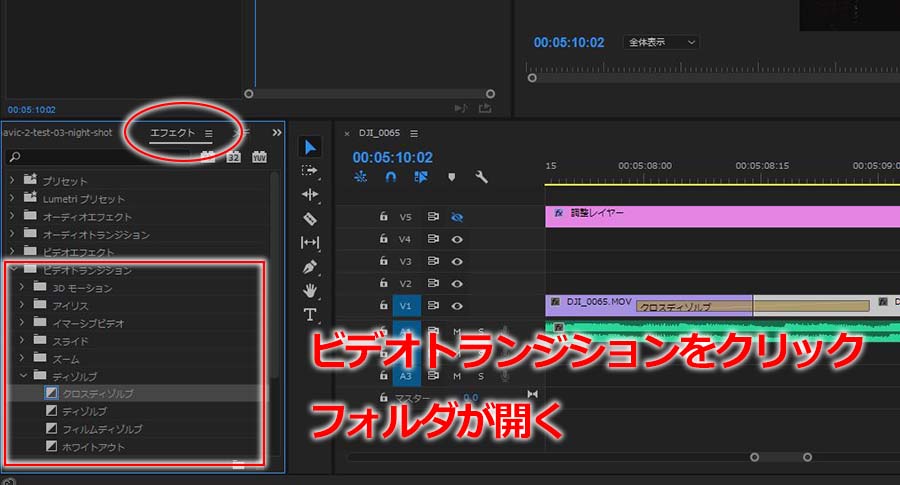
Shift+7のショートカットでエフェクトを呼び出したら、エフェクトパネル内いにあるビデオトランジションをクリック。するとアイリスやディゾルブ、ページピールなどの聞き慣れないワードが出てきます。
今回は、この中から一般的なクロスディゾルブ(フィルムディゾルブに似ている)を使ってみます。
トランジションを動画に入れる
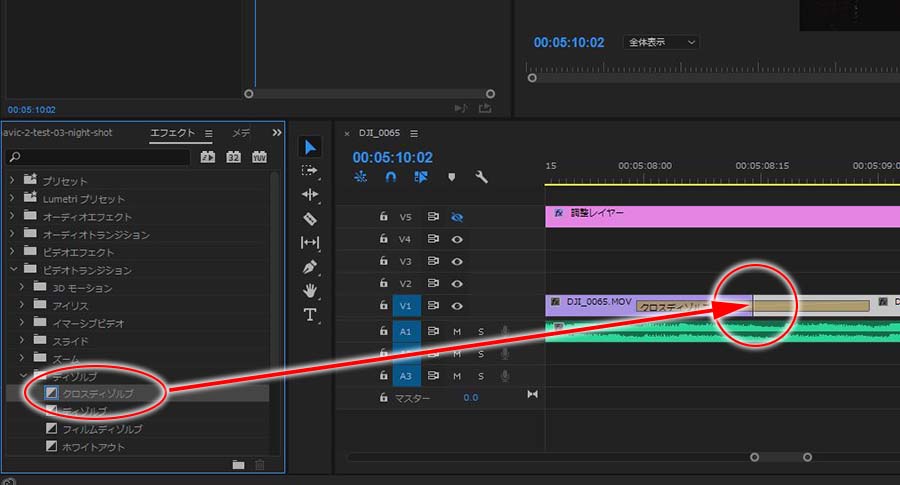
クロスディゾルブをドラッグ・アンド・ドロップで編集中のクリップとクリップのつなぎ目に移動させてみてください。つなぎ目にマウスポインタがスナップ(吸い付いたら)したら、クリックボタンから手を離します。
写真のように(Alt+マウスホイールで拡大している)つなぎ目にエフェジュトが載った状態になれば成功です。
クロスディゾルブならエンコードをしなくても再生できるので、設定できたら再生してエフェクトの効果を確認してみましょう。
エンコードしないと再生できないエフェクトがある
エフェクト(今回はトランジション)によっては、ただ設定しただけでは再生できずエフェクト効果を確認できないものもあります。そういった時には仮エンコード(部分的にエンコードする)をして再生できるようにします。
仮エンコードの手順
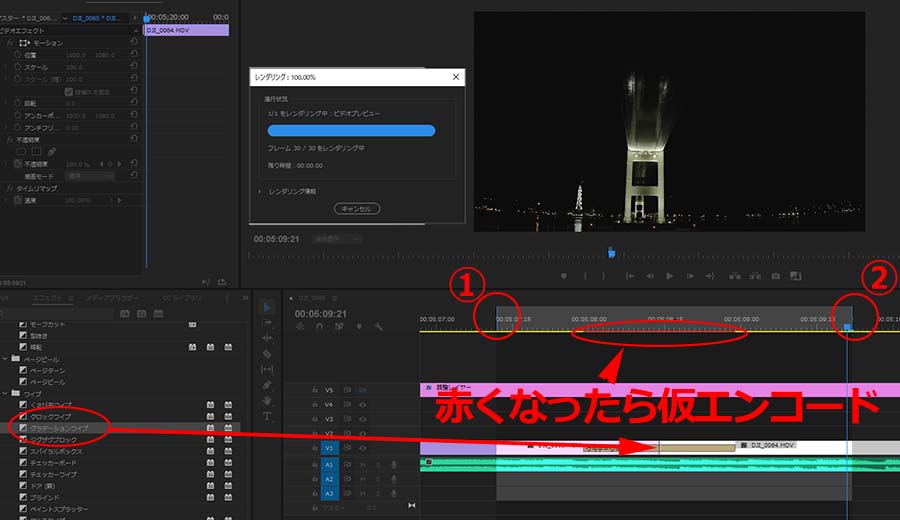
エフェクトをクリップに適用したら、タイムライン上部の黄色いラインを見てください。ここが赤い場合はエンコードをしないと動画を再生することができません。
全体をエンコードしてもいいんですが、部分的に仮エンコードをするテクニックを紹介します。
クリップをトリミングする時と同様に、タイムコード上に再生ヘッドを持っていき、赤い部分を囲むようにイン及びアウトポイントを決めます。ポイントを決めたらキーボードのエンターキーを推してください。

さきほど赤くなっていたラインが緑色に変わったらエンコードが終了した証です。
この状態であれば再生してエフェクトの効果を動画で確認できるようになります。
さいごに
トランジションは、動画編集初心者(僕も含む)のエフェクト入門に最適なので、まずはトランジションで慣れてから他の編集方法を学ぶようにしましょう。
まぁ、稀に感覚的にできてしまう天才がいますから、そういった人は見なくてもだいじょうぶですw
動画編集を楽にするおすすめのデスクトップパソコン
おすすめなパソコンはデスクトップですが、BTOショップはノートPCも販売しているから、どうしても持ち運びしたいならノートを選ぶのもあり。しかし、デスクトップで30万円前後のPCと同等のものを探すなら、ノートPCだと50万円くらいは覚悟したいところ。
マウスコンピュータのクリエイター向け「DAIV」シリーズ
DAIV Z9
- OSWindows 10 Home 64ビット
- CPU:インテル® Core™ i7-10700
- GPU:GeForce RTX™ 3070™
- メモリ:32GB
- 電源:800W 【80PLUS® TITANIUM】
パソコン工房のクリエイター向けモデル
- OS Windows 10 Home 64ビット
- インテル® Core™ i9-9900K
- グラフィックス GeForce® 2080 Ti
- メモリ32GB(16GB×2)
- 電源700W 【80PLUS® BRONZE】





コメント