ふだん使い慣れないアプリ(ソフト)は使い始めるまでに覚えることが多すぎて大変ですよね。
このページではAdobe Premiere Pro CCのユーザーインターフェース(画面レイアウト)の説明をしていきます。
Premiere Pro CCには編集作業ごとにワークスペース(作業空間)がプリセット(最初から設定されてる)されているので、いぜんのバージョンに比べるとはるかに使いやすくなっているんですね。
ワークスペースは全部で7種類
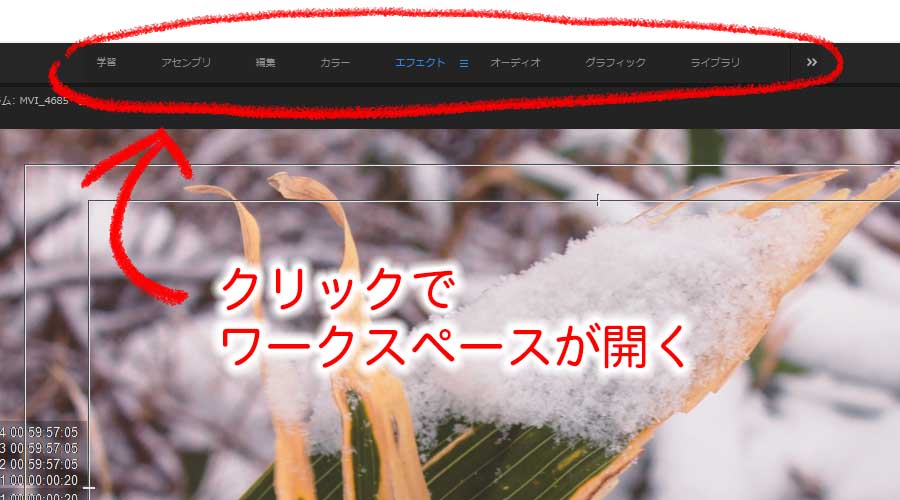
ワークスペースのプリセットには7種類あり、もちろん自分好みにカスタマイズも可能なんですが、作業ごとにプリセットが設定されているのでまずは使ってみましょう。
ほとんどの場合、僕はエフェクトのワークスペースで作業をしています。

ワークスペースのプリセット
- アセンブリ
- 編集
- カラー
- エフェクト
- オーディオ
- グラフィック
- ライブラリ
ワークスペースの説明の前に、まずはプロジェクトパネルにムービークリップを読み込みます。(そのほうがわかりやすいため)
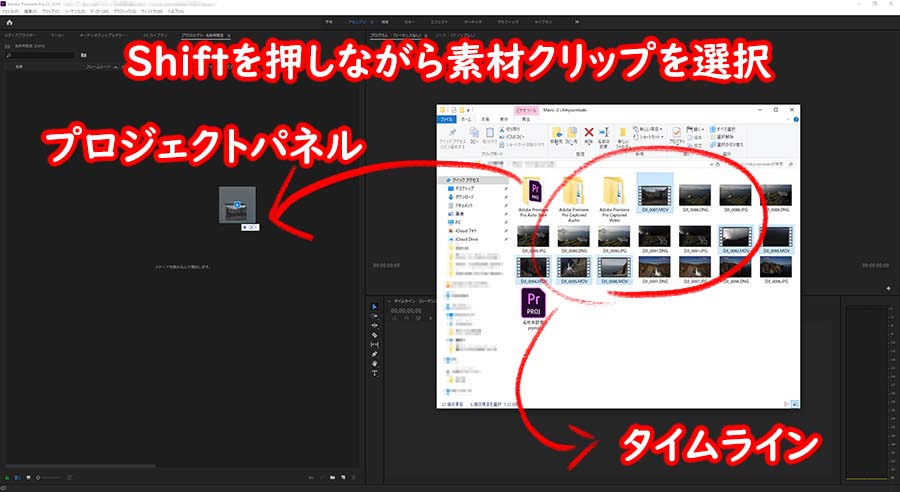
この画像のワークスペースはアセンブリとなっていますが、プロジェクトパネルが大きいのでクリップ(素材)をタイムラインに移すのにやりやすくなっています。
コレ以降の説明でわかりやすいように、いくつかの素材をタイムラインへドロップしておきます。

アセンブリの解説
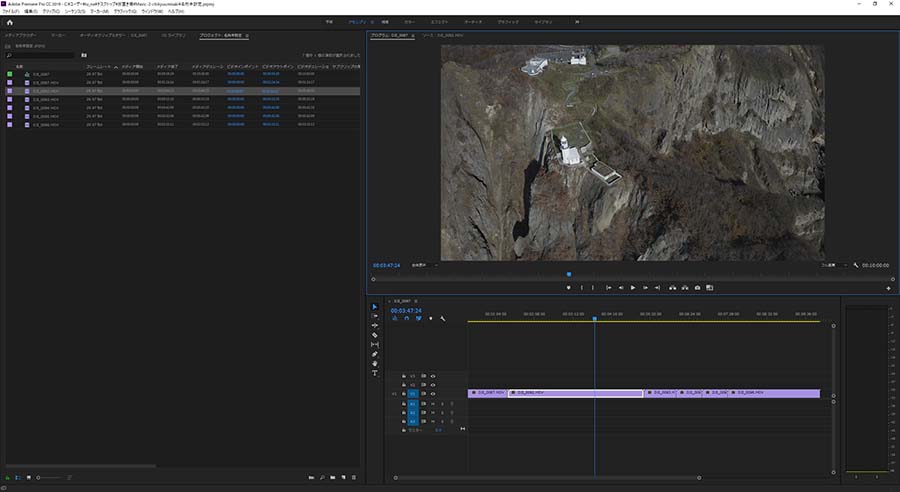
アセンブリのワークスペースは、左側でクリップを探せるように大きくなっています。
デフォルトでプロジェクトパネルが開いているので、ドラッグアンドドロップでクリップを投げ入れてもいいんですが、メディアブラウザーパネルに切り替えることで、Windowsのエクスプローラーのようにクリップを探すこともできます。
プロジェクトパネルからソースパネルへクリップを動かさなくても動画の切り出しができるので、クリップからざっくりと動画の一部を切り出す場合には、ワークスペースをアセンブリにしたほうがやりやすい。
編集の解説
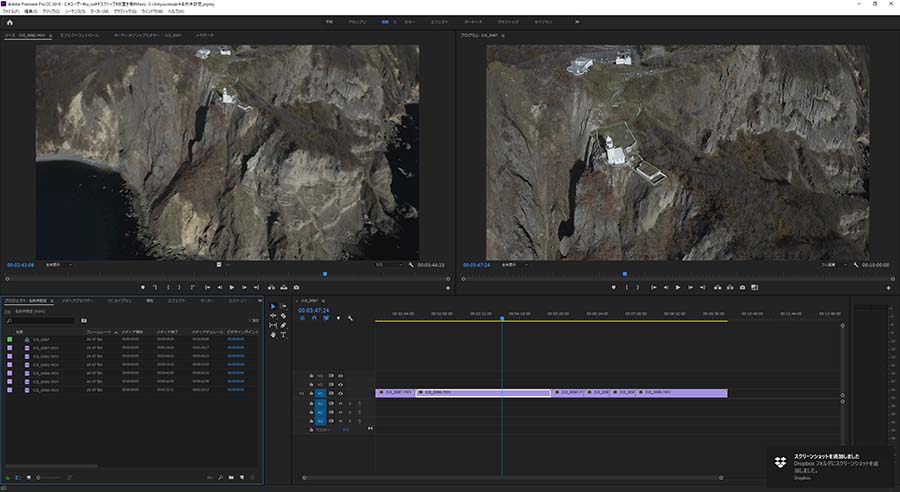
編集用のワークスペースは、その名の通りベースとなるカットやトリミングがやりやすいんです。
上部に大きいソールパネルとプログラムパネルがあるので、カットやトリミング、タイムライン上での編集もやりやすい。ソースパネル内には、エフェクトコントロールやオーディオミキサーもあるので、一通りの編集作業にこまることはありません。
カラーの解説
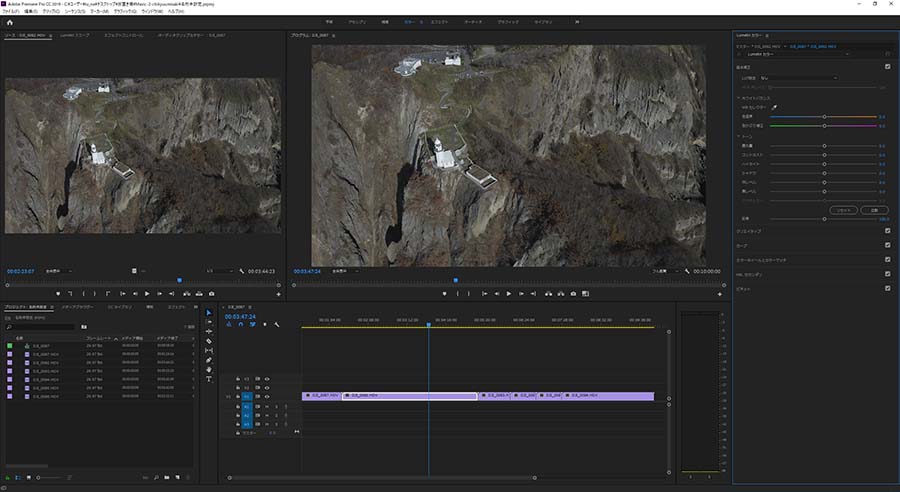
カラーワークスペースは、カラーグレーディングに特化した配置で、右側にLumetriカラーパネルが現れます。
このパネルにはPremiere Proでできる色補正がすべて入っていて、LUTを充てたり、Premiere Pro独特なLOOK、他にも調整機能がたくさんあります。
logやrawで撮影した映像なら、かなり色味を変えられますが、mpg4などの映像だとあまり無理はできません。少し明るくするだけでも印象はかわるので、やったことがなければチャレンジです!
エフェクトの解説
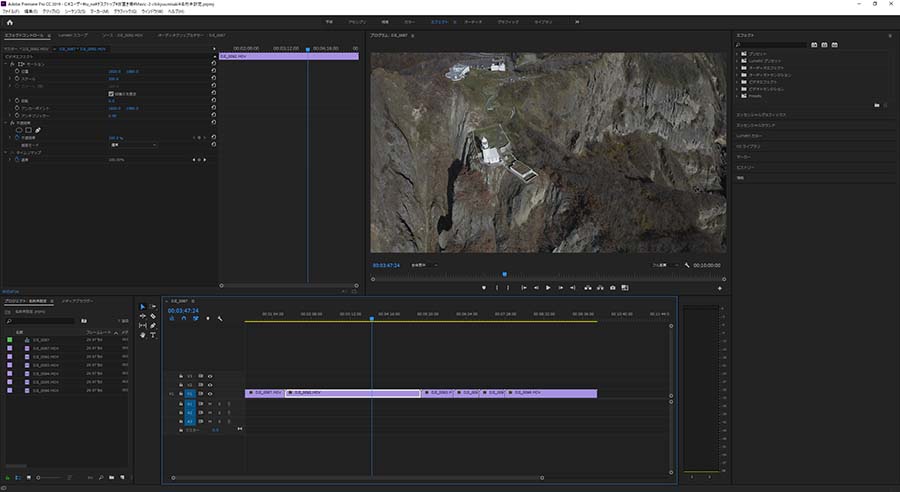
僕が個人的に使いやすいのがエフェクトのワークスペースなんです。
このワークスペースでは、上部の左側にエフェクトコントロールやオーディオミキサー、Lumetriスコープ(動画の色や明るさを見る)などがあります。
下段の左側にプロジェクトパネルがあり、その中にエフェクトをドッキングさせて使っています。
右のパネルにはLumetriカラーやエッセンシャルグラフィック、エッセンシャルサウンドなどの、調整系を並べます。
編集からエフェクトコントロール、色味の調整まで、ひととおりの編集作業ができるので、1番のおすすめワークスペースです!
コレ以降は、僕もよくわかってないので、画像とかんたんな説明に留めておきます。
オーディオの解説
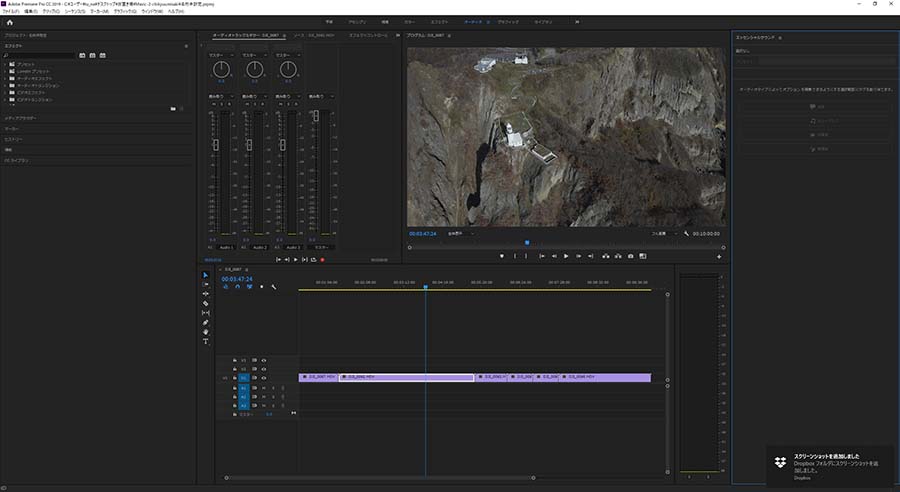
オーディオ関連の調整をしやすくなっています。
オーディオを選択すると、右側にあるエッセンシャルサウンドで音質を変えたりできるので、色々ためしてみてください。
グラフィックの解説
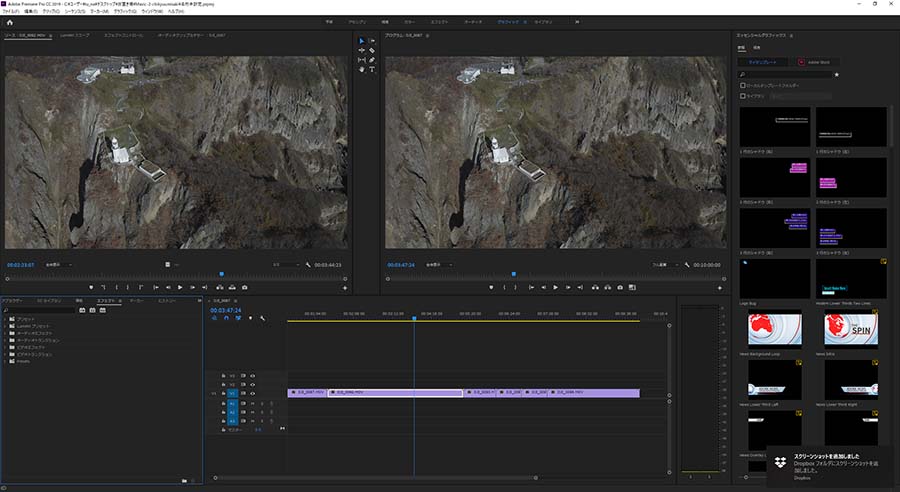
グラフィックのワークスペースは、右側に大きくエッセンシャルグラフィックスが表示されます。
テキストや図形などを編集しやすく、稀に使ってはいますが、いまいち活用できていませんw
テンプレートからモーショングラフィックスを呼び出せるので、コレを使えば誰にでも一段上の動画に仕上げられます。
ライブラリの解説
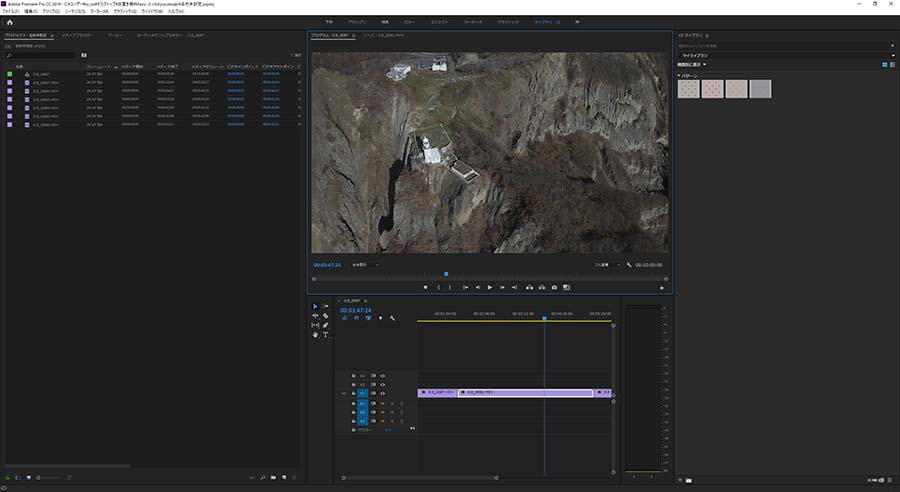
ライブラリのワークスペースは、自分の今までに使った設定や、フォントの飾りなどを呼び出せるものです。
エフェクトのプリセットなどではなく、保存した色などをもう一度使いたい場合に便利ですね。
まとめ
うまく使えばこのままでもいいですし、プリセットのワークスペースをベースにして、自分好みにカスタマイズすることもできます。
カスタマイズを失敗しても、もとに戻すことができるので、思い切って屋ててみましょう。
カスタマイズの方法はまた別なページで解説しますね。
Adobe Premiere Pro CCの使い方/初心者編
動画編集を楽にするおすすめのデスクトップパソコン
おすすめなパソコンはデスクトップですが、BTOショップはノートPCも販売しているから、どうしても持ち運びしたいならノートを選ぶのもあり。しかし、デスクトップで30万円前後のPCと同等のものを探すなら、ノートPCだと50万円くらいは覚悟したいところ。
マウスコンピュータのクリエイター向け「DAIV」シリーズ
DAIV Z9
- OSWindows 10 Home 64ビット
- CPU:インテル® Core™ i7-10700
- GPU:GeForce RTX™ 3070™
- メモリ:32GB
- 電源:800W 【80PLUS® TITANIUM】
パソコン工房のクリエイター向けモデル
- OS Windows 10 Home 64ビット
- インテル® Core™ i9-9900K
- グラフィックス GeForce® 2080 Ti
- メモリ32GB(16GB×2)
- 電源700W 【80PLUS® BRONZE】






コメント